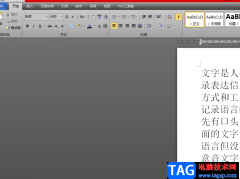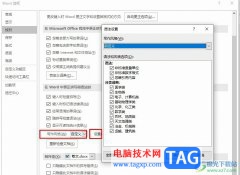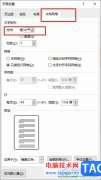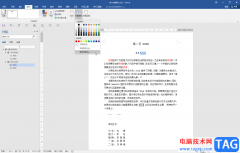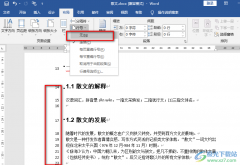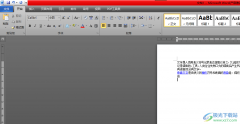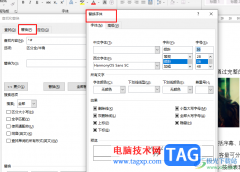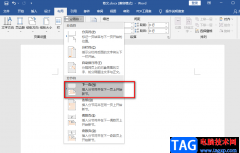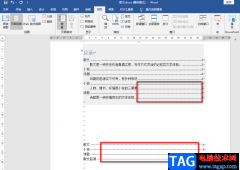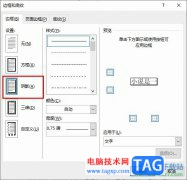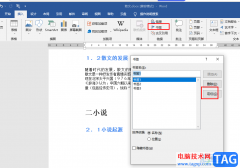word软件是在很早之前就出现的一款文字处理工具,一出现就吸引了许多用户前来使用,当用户在使用这款办公软件时,就会发现其中的功能不仅专业,还很实用,能够让用户实现对文档格式的各种设置,因此这款办公软件深受用户的喜爱,当用户在编辑文档文件时,可以在页面上插入各种形状元素来串联文字内容之间的关系,最近小编看到有用户问到word文档竖着的大括号怎么打出来的问题,这个问题其实很好解决,用户直接在软件的菜单栏中利用插入形状功能来找到竖着的大括号即可解决问题,那么接下来就让小编来向大家分享一下这个问题详细的操作过程吧,感兴趣的用户也可以来试试看,以备不时之需。
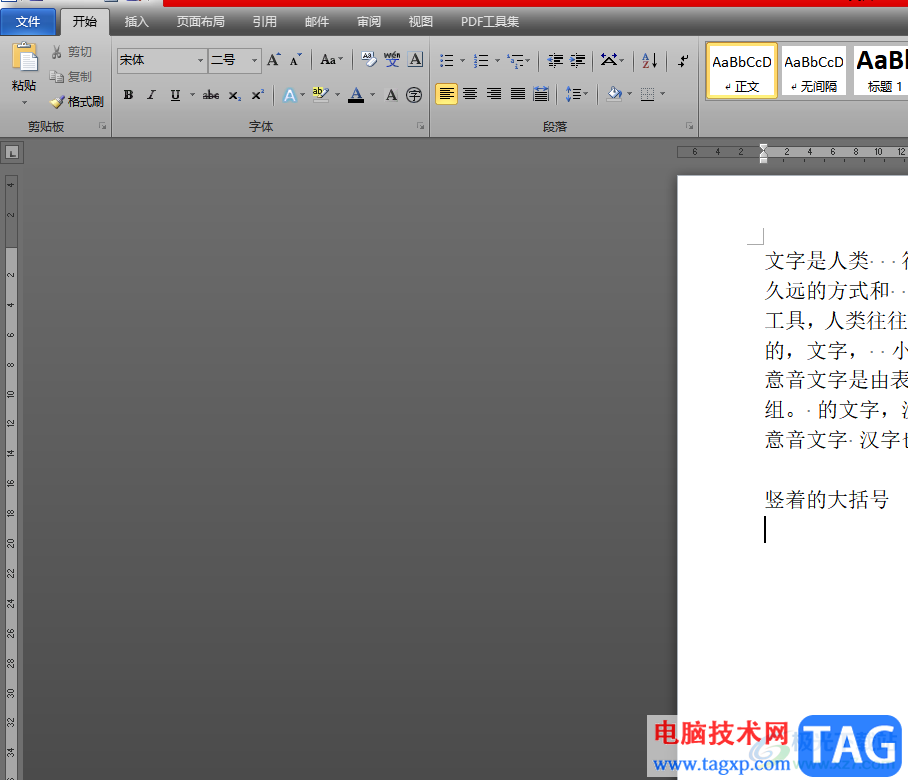
方法步骤
1.用户在word软件中打开文档文件,并进入到编辑页面上来进行设置

2.接着用户在页面上方的菜单栏中点击插入选项,将会显示出相关的选项卡,用户选择其中的形状选项
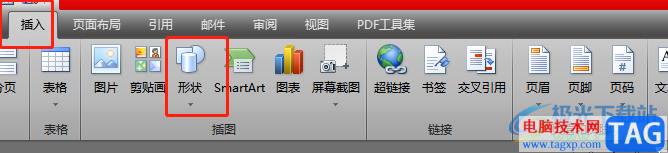
3.这时用户会看到拓展出来的选项卡,用户在基本形状板块中点击大括号选项
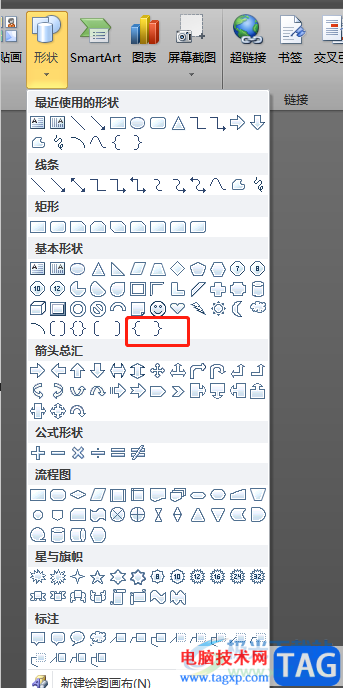
4.随后在编辑页面上绘制合适大小的竖着的大括号,接下来用户重复操作将另一半大括号绘制出来
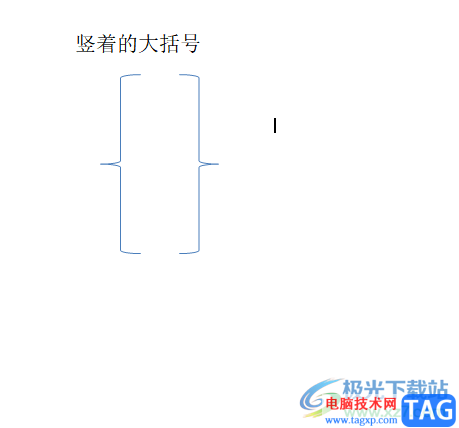
5.然后用户将这组大括号全部选中,根据自己的需要来设置大括号的样式,用户在绘图工具的格式选项卡中找到形状样式即可
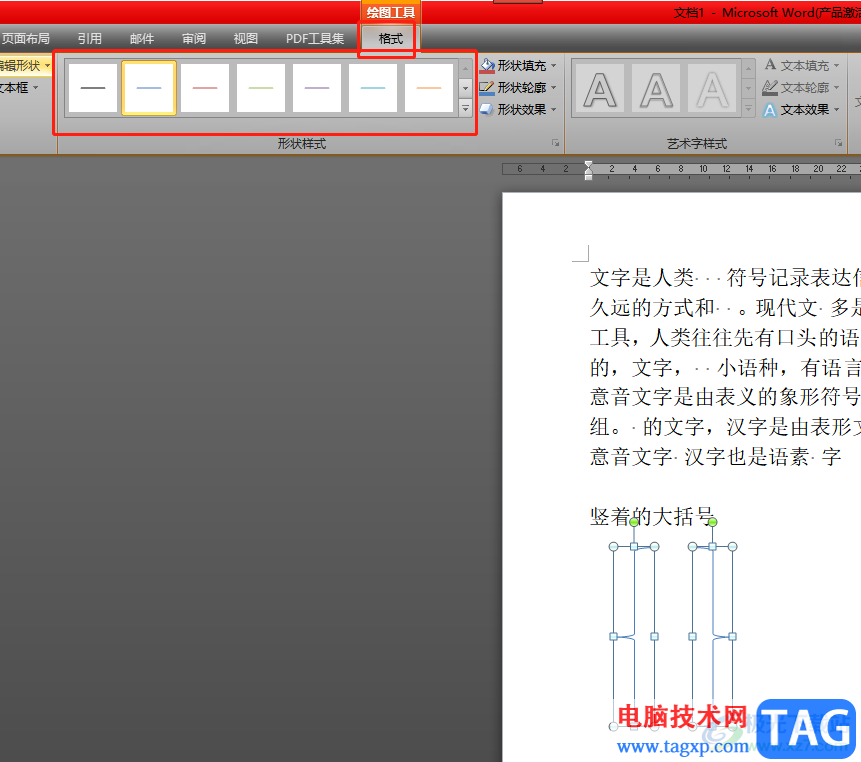
6.最后用户在编辑页面上,就会发现这组大括号的样式已经发生了变化
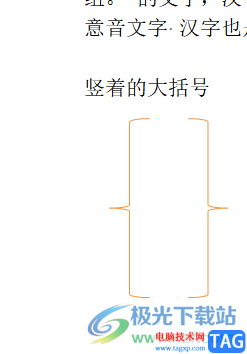
相信用户都使用过word软件,在用来编辑文档的过程中,用户会发现其中的功能是很丰富的,能够为用户解决编辑问题,小编针对用户提出来的问题,已经将方法步骤整理好了,用户直接利用软件中的插入形状功能即可解决问题,因此感兴趣的用户可以跟着小编的教程操作起来。