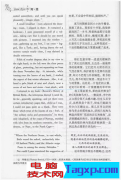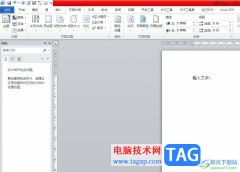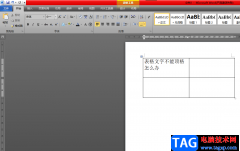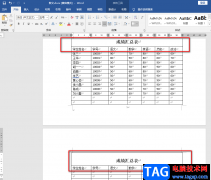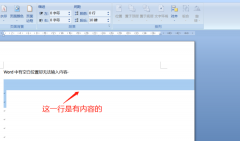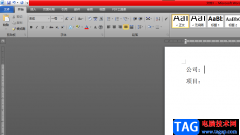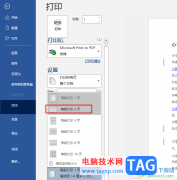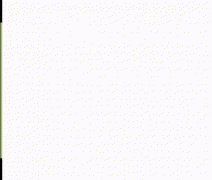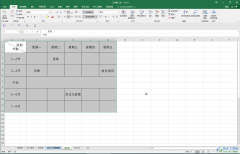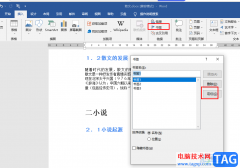很多小伙伴之所以喜欢使用Word程序来对文字文档进行编辑,就是因为Word程序中的功能十分的丰富,并且操作简单,在Word程序中我们可以对文字文档中的文字、段落、图片、表格等各种内容进行编辑。有的小伙伴在使用Word程序对文字文档进行编辑时想要在文档中给文字添加阴影型边框,但又不知道该怎么进行设置。其实很简单,我们只需要在Word程序中选中文字,然后打开边框工具,接着在下拉列表中选择边框和底纹选项,再在弹框中点击阴影选项并完成设置,最后点击确定选项即可。有的小伙伴可能不清楚具体的操作方法,接下来小编就来和大家分享一下word文档添加阴影型边框的方法。
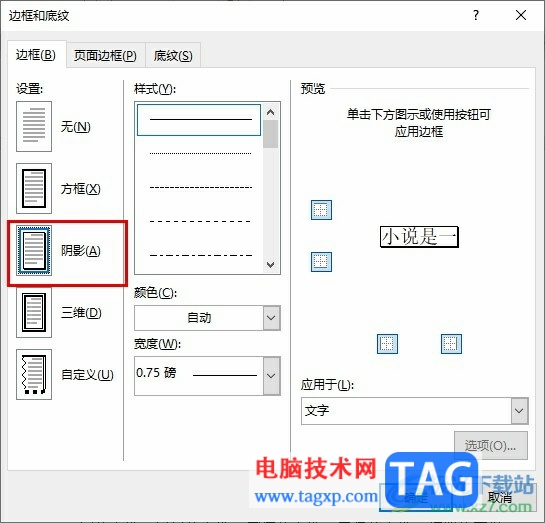
方法步骤
1、第一步,我们在电脑中右键单击一个文字文档,然后在菜单列表中点击打开方式选项,再在子菜单列表中选择Word选项
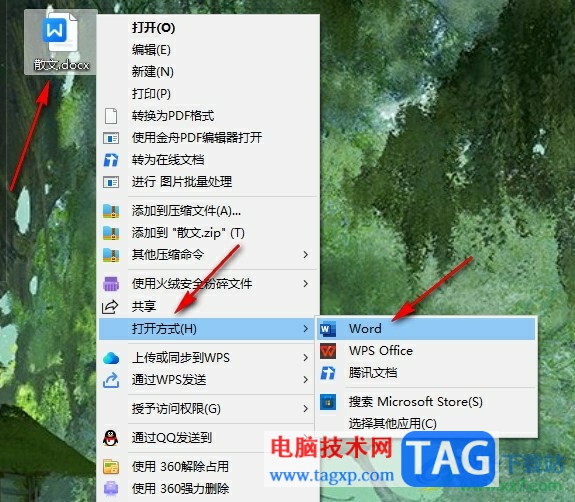
2、第二步,进入Word页面之后,我们在该页面中选中部分文字,然后在开始的子工具栏中点击打开边框工具
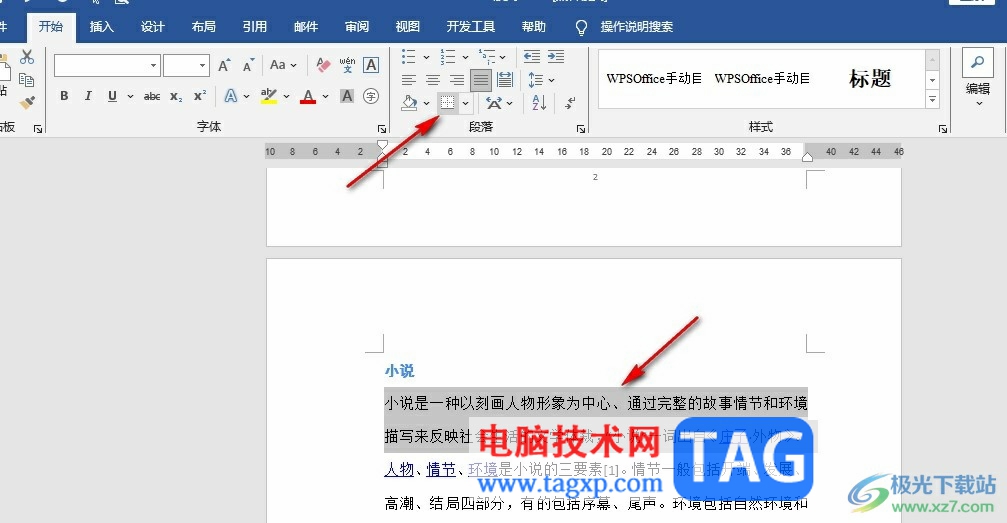
3、第三步,打开边框工具之后,我们在下拉列表中点击选择“边框和底纹”选项
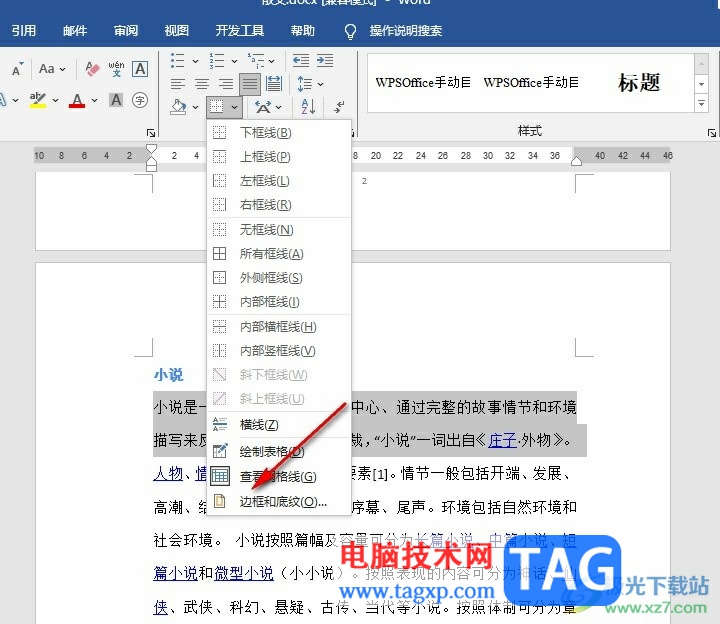
4、第四步,进入边框和底纹页面之后,我们在边框页面中先点击选择“阴影”选项,然后选择好边框样式、颜色以及宽度,将边框应用于文字,最后点击确定选项即可
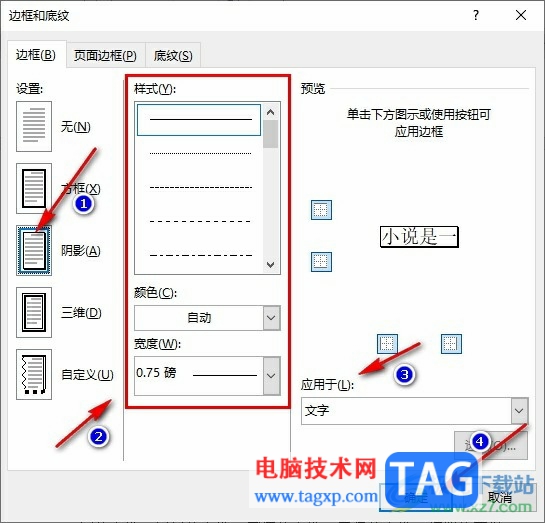
5、第五步,点击确定选项之后,我们回到文档页面中就能看到选中的文字添加好阴影边框了
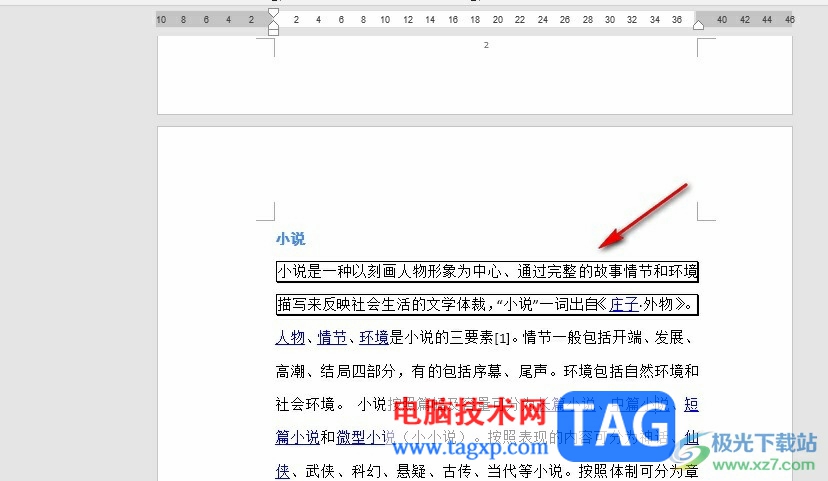
以上就是小编整理总结出的关于Word文档添加阴影型边框的方法,我们在Word程序中选中文字,然后打开边框工具,再点击边框和底纹选项,接着在弹框中,我们选择阴影型边框并完成设置,最后点击确定选项即可,感兴趣的小伙伴快去试试吧。