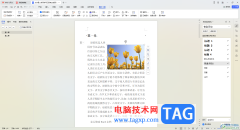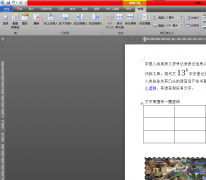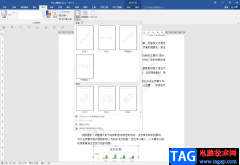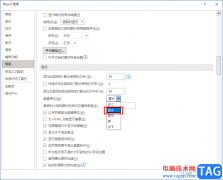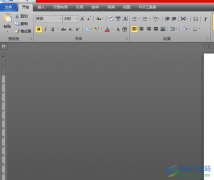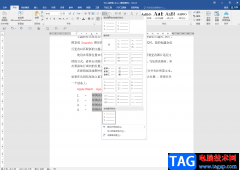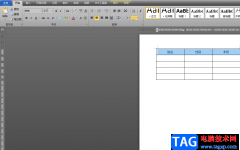在wps进行文字内容编辑时,会对文字段落进行分栏设置,你可以将段落分成两栏、三栏或者更多的栏数,从而来完成自己的文字编辑情况,而大家在进行分栏的时候,想要将分栏的段落之间用一个分隔线区分开来,这样可以帮助大家直观的查看到段落之间的内容,而很多小伙伴对于添加分隔线这个问题是非常疑惑的,不知道如何添加,其实我们可以进入到更多分栏的窗口中即可设置,下方是关于如何使用WPS word文档对段落分栏并且添加分隔线的具体操作方法,如果你需要的情况下可以看看方法教程,希望对大家有所帮助。
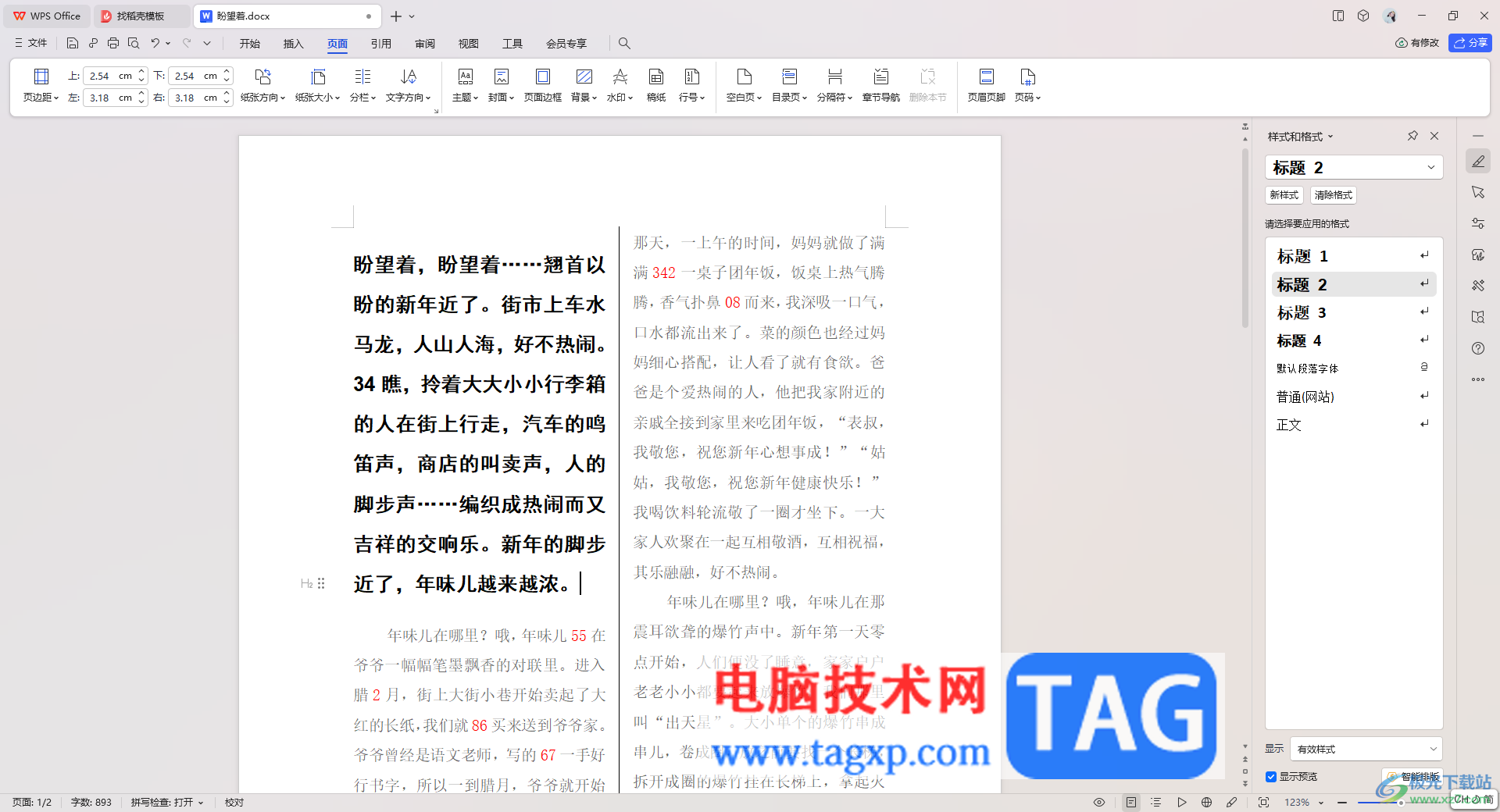
方法步骤
1.首先,我们需要进入到编辑页面中,将页面顶部的【页面】选项卡点击一下。
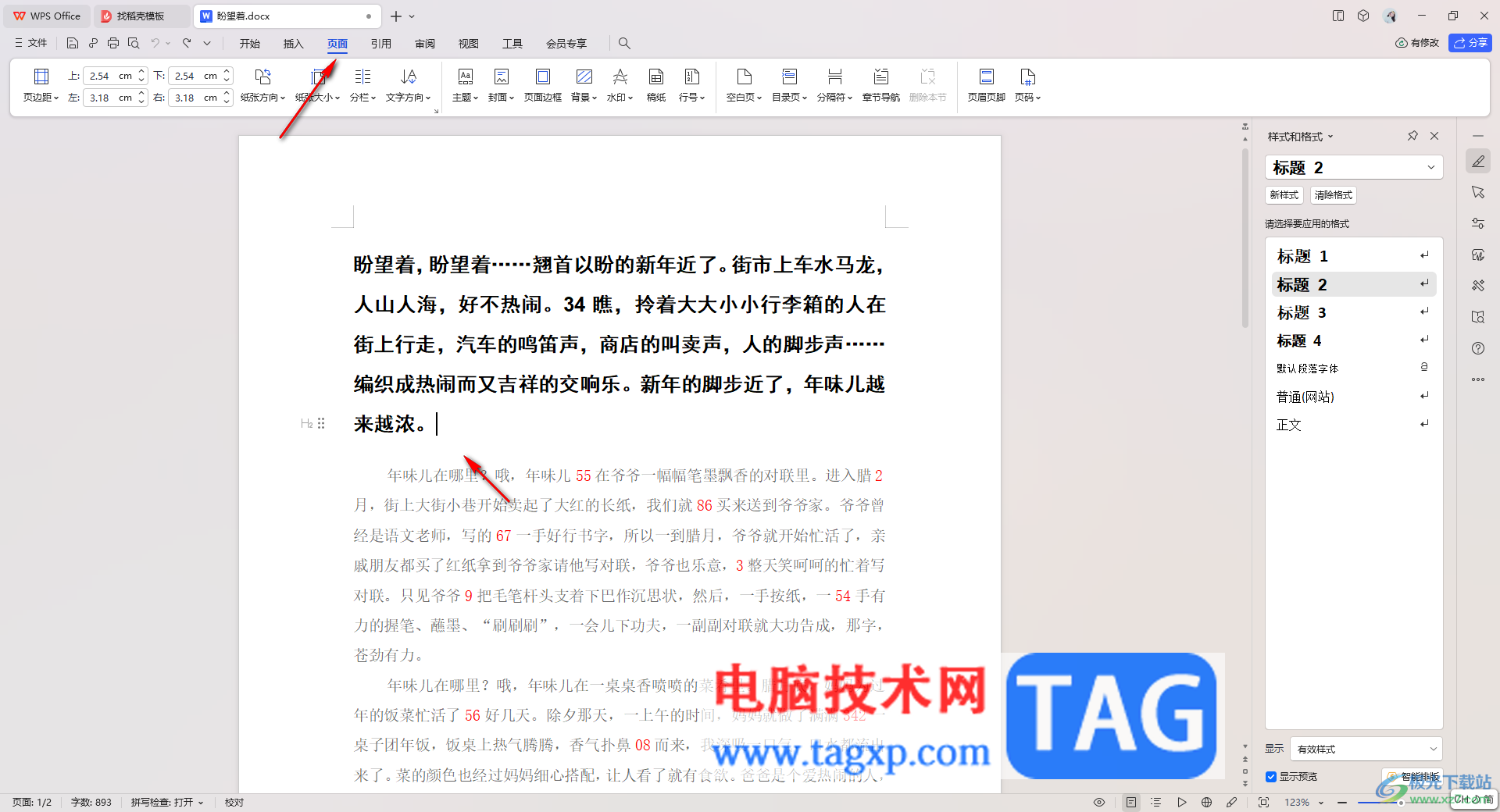
2.接着,在工具栏中找到【分栏】这个选项,将该选项点击展开之后,就会看到下方的几个选项,点击【更多分栏】。
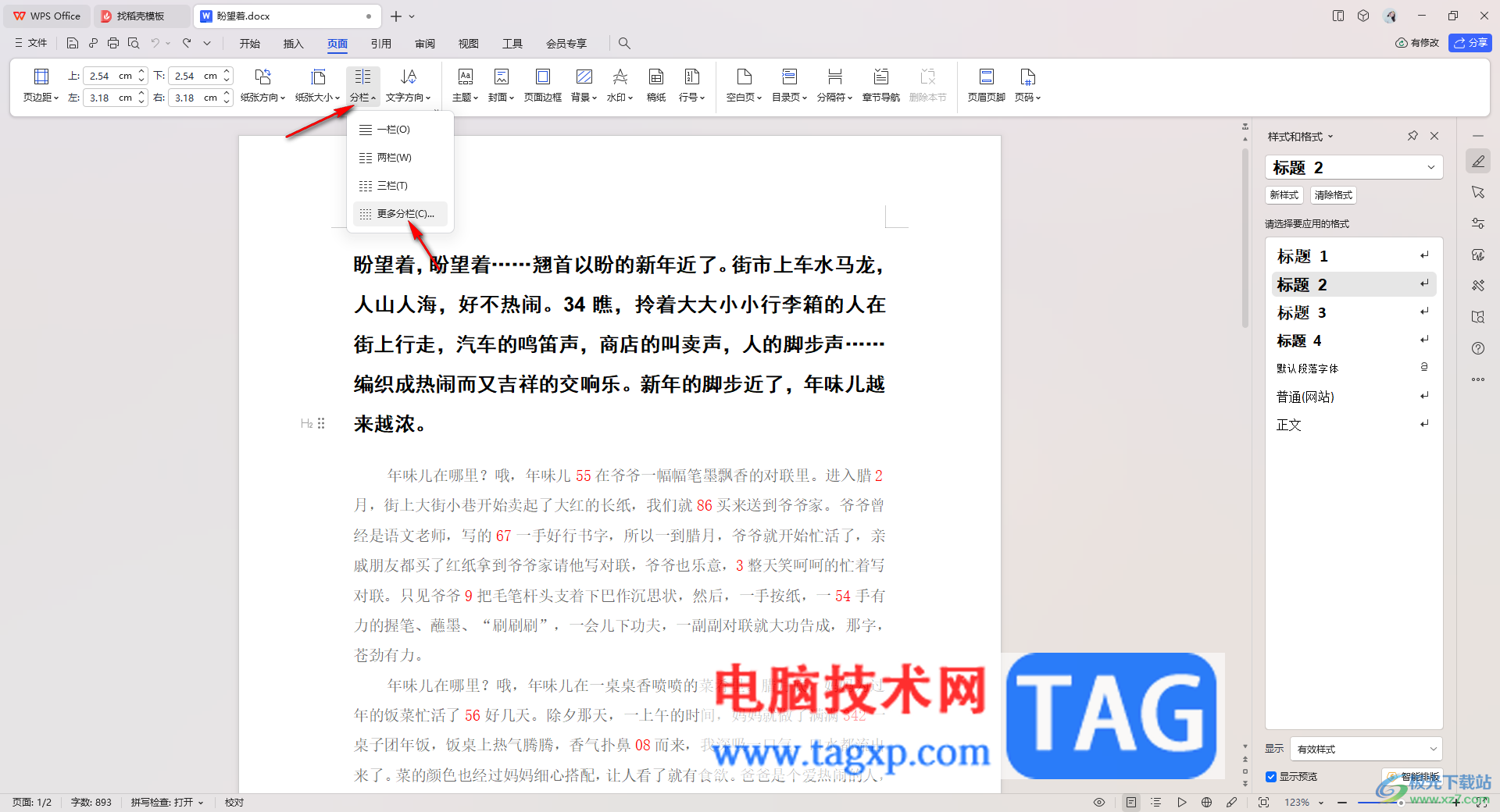
3.那么在设置分栏的窗口中,将其中的【两栏】选项,或者你可以自定义设置栏数。
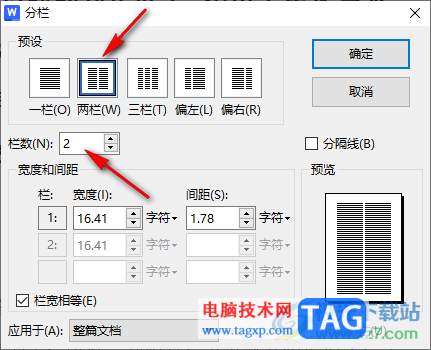
4.之后再将旁边的【分隔线】选项用鼠标进行勾选,之后将右上角的【确定】按钮进行点击一下。
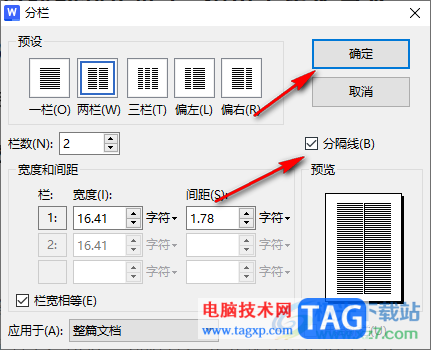
5.这时,我们即可查看到编辑页面中的段落已经被分成两栏来显示了,并且中间有一条分隔线显示出来,如图所示。
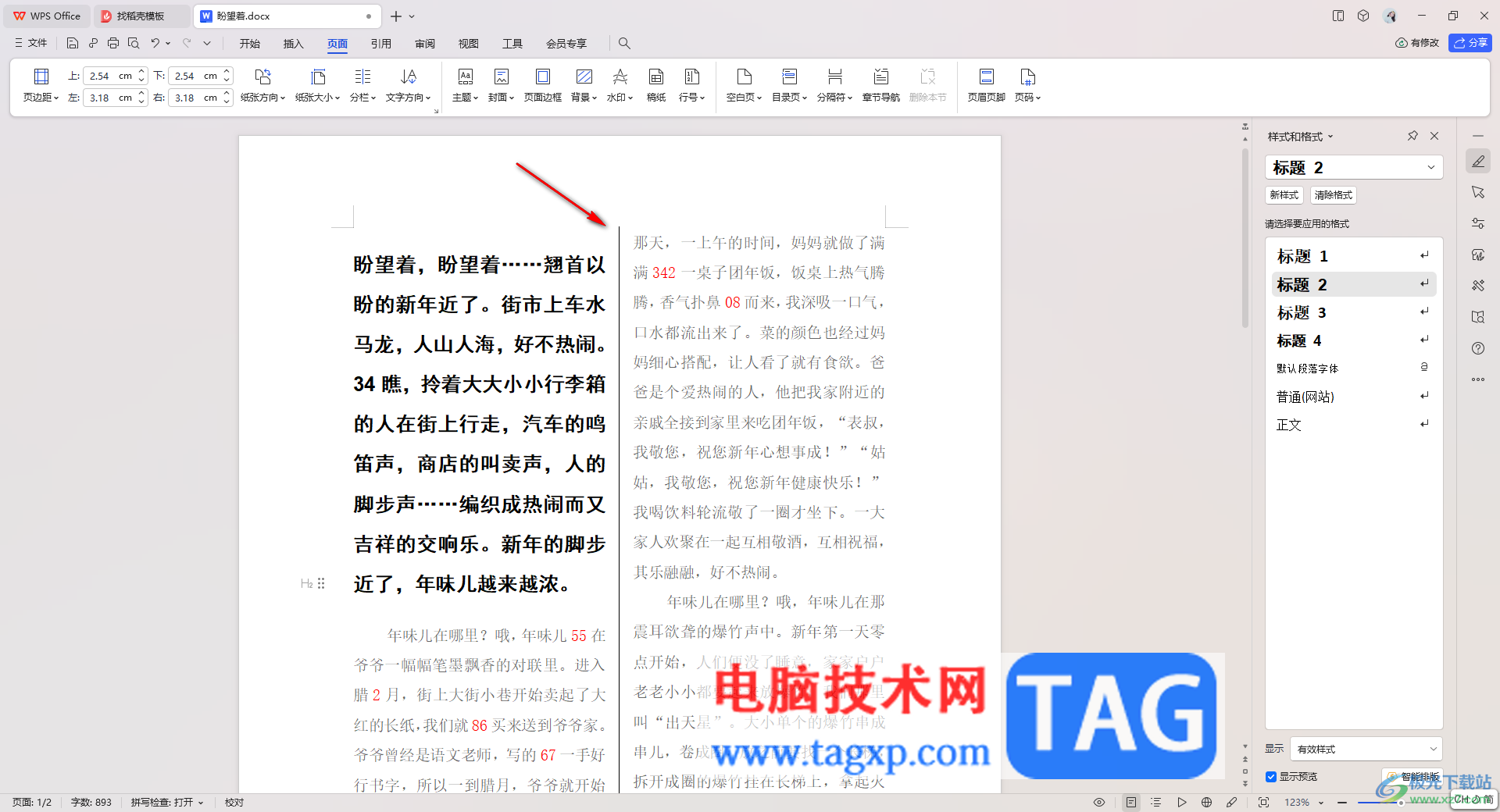
以上就是关于如何使用WPS Word文档把段落分成两栏并添加分隔线的具体操作方法,相信大家在使用该软件编辑文字的时候,给段落进行分栏是常常会操作的步骤,那么可以为添加的分栏进行分隔线的添加,让段落之间有一个区分,感兴趣的话可以操作试试。