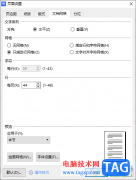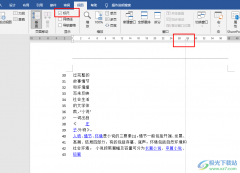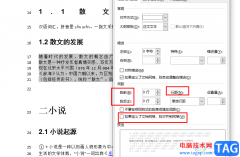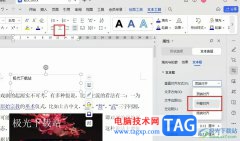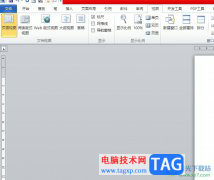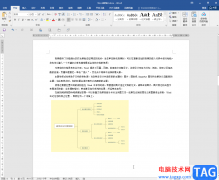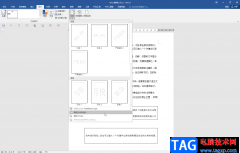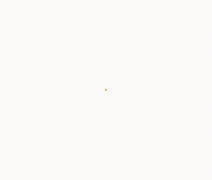很多小伙伴之所以喜欢使用Word程序来对文字文档进行编辑,就是因为Word程序中的功能十分的丰富,能够满足我们对于文字文档的各种编辑需求,在使用Word程序编辑文字文档的过程中,有的小伙伴可能会遇到对文档进行修改时,文档中会出现标记和修改状态的情况,想要去除这些标记,我们可以在工具栏中打开审阅工具,然后在子工具栏中打开所有标记选项,最后在下拉列表中点击选择无标记选项即可。有的小伙伴可能不清楚具体的操作方法,接下来小编就来和大家分享一下Word设置不显示标记和修改状态的方法。
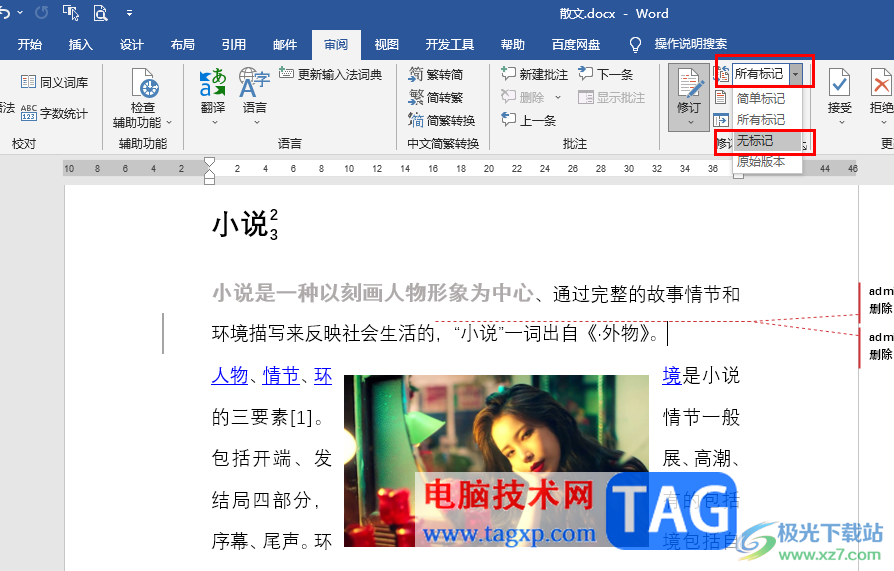
方法步骤
1、第一步,我们右键单击一个文字文档,然后在菜单列表中点击“打开方式”选项,接着选择“Word”选项
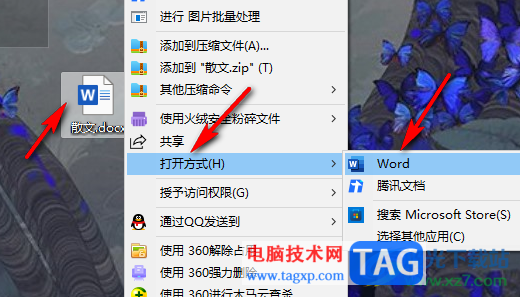
2、第二步,进入Word页面之后,我们在该页面中可以看到红色部分就是修订记录
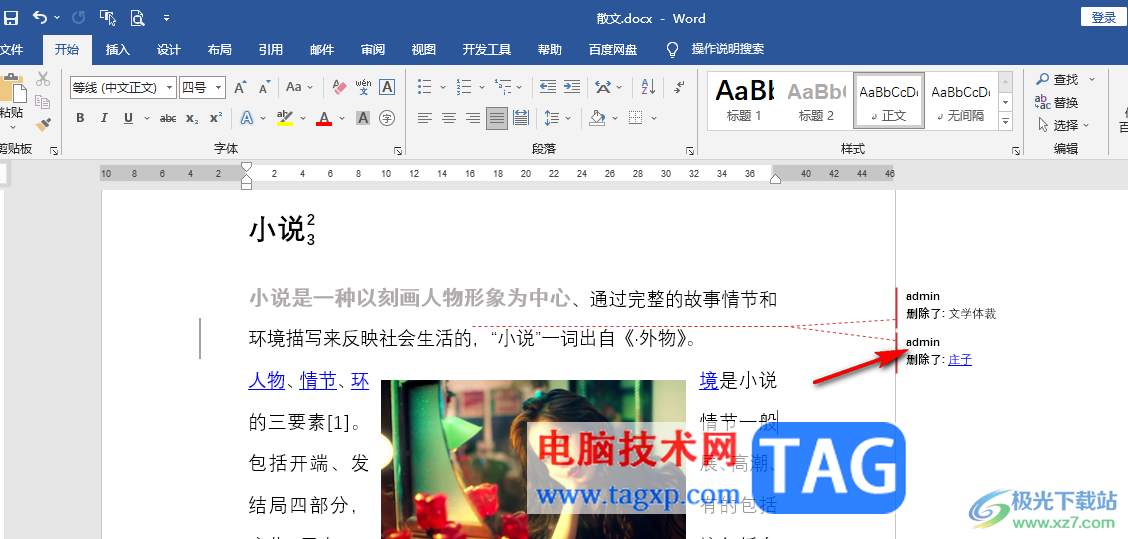
3、第三步,想要不显示红色标记,我们可以在工具栏中先打开审阅工具
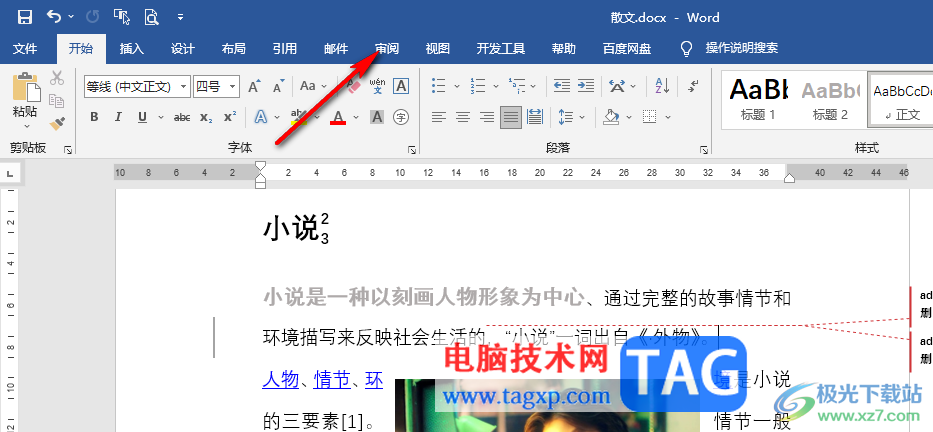
4、第四步,在审阅的子工具栏中,我们找到“所有标记”选项,点击打开该选项
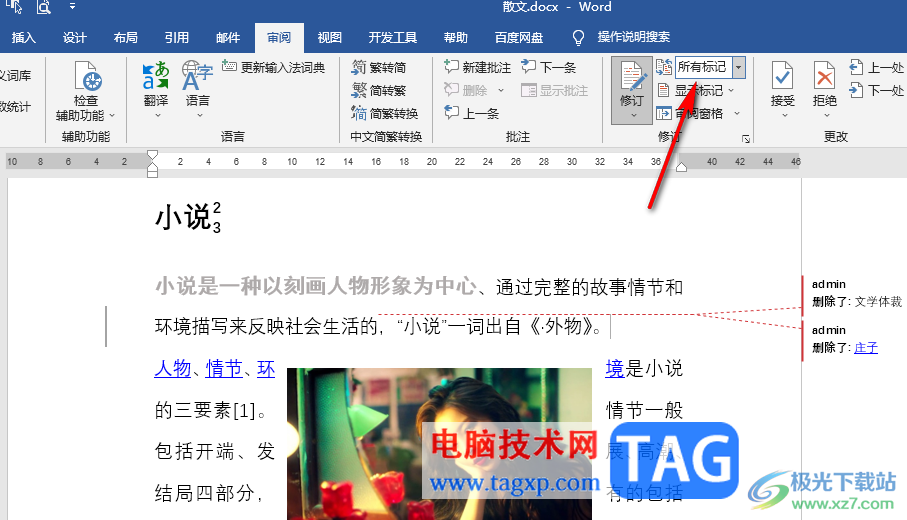
5、第五步,在“所有标记”的下拉列表中,我们点击选择“无标记”选项就可以隐藏文档中的所有标记和修改状态了
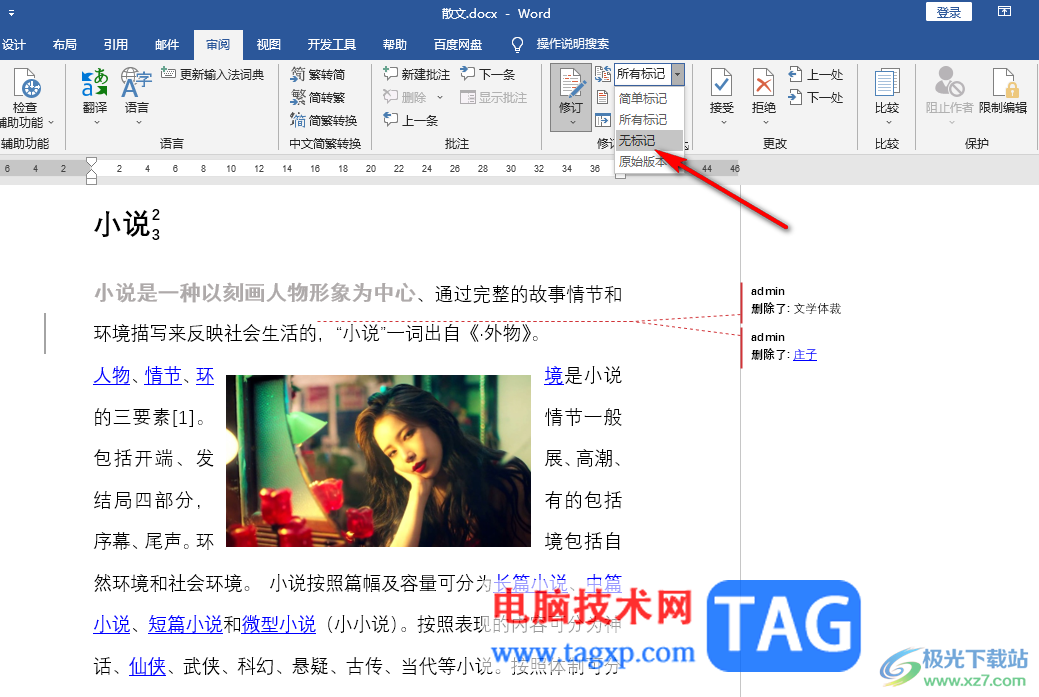
以上就是小编整理总结出的关于Word设置不显示标记和修改状态的方法,我们在Word程序中先打开审阅工具,然后在其子工具栏中打开所有标记工具,接着在下拉列表中点击选择“无标记”选项即可,感兴趣的小伙伴快去试试吧。