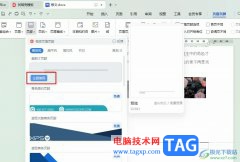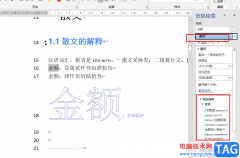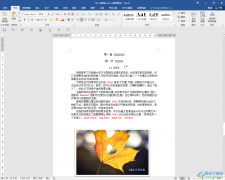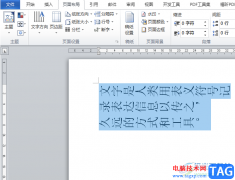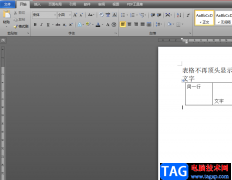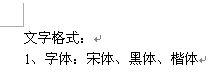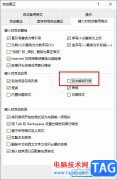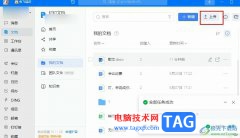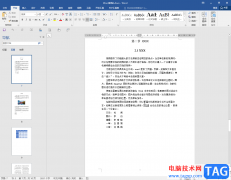wps成为我们日常生活中非常重要的一款操作软件,被大家广泛使用,实用性是十分强大的,是一款非常专业的办公软件,大家通过该软件可以对表格数据、文字编辑等进行编辑处理,比如当你在WPS文档中插入了文字内容之后,想要为文字添加一个好看的底纹,那么怎么添加呢,其实我们可以有两种不同的添加方法,你可以在设置字体区域中设置,或者也可以在设置段落区域中进行设置,下方是关于如何使用WPS文档添加文字底纹的具体操作方法,如果你需要的情况下可以看看方法教程,希望对大家有所帮助。
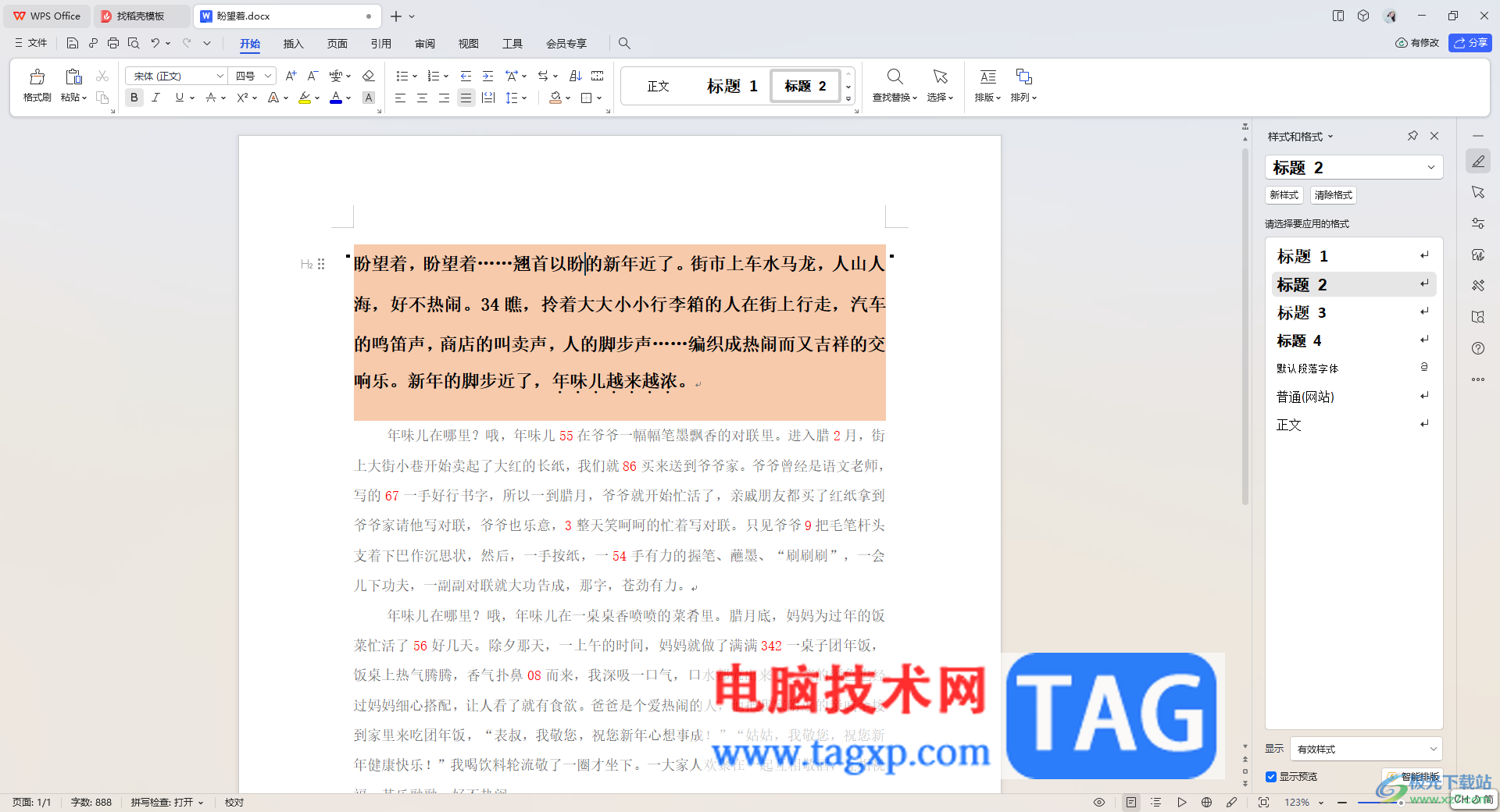
方法步骤
1.首先,我们需要通过WPS打开一篇要编辑的文字文档,如图所示。
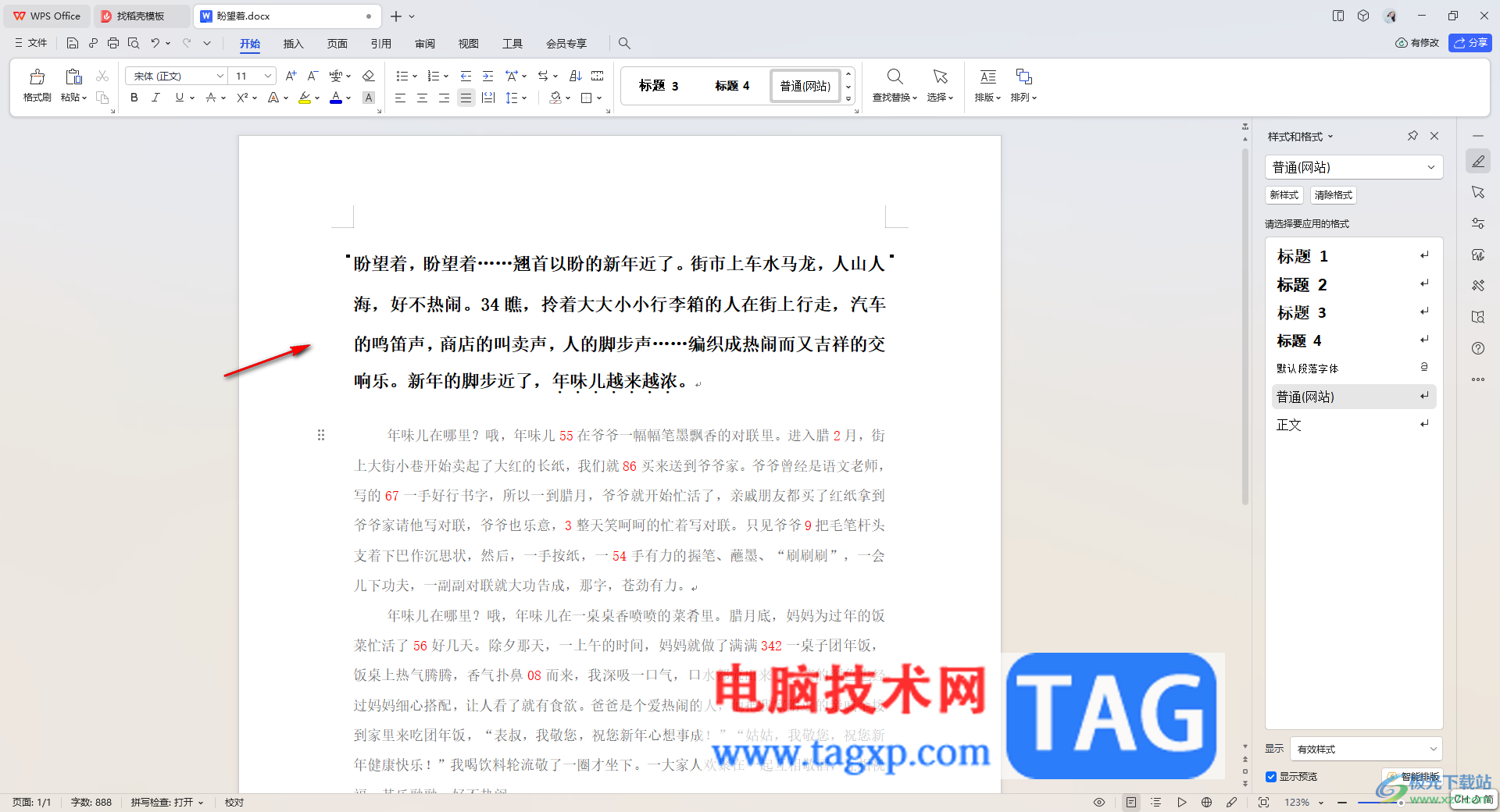
2.随后,将要进行设置底纹的文字内容选中,然后点击字体区域中的底纹图标。

3.在打开的下拉选项中,有几种颜色选择,将其中自己喜欢的颜色进行点击一下。
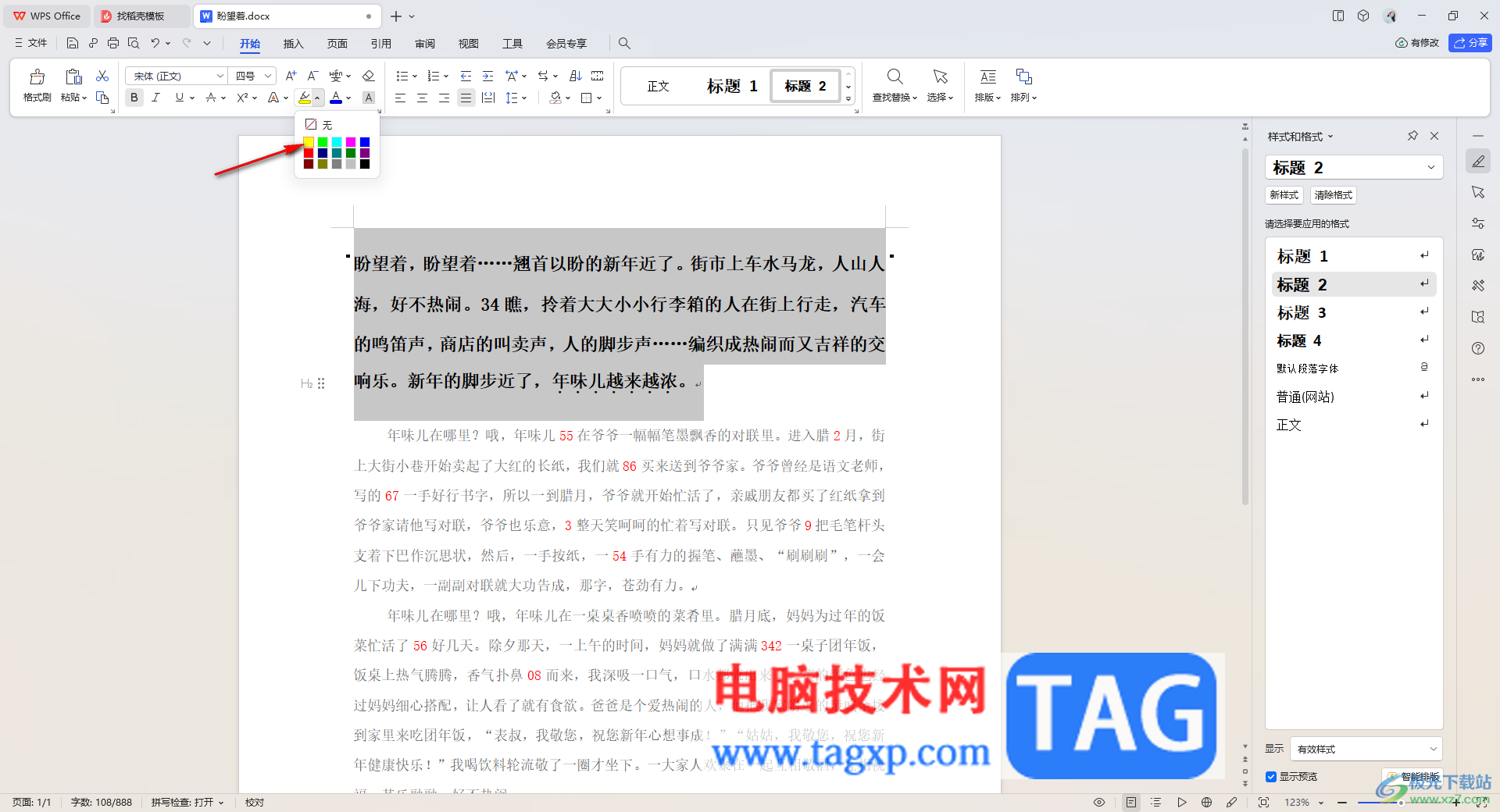
4.那么我们刚刚选中的文字内容就会被添加上了一个黄色的底纹,如图所示。

5.此外,还有一种添加方式,将这段文字选中之后,在段落区域中,找到【填充】颜色图标,在打开的下拉选项中选择自己喜欢的颜色即可点击填充,如图所示。
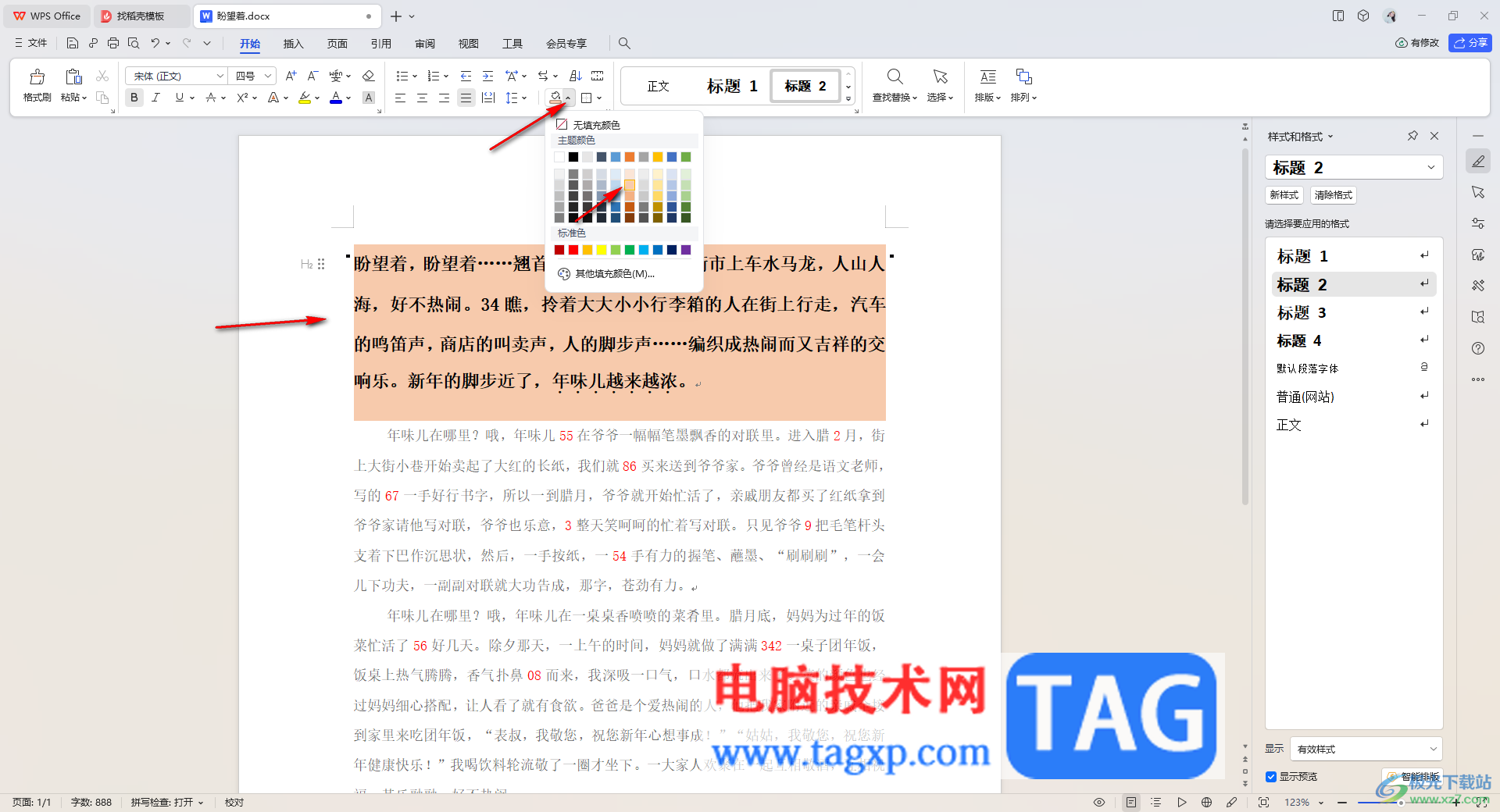
以上就是关于如何使用WPS文档为文字添加底纹的具体操作方法,有些文字编辑出来需要突出显示,让该文字与其他的文字内容有一个鲜明的区分效果,那么就可以为文字添加一个鲜明的颜色底纹进行区分,感兴趣的话可以操作试试。