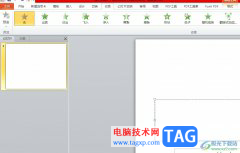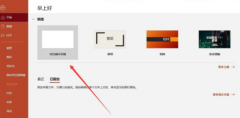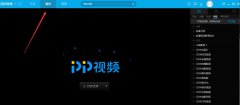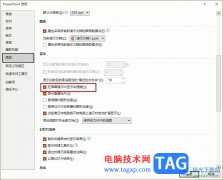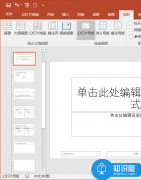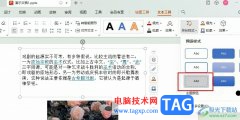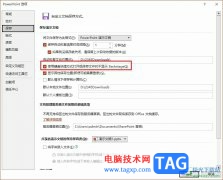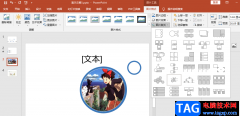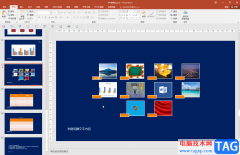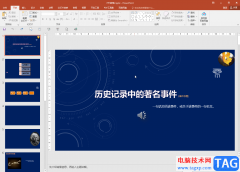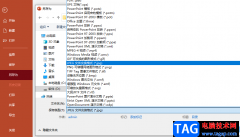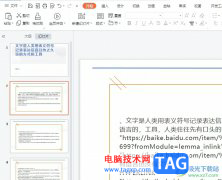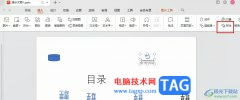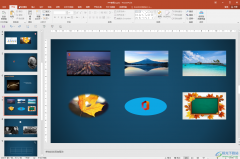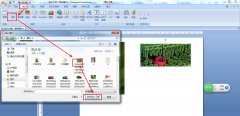很多小伙伴在日常工作时都会需要制作一些幻灯片,在需要制作幻灯片时很多小伙伴都会选择使用powerpoint演示文稿这款软件。在PowerPoint演示文稿中如果有需要我们可以插入图片,图表,形状等元素,插入后可以进行基础的编辑处理。如果我们希望在PowerPoint演示文稿中插入图表,小伙伴们知道具体该如何进行操作吗,其实操作方法是非常简单的。我们只需要在“插入”选项卡中点击“图表”按钮就可以根据自己的实际需要进行添加了。接下来,小编就来和小伙伴们分享具体更多操作步骤了,有需要或者是有兴趣了解的小伙伴们快来一起往下看看吧!
操作步骤
第一步:双击打开PPT文件;
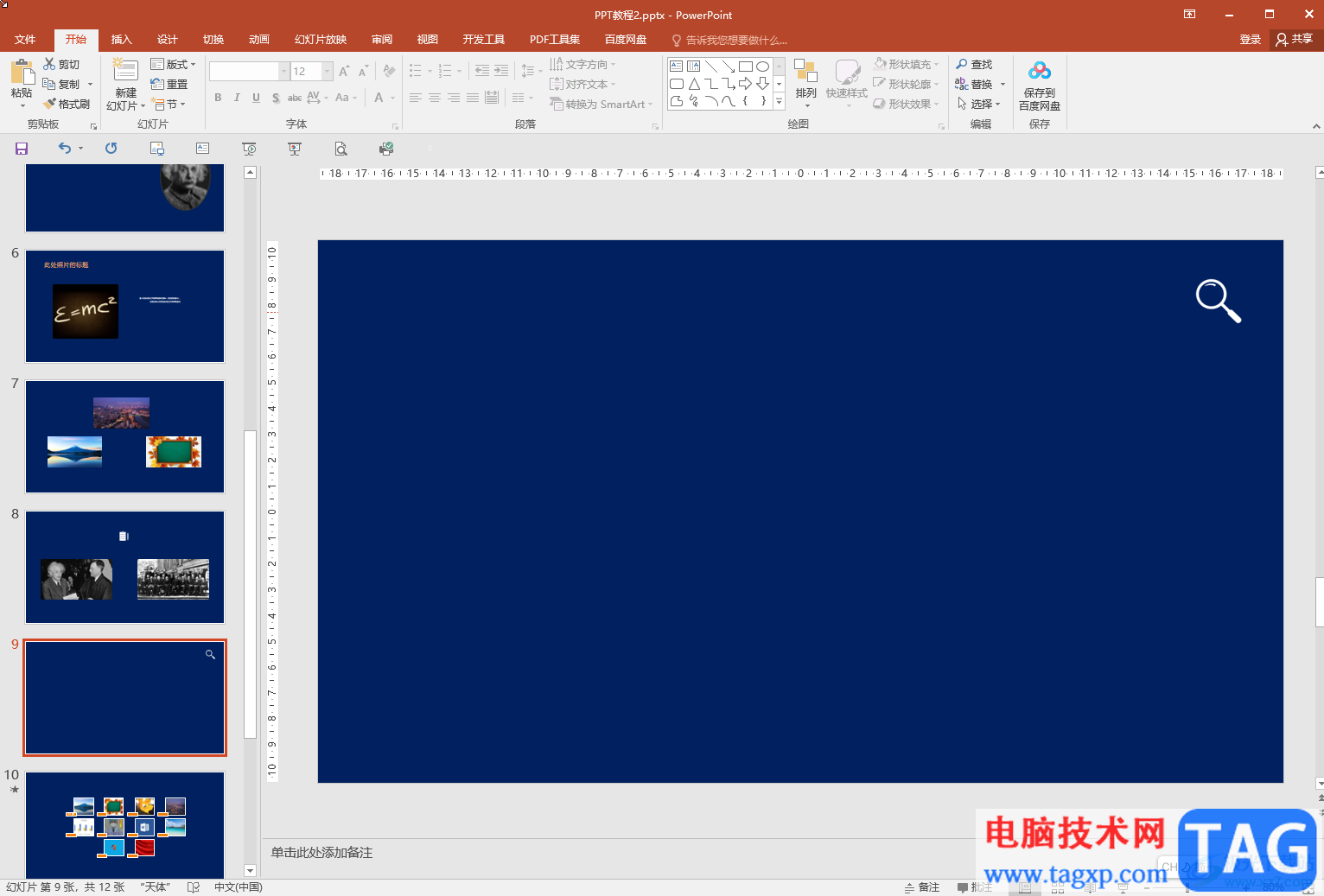
第二步:在“插入”选项卡中点击“图表”按钮就可以根据需要插入想要的图表了;
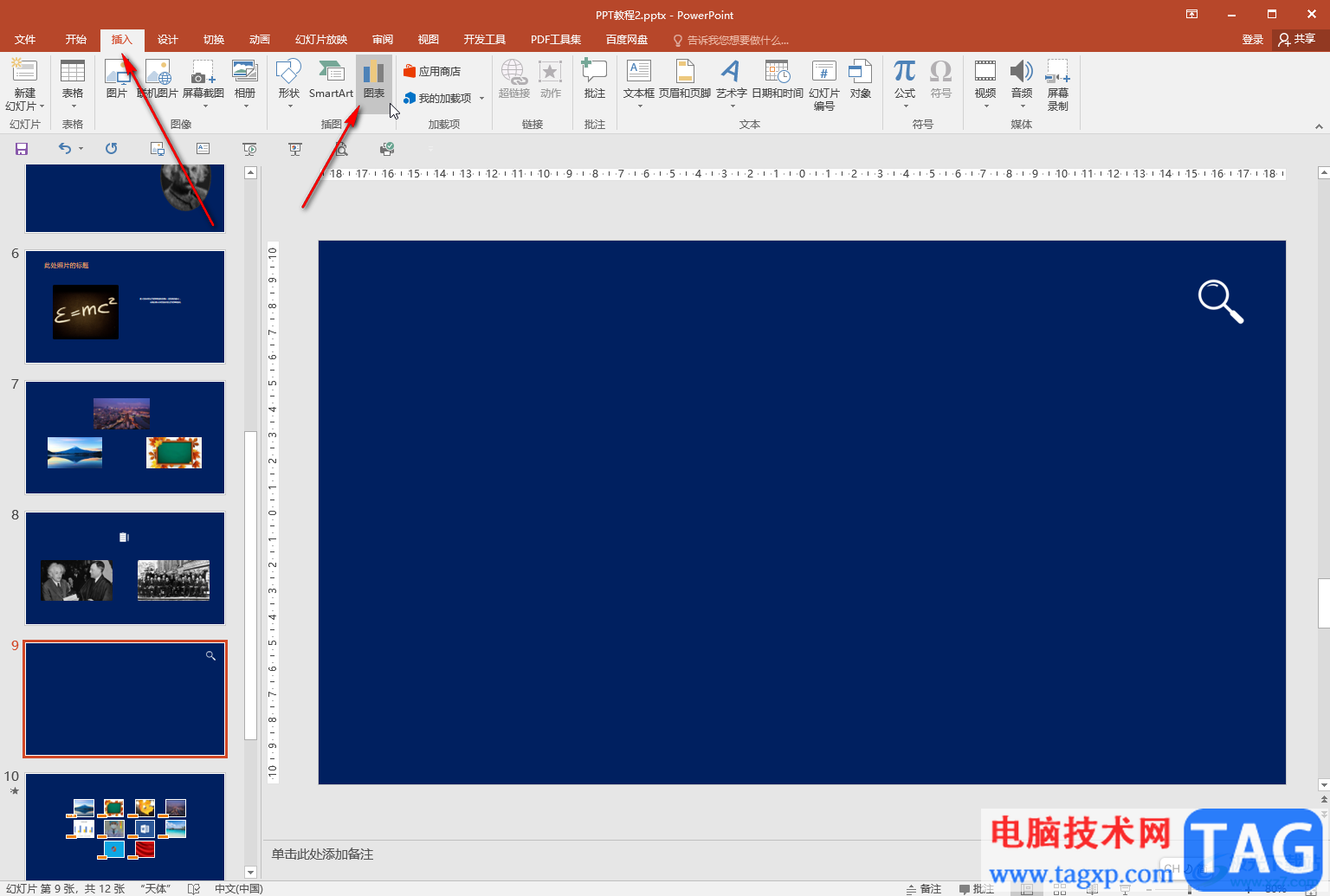
第三步:插入后可以右键点击表格后,编辑数据;
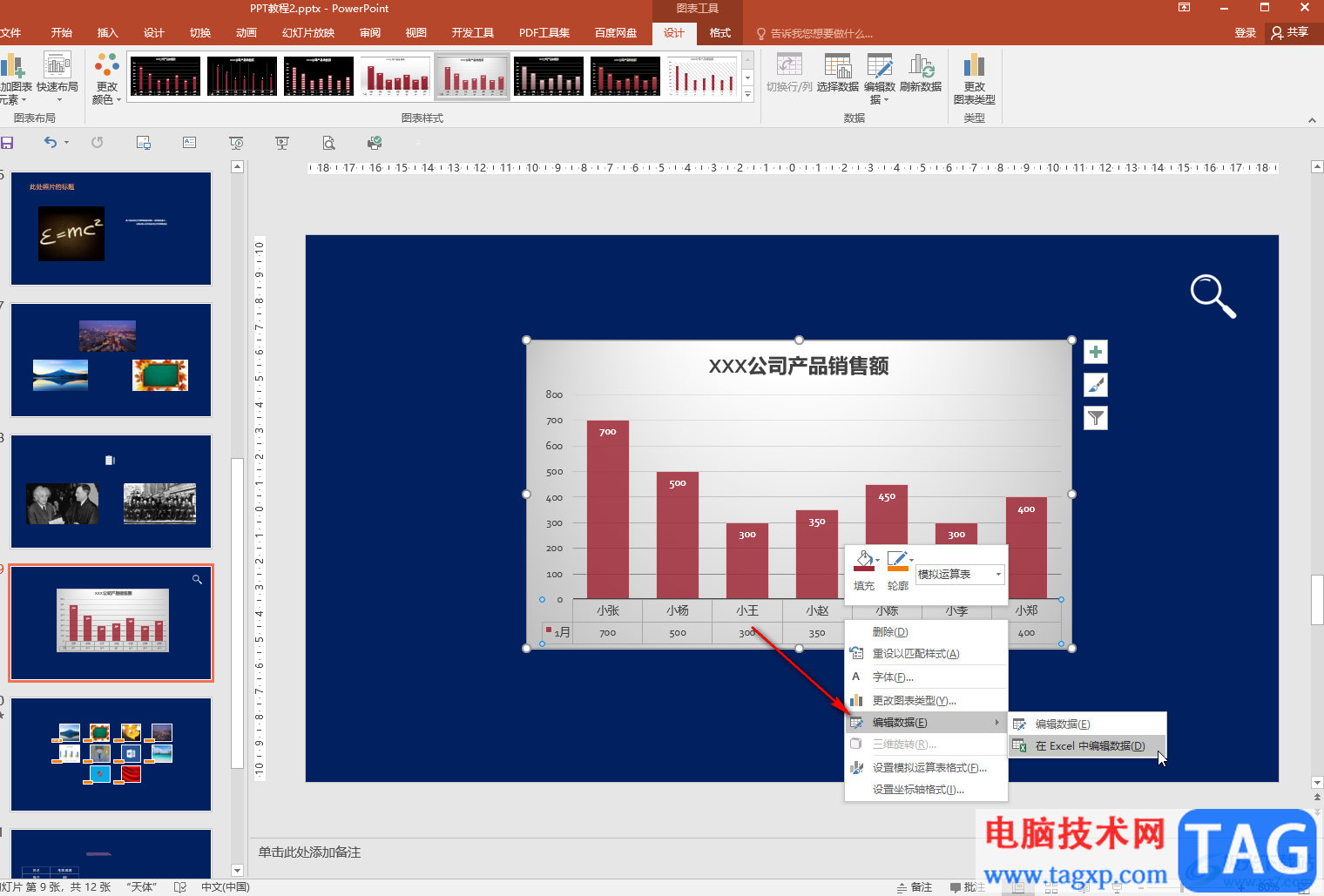
第四步:点击选中表格,然后点击右上方自动出现的加号图标,可以勾选或取消勾选图表元素;
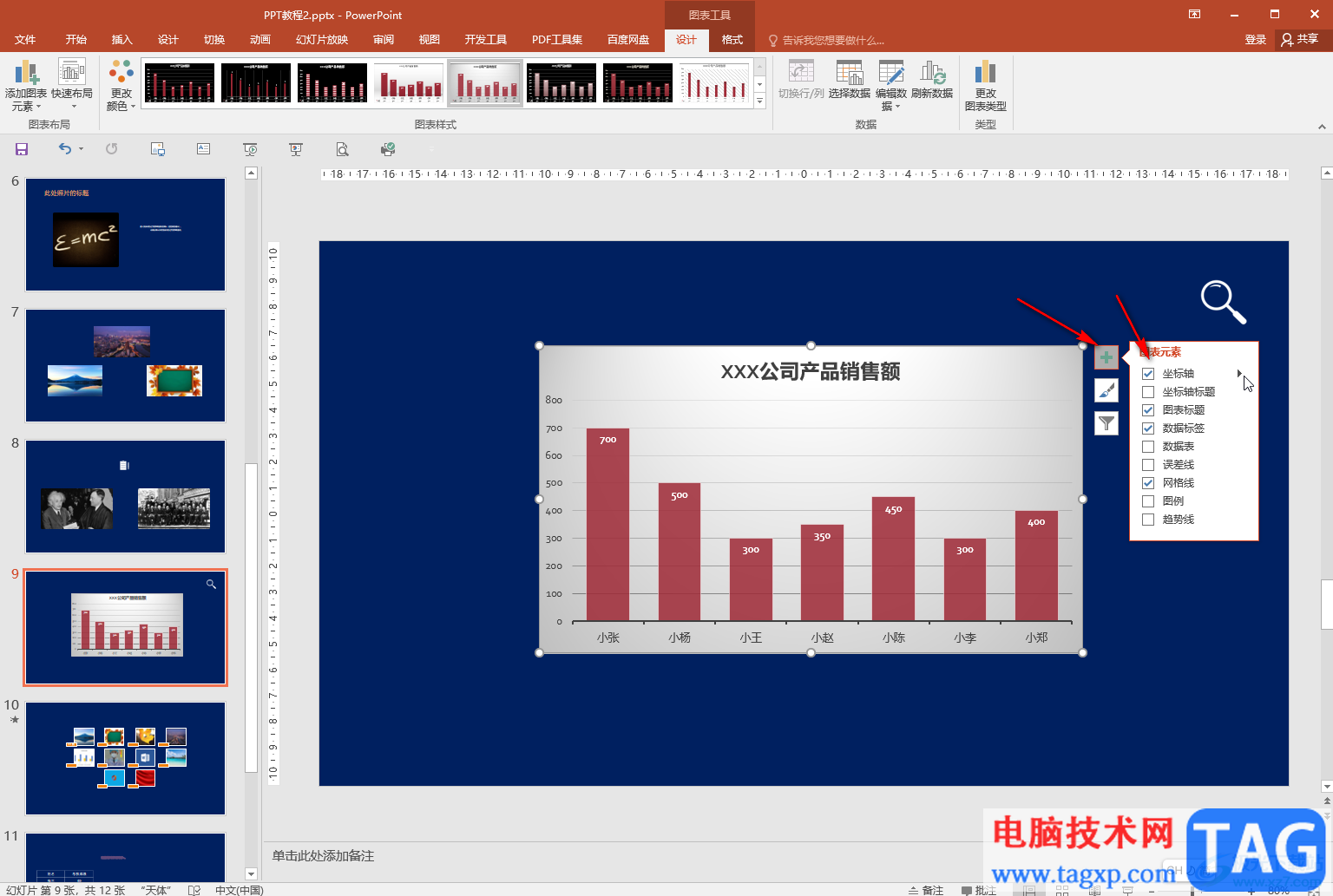
第五步:双击图表的坐标轴等,可以在打开的侧边栏中修改刻度值,在“图表工具”下可以点击切换到“设计”和“格式”栏进行详细的参数设置。
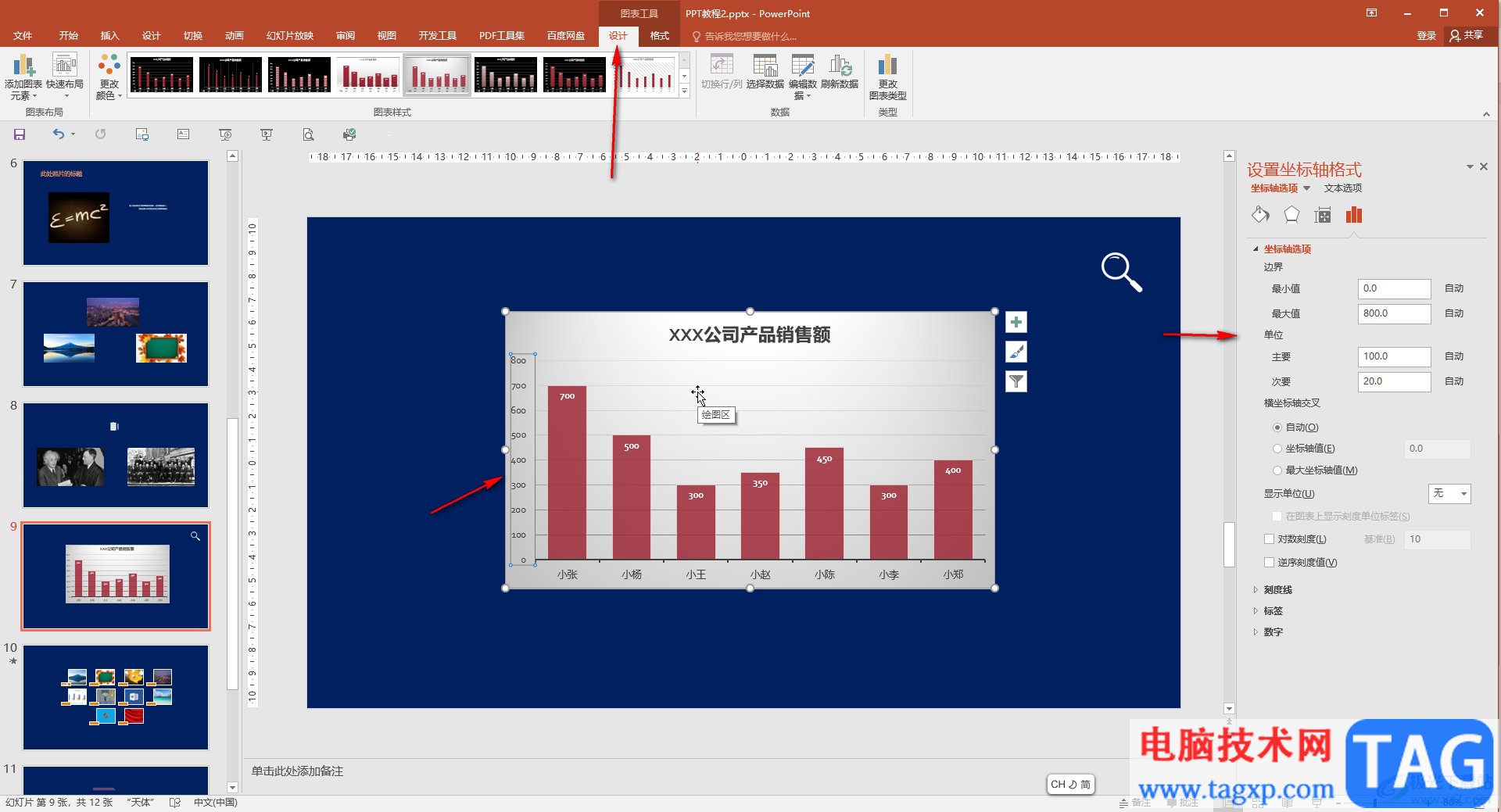
以上就是PowerPoint演示文稿中插入图表的方法教程的全部内容了。插入图表后,我们还可以适当调整图表的样式效果等,小伙伴们可以按需进行操作。