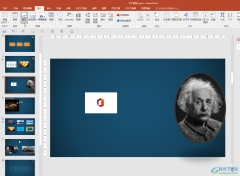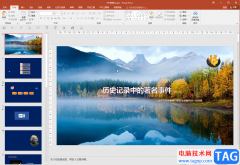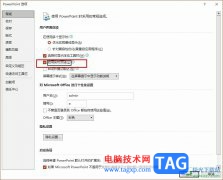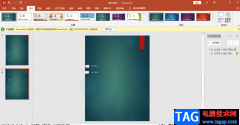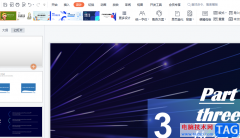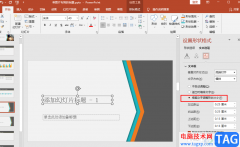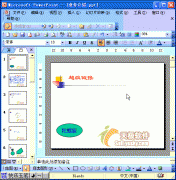很多小伙伴之所以会选择使用wps来对演示文稿进行编辑,就是以为WPS中的功能十分的丰富,我们不仅可以使用WPS中的工具对幻灯片进行排序、编号等设置,还可以在幻灯片中添加艺术字或是各种动画效果。有的小伙伴在使用WPS对演示文稿进行编辑的过程中想要在幻灯片中添加附件,这时我们只需要打开插入工具,然后在其子工具栏中就能看到附件工具,打开该工具之后在文件夹页面中选择好文件并点击打开选项即可。有的小伙伴可能不清楚具体的操作方法,接下来小编就来和大家分享一下WPS PPT设置附件插入的方法。
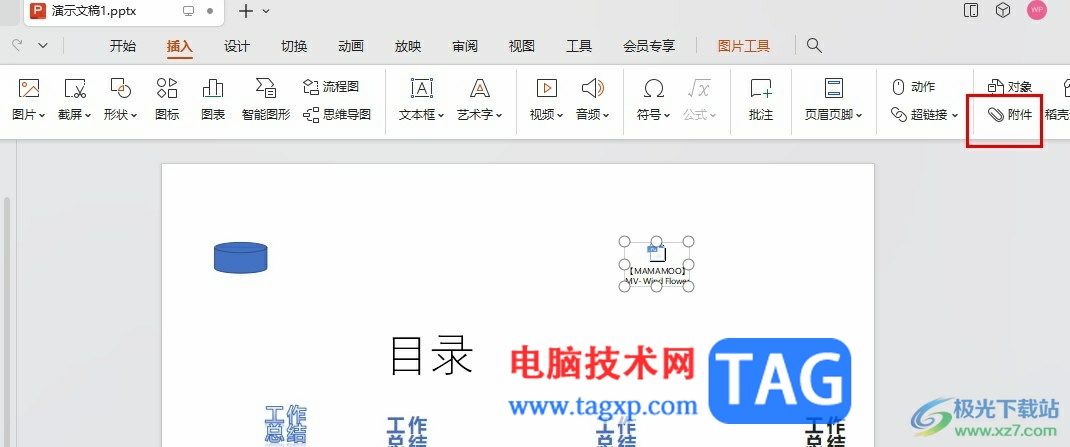
方法步骤
1、第一步,我们右键单击一个需要编辑的演示文稿,然后在菜单列表中点击“打开方式”选项,再在菜单列表中选择WPS选项
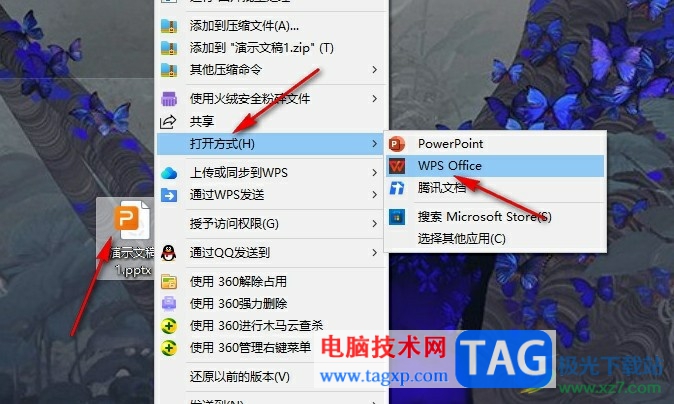
2、第二步,进入WPS编辑页面之后,我们先选择好幻灯片,然后在工具栏中打开插入工具
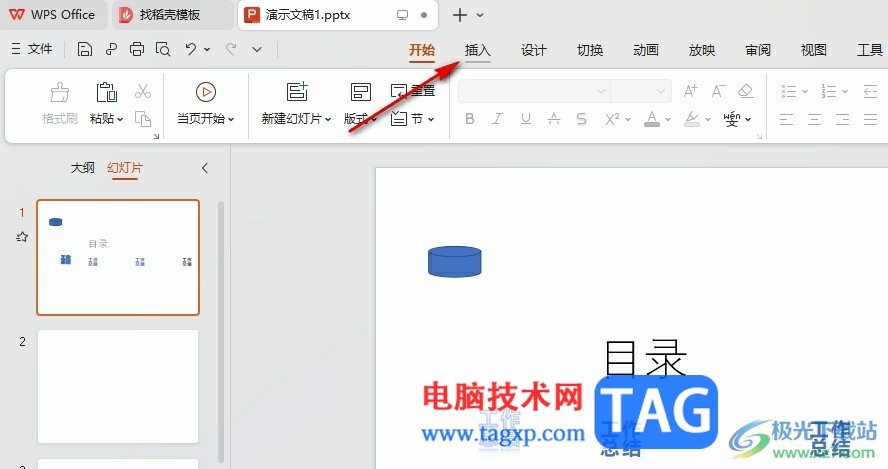
3、第三步,在插入的子工具栏中,我们找到附件工具,点击打开该工具
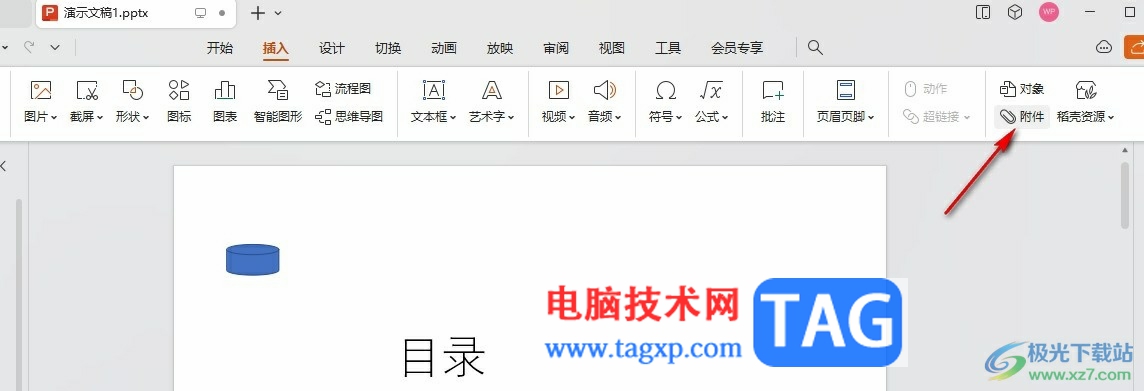
4、第四步,进入插入附件页面之后,我们在该页面中选中准备好的文件,然后点击打开选项
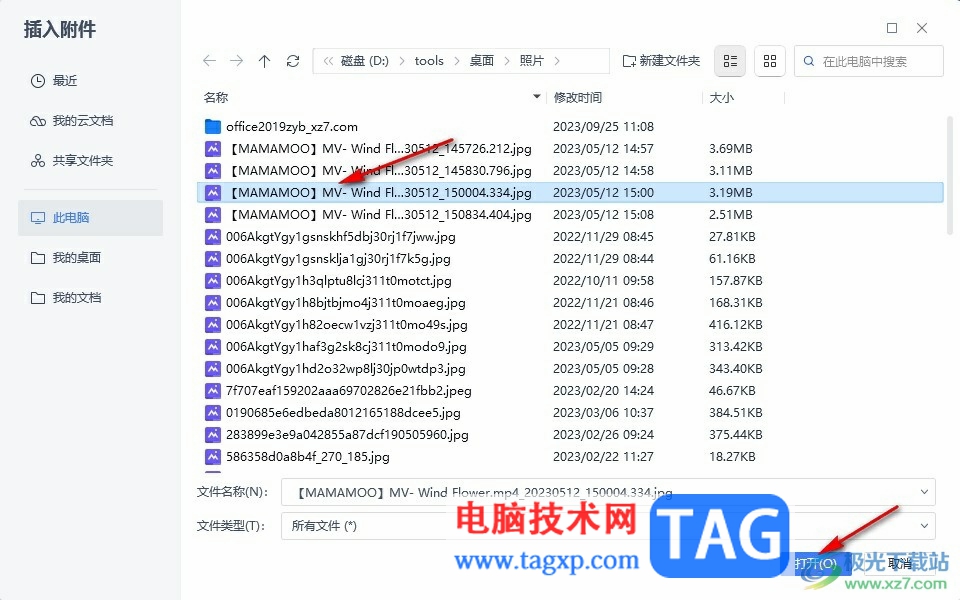
5、第五步,点击打开选项之后,我们在幻灯片中将插入的附件放到合适的位置即可
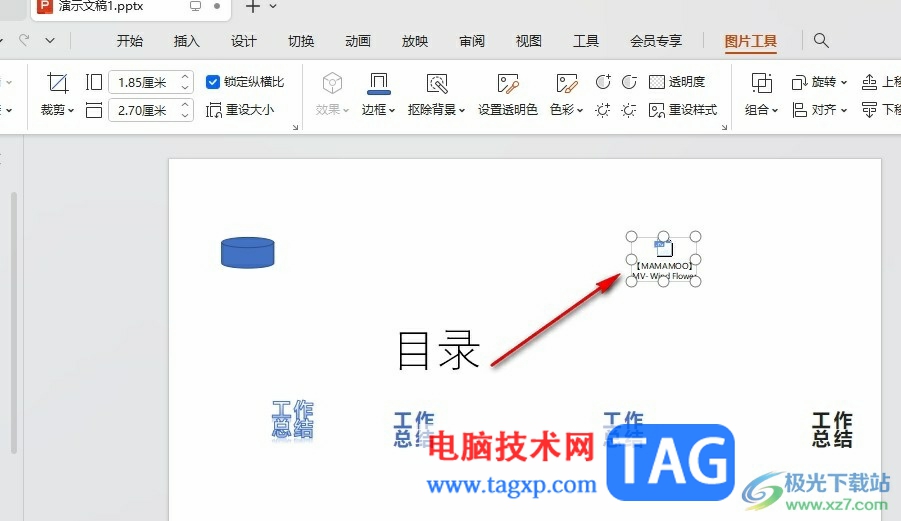
以上就是小编整理总结出的关于WPS PPT设置附件插入的方法,我们在WPS中打开插入工具,然后在其子工具栏中找到并打开附件工具,最后在文件夹页面中选中需要的文件,再点击“打开”选项即可,感兴趣的小伙伴快去试试吧。