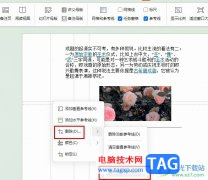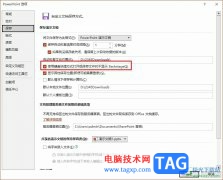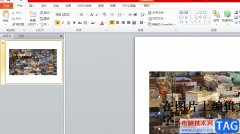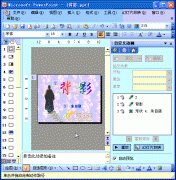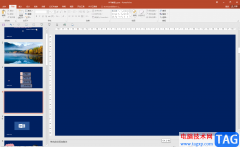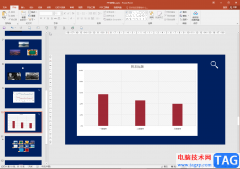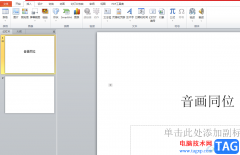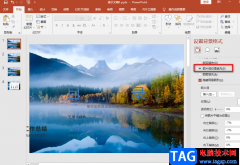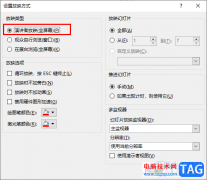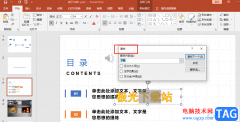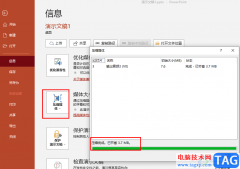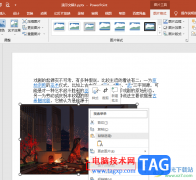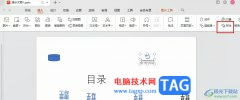在powerpoint演示文稿中如果我们有多段文字需要进行展示,我们就可以分别为每个段落添加一个项目符号,这样可以方便我们进行分段和查看。如果有需要我们还可以自定义项目符号,比如我们可以添加其他的项目符号,设置项目符号的大小和颜色等参数,如果有需要我们还可以将图片作为项目符号。那小伙伴们知道PowerPoint演示文稿中如何将图片作为项目符号吗,其实设置方法是非常简单的。我们只需要点击进入“项目符号和编号”窗口后,点击“图片”按钮并浏览找到自己的图片后进行导入就可以了,非常地简单。接下来,小编就来和小伙伴们分享具体的操作步骤了,有需要或者是感兴趣的小伙伴们快来和小编一起往下看看吧!
操作步骤
第一步:打开PPT,选中需要添加图片项目符号的文字;

第二步:在“开始”选项卡中点击如图所示的项目符号和编号图标并在子选项中点击“项目符号和编号”;

第三步:接着在打开的窗口中点击“图片”按钮;
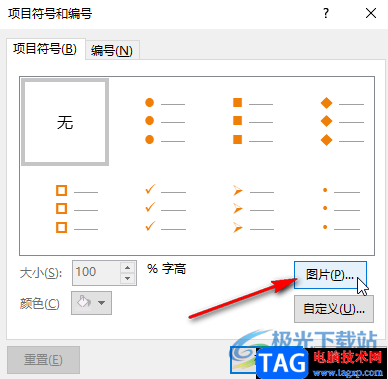
第四步:然后点击“从文件”处的“浏览”,找到自己的图片后双击进行导入;
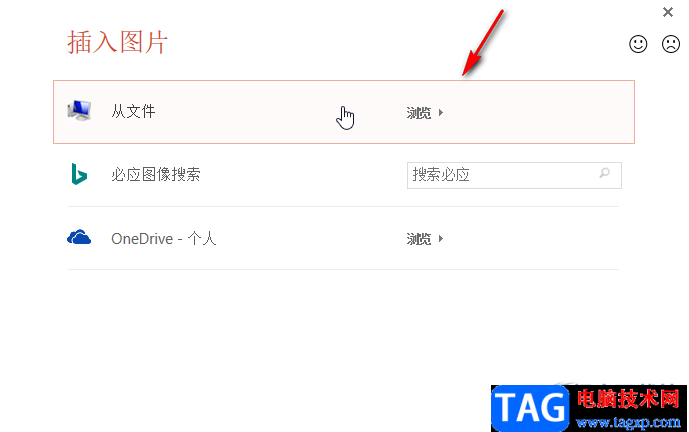
第五步:就可以看到成功将图片作为项目符号了。

以上就是PowerPoint演示文稿中将图片作为项目符号的方法教程的全部内容了。通过上面的教程我们可以看到,在“项目符号和编号”窗口,我们还可以设置项目符号的大小和颜色。