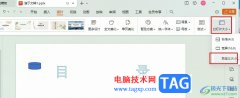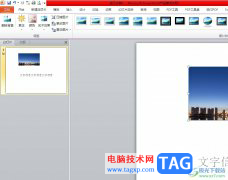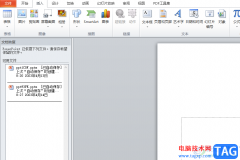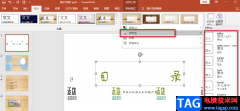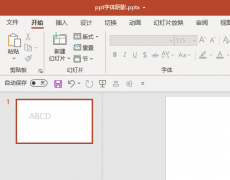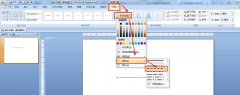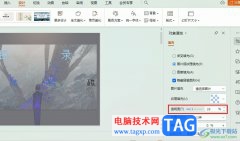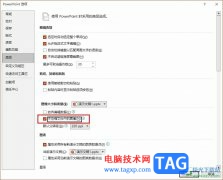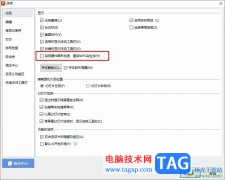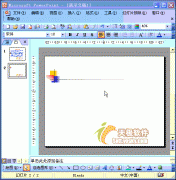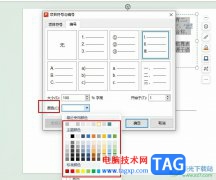wps是很多小伙伴都在使用的文档编辑软件,在这款软件中我们可以对各种格式的文档进行编辑,例如文字文档、表格文档、PDF文档或是演示文稿等。很多小伙伴在使用WPS对表格文档进行编辑的过程中可能会遇到各种各样的问题,这些都可以使用WPS中的工具进行解决。当我们想要给幻灯片中的图片添加边框,使其更加美观时,我们可以点击图片,然后在图片工具的子工具栏中打开边框工具,接着在下拉列表中就能选择边框颜色以及边框样式了。有的小伙伴可能不清楚具体的操作方法,接下来小编就来和大家分享一下WPS PPT给图片添加边框的方法。
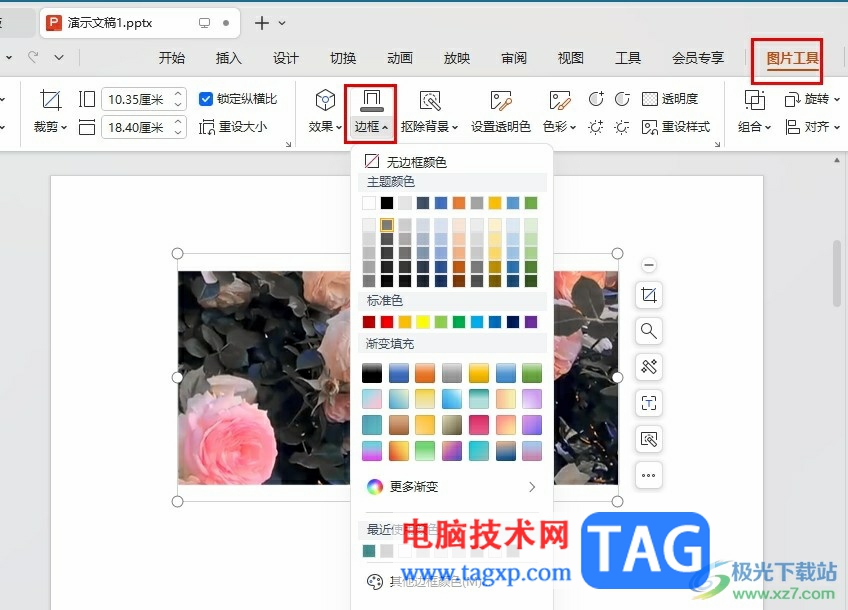
方法步骤
1、第一步,我们右键单击一个需要编辑的演示文稿,然后在菜单列表中点击打开方式选项,接着在子菜单列表中选择“WPS”选项
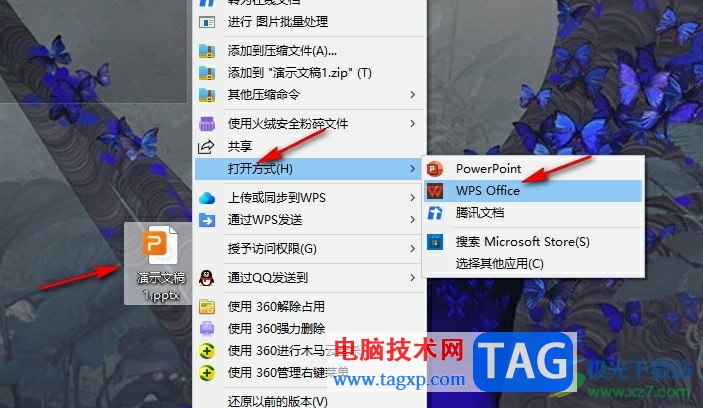
2、第二步,进入WPS页面之后,我们在幻灯片中选中插入的图片,然后在工具栏中打开“图片工具”
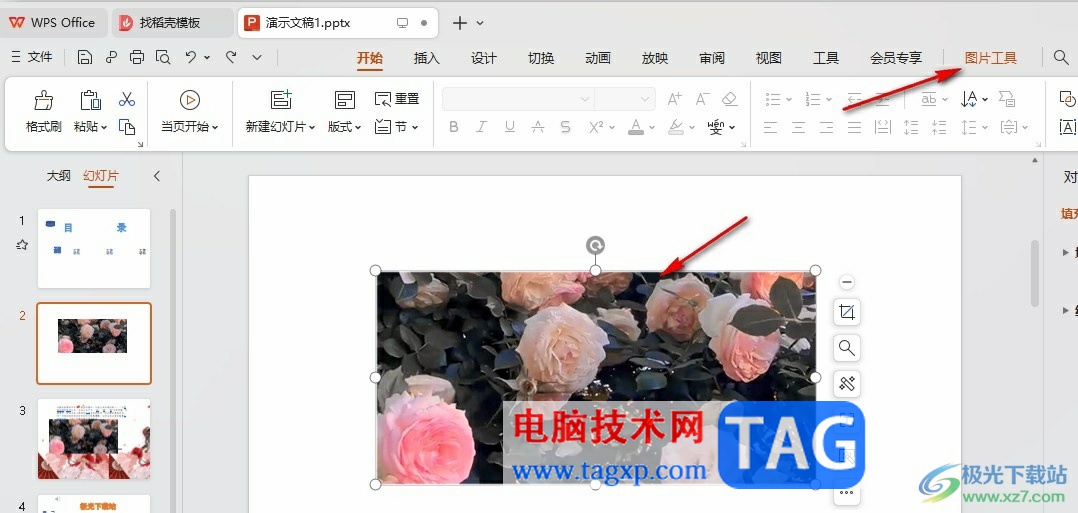
3、第三步,在图片工具的子工具栏中,我们打开“边框”工具,然后在下拉列表中先选择一个边框线型
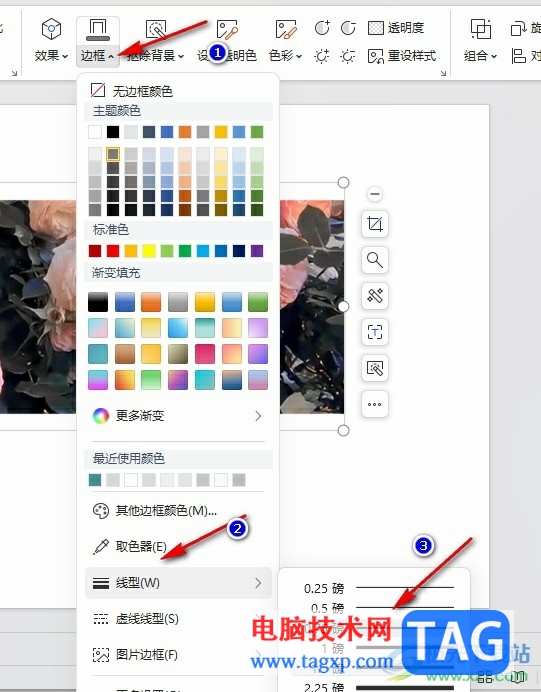
4、第四步,选择好线型之后,我们再选择好边框颜色,可以选择纯色,也可以选择渐变色,还可以使用取色器选取幻灯片中的颜色
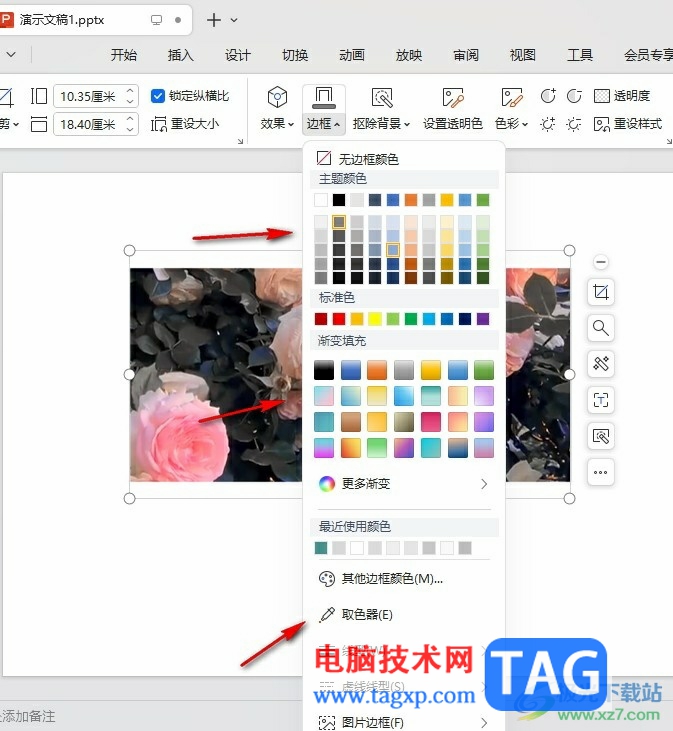
5、第五步,除了实线和虚线的边框之外,我们还可以打开图片边框选项,然后在子菜单列表中选择一个图片边框样式并点击立即使用选项
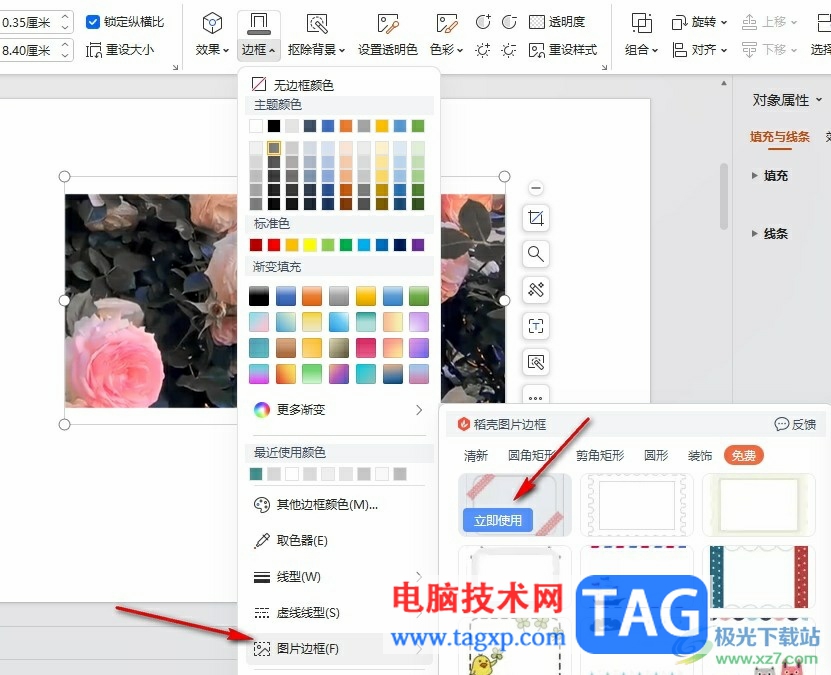
以上就是小编整理总结出的关于WPS PPT给图片添加边框的方法,我们在WPS PPT中选中图片,然后在图片工具的子工具栏中打开边框工具,接着在下拉列表中设置好边框的框线样式以及颜色即可,感兴趣的小伙伴快去试试吧。