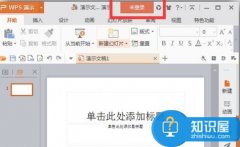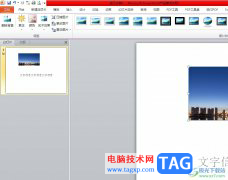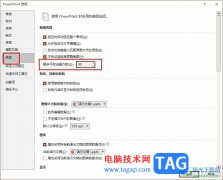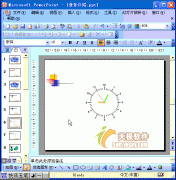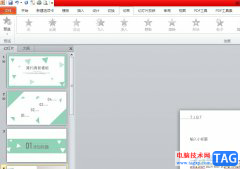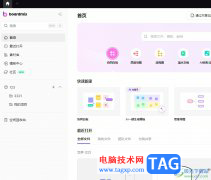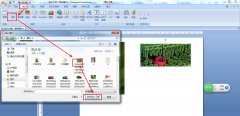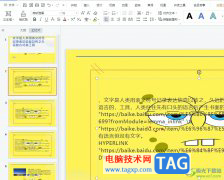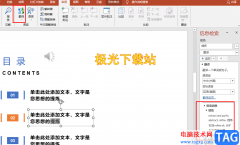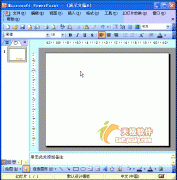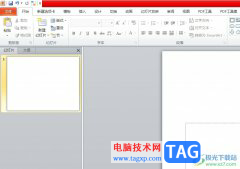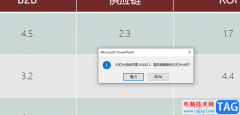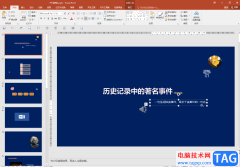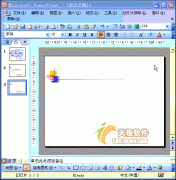powerpoint演示文稿是一款非常好用的办公软件,很多小伙伴都在使用。在PowerPoint演示文稿中编辑和制作幻灯片是很多小伙伴的办公常态。在PowerPoint演示文稿中我们有时候会为文字,图片等元素添加想要的动画效果,如果我们为多个元素添加动画效果后,希望这些动画效果可以同时播放,同时出现,小伙伴们知道具体该如何进行操作吗,其实操作方法是非常简单的。我们只需要点击打开PowerPoint演示文稿后,在动画选项卡中进行设置就可以了。接下来,小编就来和小伙伴们分享具体的操作步骤了,有需要或者是有兴趣了解的小伙伴们快来和小编一起往下看看吧!
操作步骤
第一步:点击打开需要设置动画同时播放的PPT;
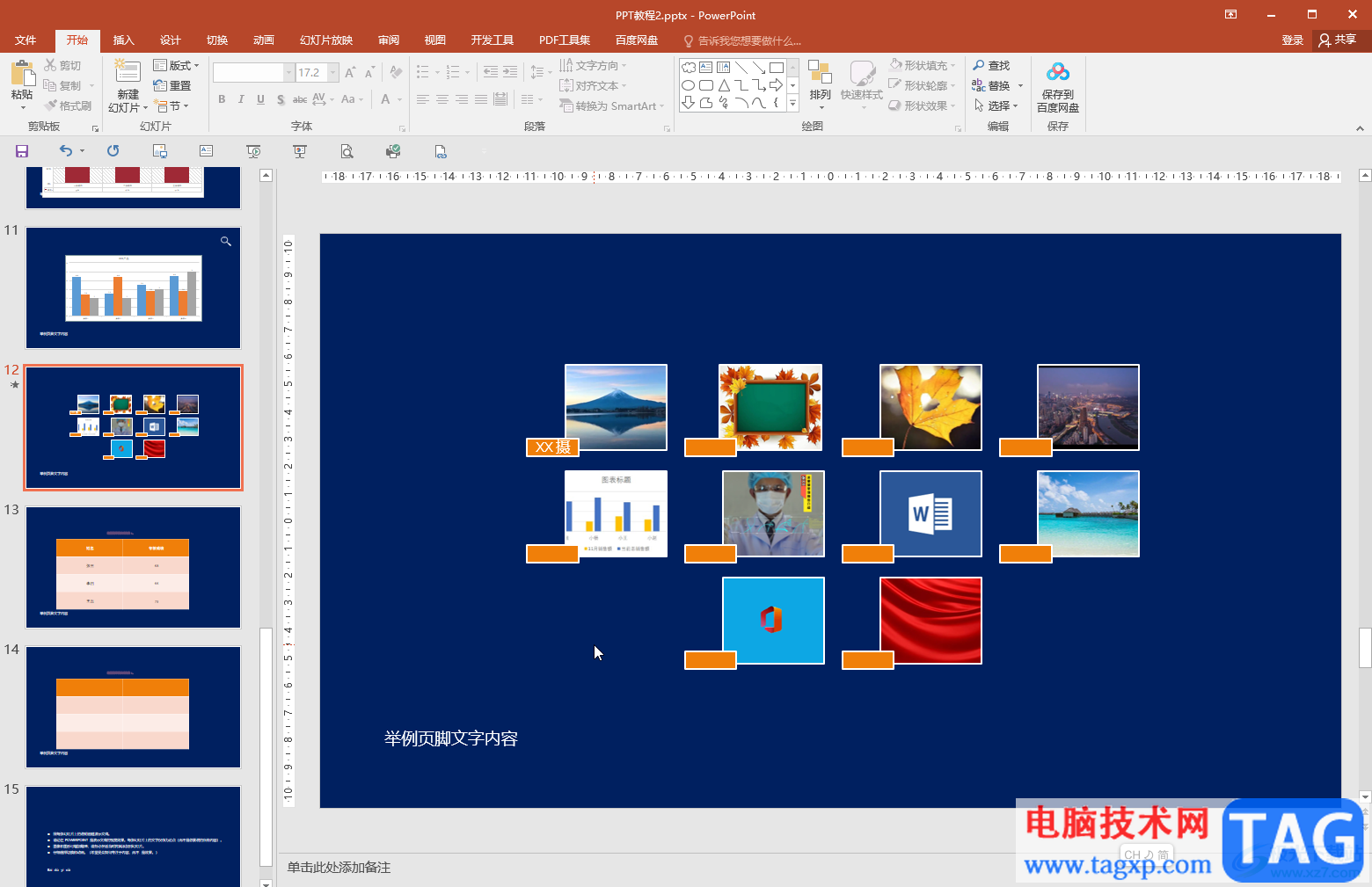
第二步:点击选中元素后在“动画”选项卡中添加喜欢的动画,可以适当调整动画效果;
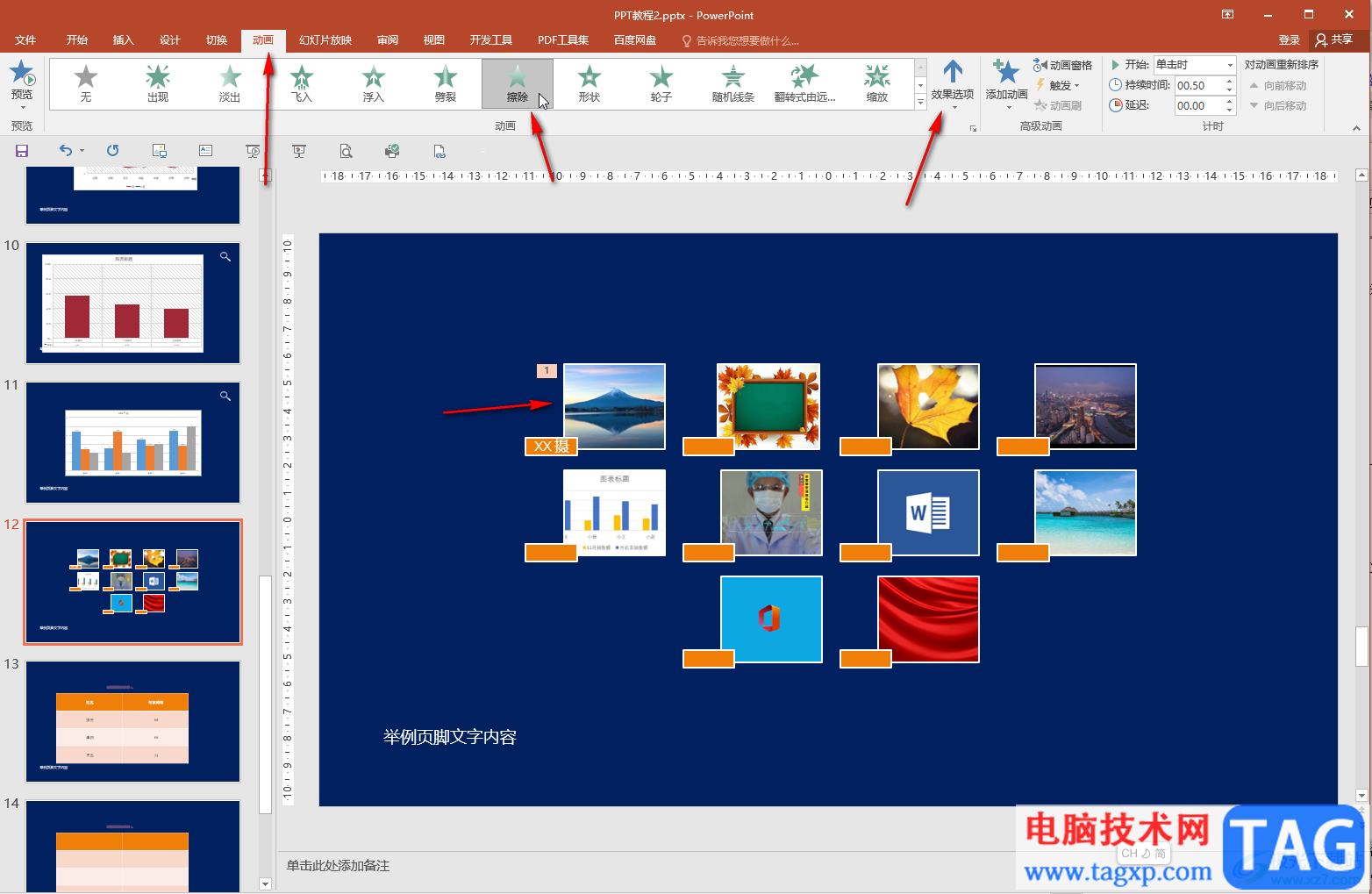
第三步:可以依次点击选中元素后设置想要动画效果;
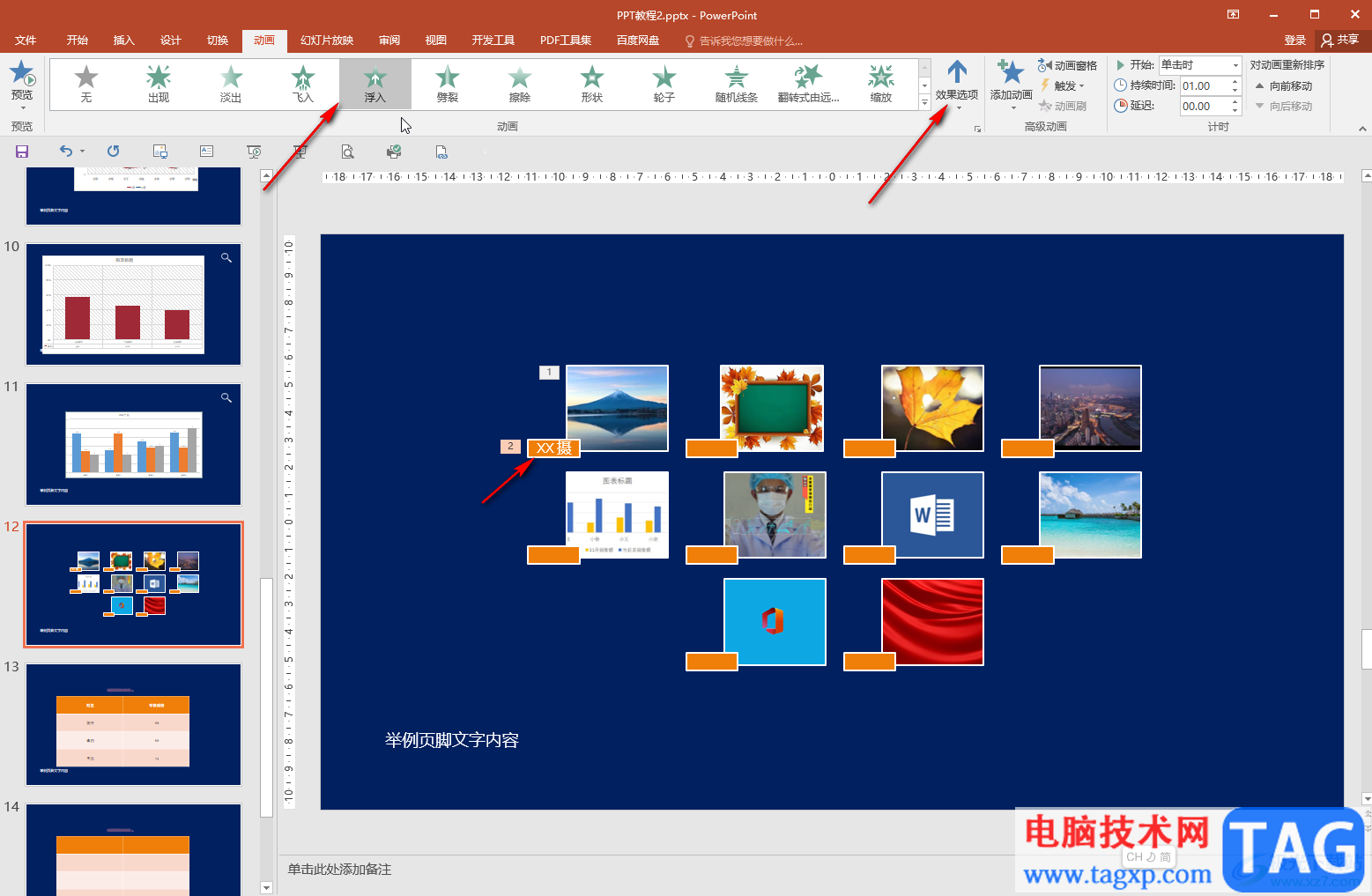
第四步:设置好动画效果后,点击“动画窗格”按钮打开侧边栏,可以看到添加的动画;
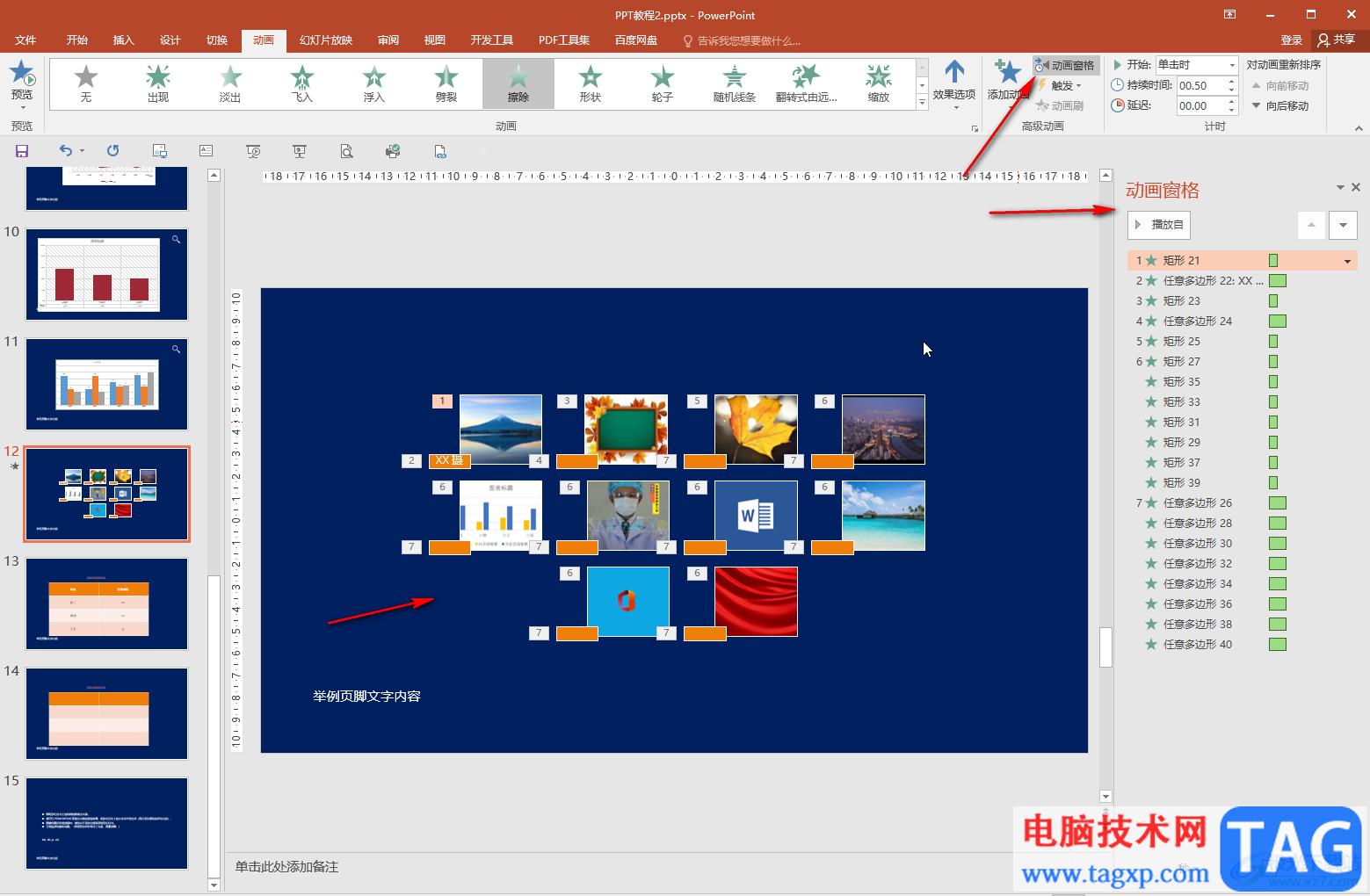
第五步:点击选中第一个动画效果后,按住shift键的同时点击最后一个动画效果,这样可以选中全部动画,然后点击下拉箭头后选择“从上一项开始”就可以了。
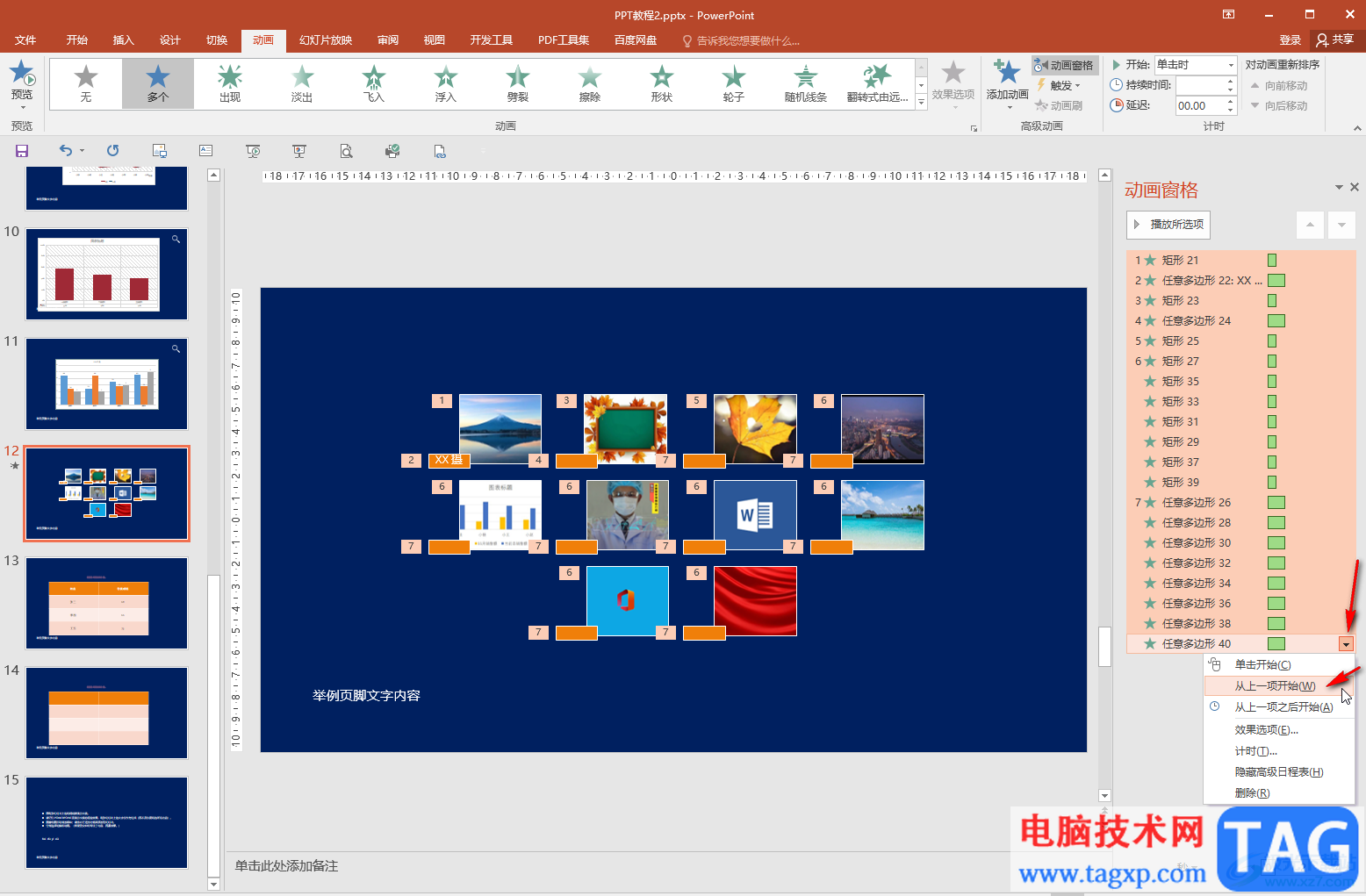
以上就是PowerPoint演示文稿中设置多个动画同时播放的方法教程的全部内容了。我们也可以选中动画后,在界面右上方点击“开始”处的下拉箭头后选择“从上一项开始”实现同样的效果。