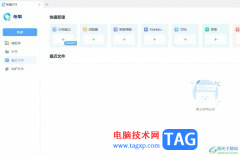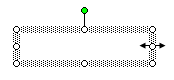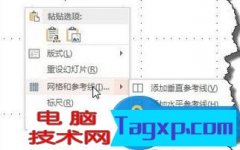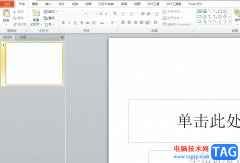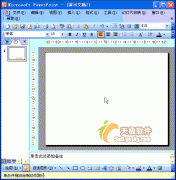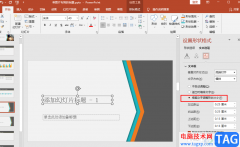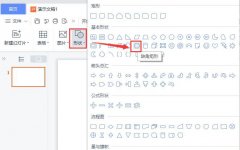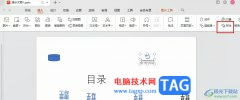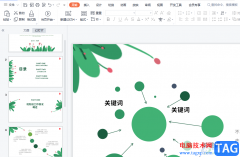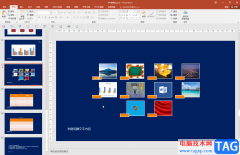在powerpoint演示文稿这款软件中制作幻灯片时我们经常会需要使用到其中的文本框功能,通常情况下我们绘制的文本框都是矩形的,如果我们希望制作其他形状的文本框,比如我们希望制作椭圆形的文本框,小伙伴们知道具体该如何进行操作吗,其实操作方法是非常简单的。我们只需要绘制处矩形文本框后,在自动出现的“绘图工具”下点击“编辑形状”按钮,就可以在子选项中使用“更改形状”或者“编辑顶点”功能了,我们可以根据自己的实际需要进行详细的调整和设置。后续可以正常在文本框中编辑文字,设置想要的样式效果。接下来,小编就来和小伙伴们分享具体的操作步骤了,有需要或者是感兴趣的小伙伴快来和小编一起往下看看吧!
操作步骤
第一步:打开需要制作椭圆形文本框的PPT,在“插入”选项卡中点击“文本框”按钮,然后选择想要的文本框进行绘制;
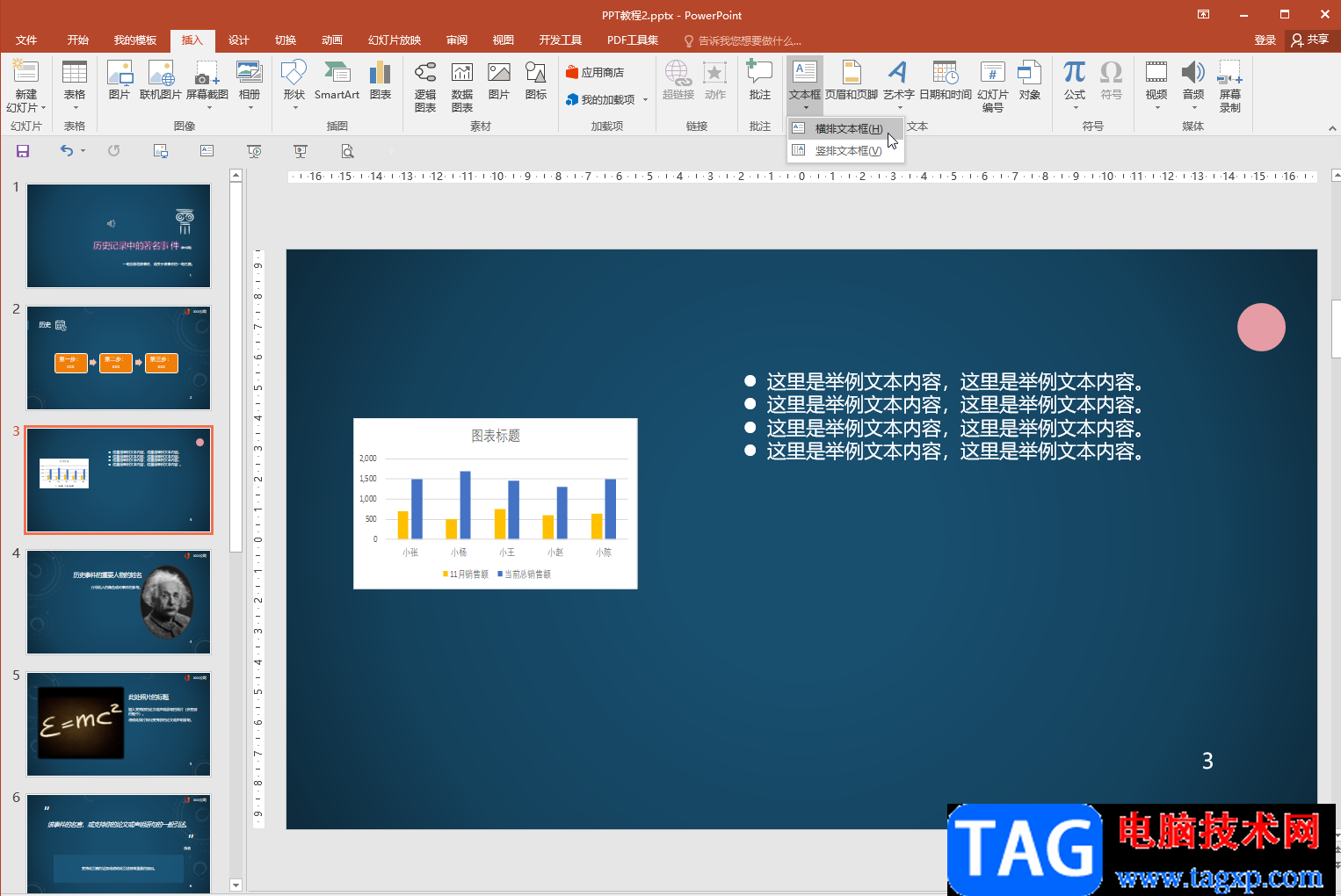
第二步:绘制后点击文本框的边框线选中文本框;
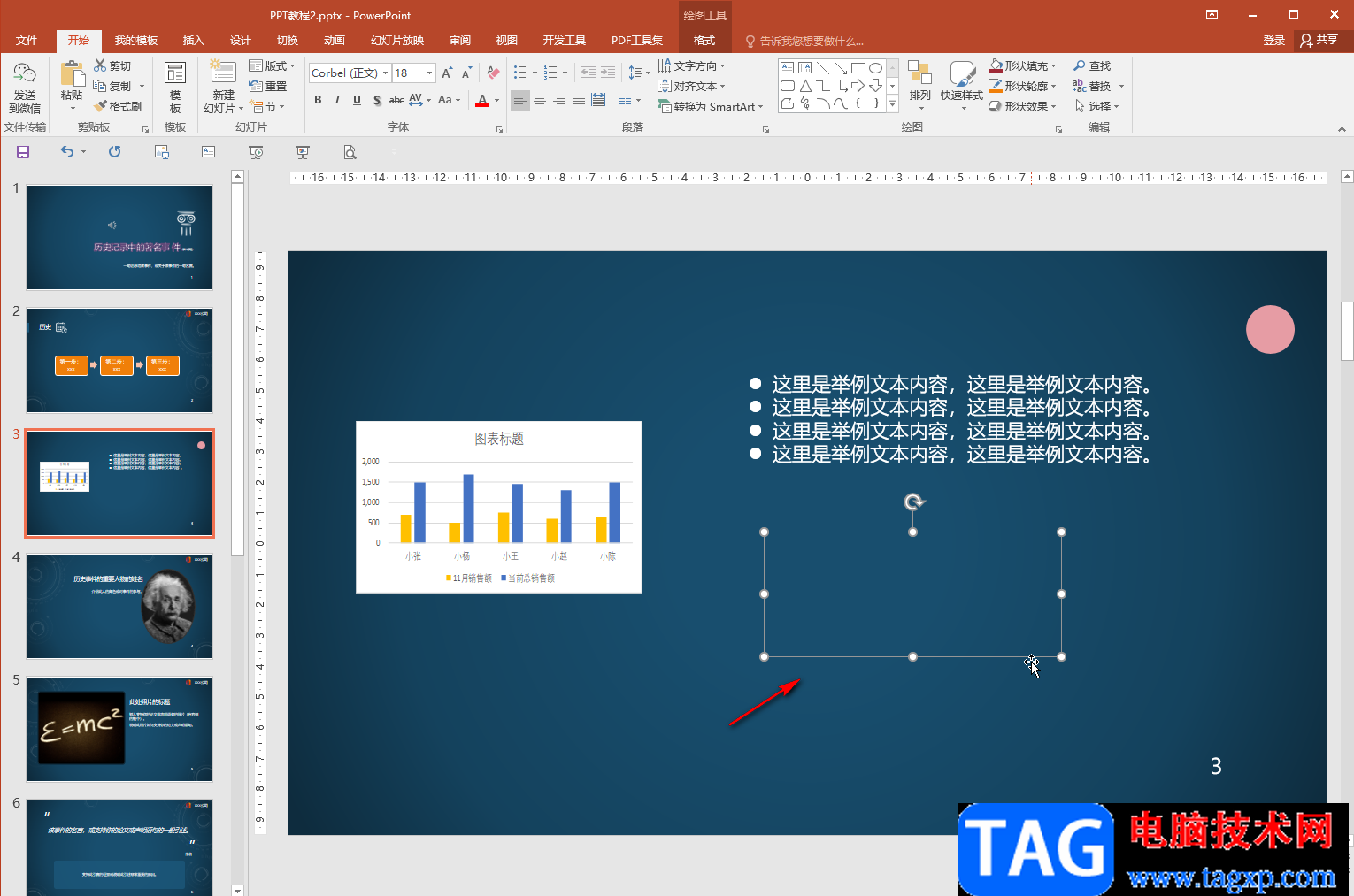
第三步:选中后可以看到界面上方出现了“绘图工具”,点击其中的“格式”;
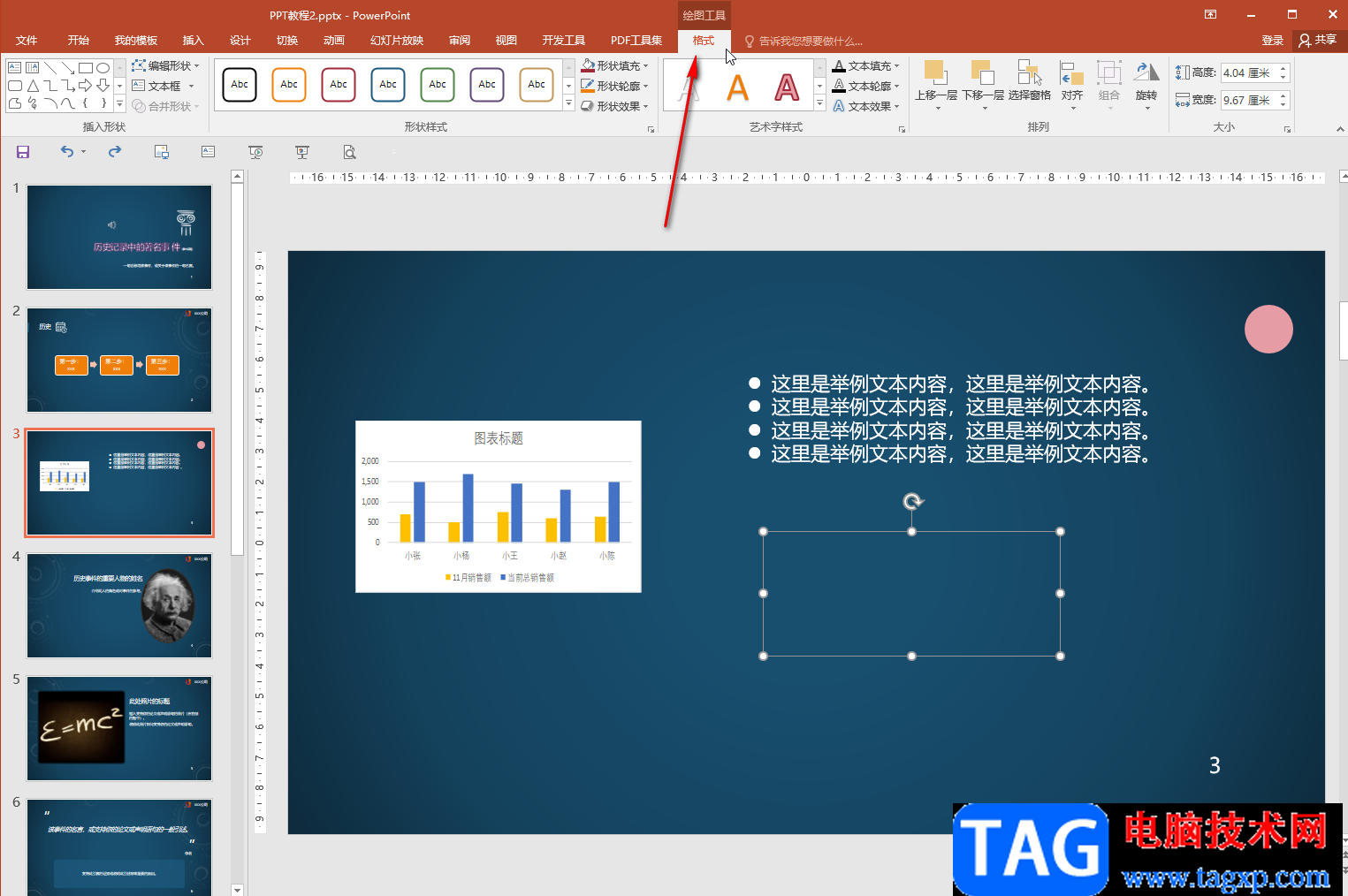
第四步:然后点击“编辑形状”按钮并在子选项中点击“更改形状”,接着在子选项中点击如图所示的椭圆形;
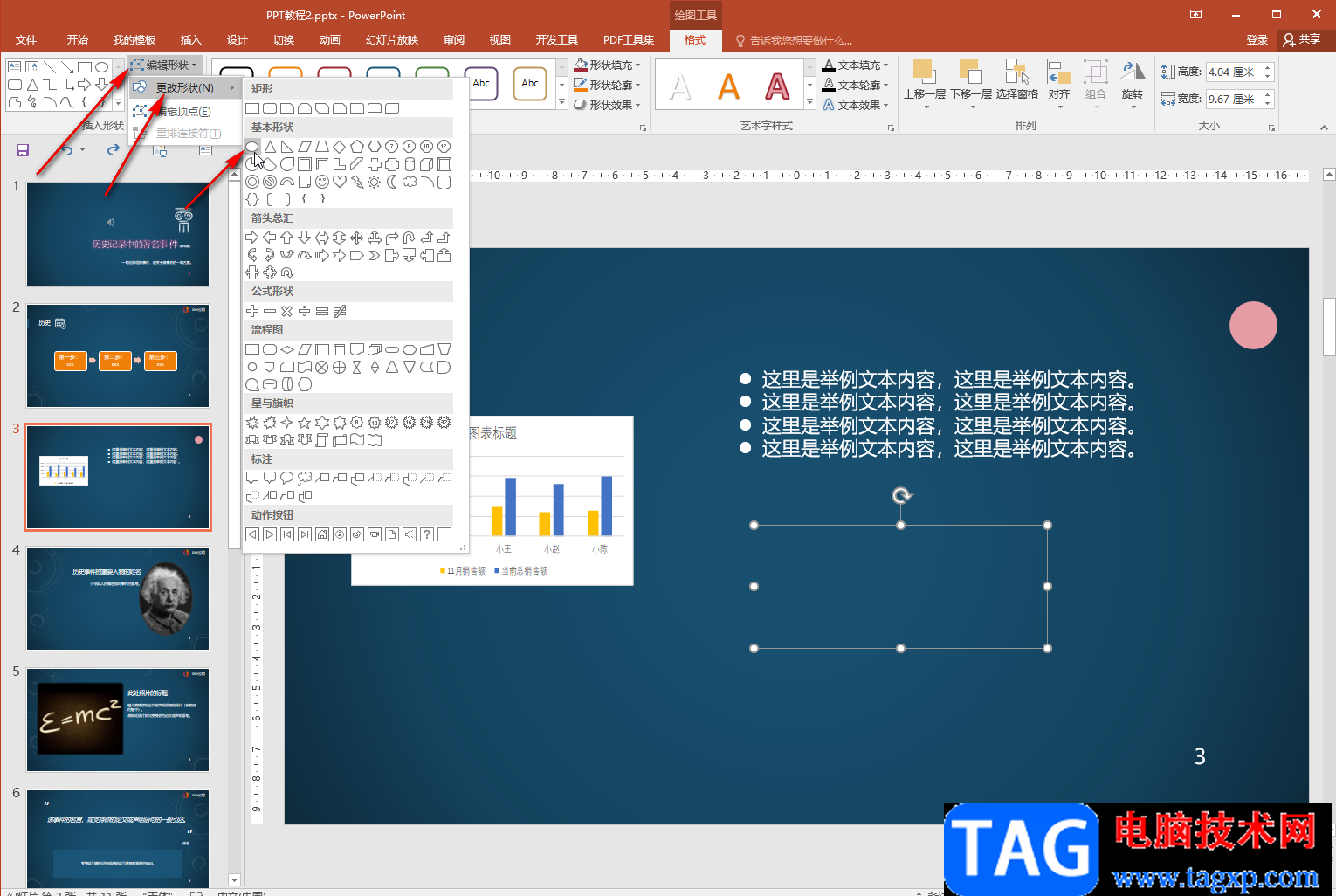
第五步:如果没有看到编号,可以点击“形状轮廓”处的下拉箭头,为文本框设置一个颜色就可以看到了;
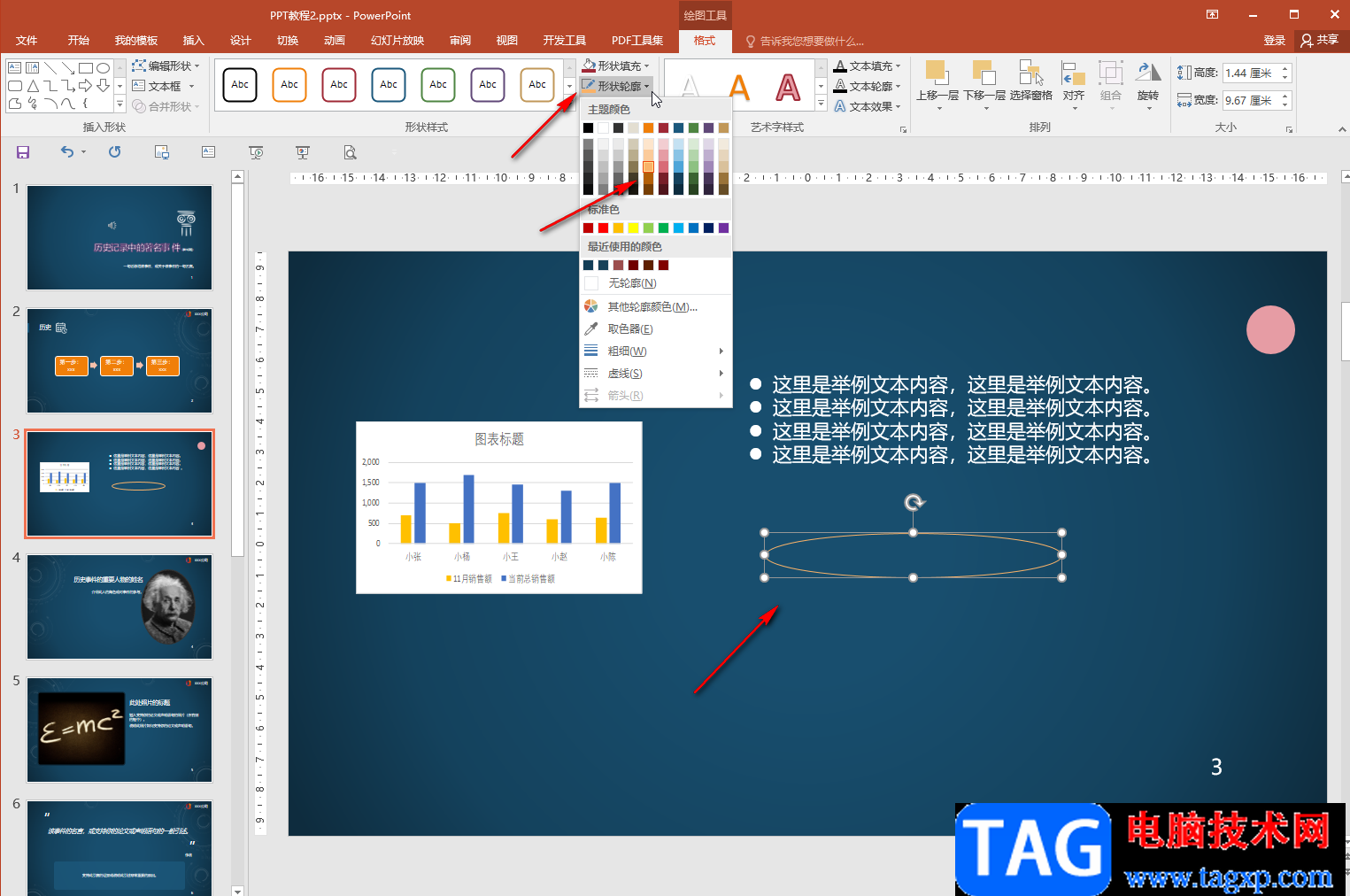
第六步:后续可以正常在文本框中输入文字,右键点击文本框后选择“大小与属性”还可以打开侧边栏在右侧进行详细的样式效果设置。
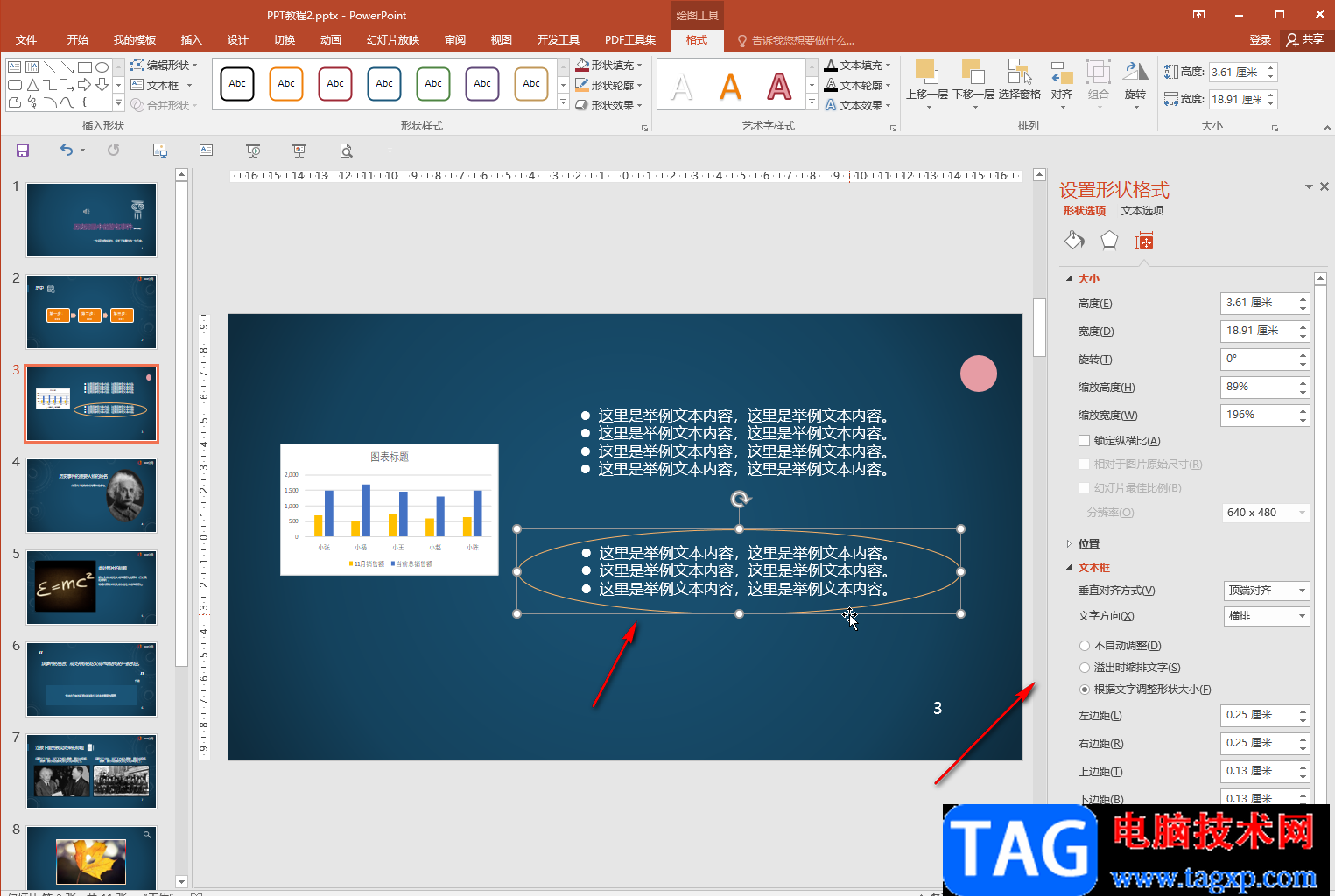
以上就是PowerPoint演示文稿中制作椭圆形文本框的方法教程的全部内容了。点击选中文本框后,我们还可以右键点击一下并在子选项中点击“编辑顶点”,或者在“编辑形状”按钮下点击“编辑顶点”,会看到文本框出现了颜色变化,我们点击某个点后,该点两边会出现锚点,我们可以拖动锚点任意调整文本框的形状。