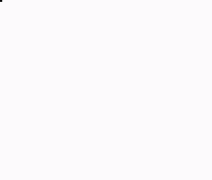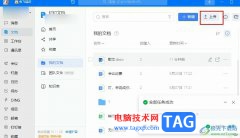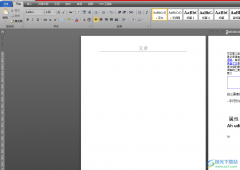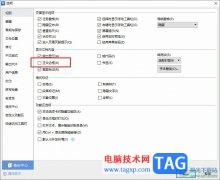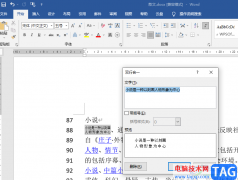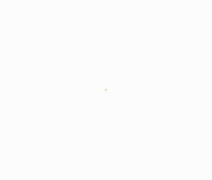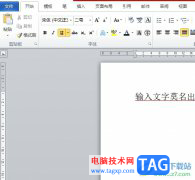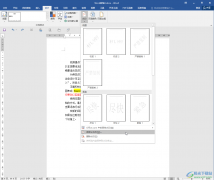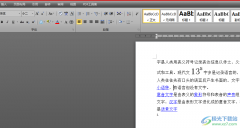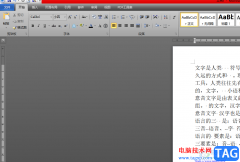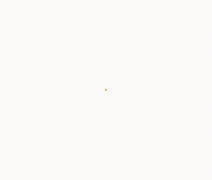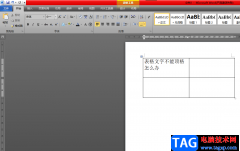Word是很多小伙伴都在使用的一款文档编辑程序,在Word中,我们不仅可以对文档内容进行增减,还可以给文档设置背景图片或是添加表格、标题等内容。很多小伙伴在使用Word时都喜欢给文档设置不同的格式,例如有的小伙伴需要让文章的标题出现在每一页的开头,此时,我们可以右键单击标题样式,然后打开修改选项,在修改页面中我们进入段落设置页面,在该页面中将段前分页选项尽心勾选即可。有的小伙伴可能不清楚具体的操作方法,接下来小编就来和大家分享一下Word让标题放在一页的开头的方法。
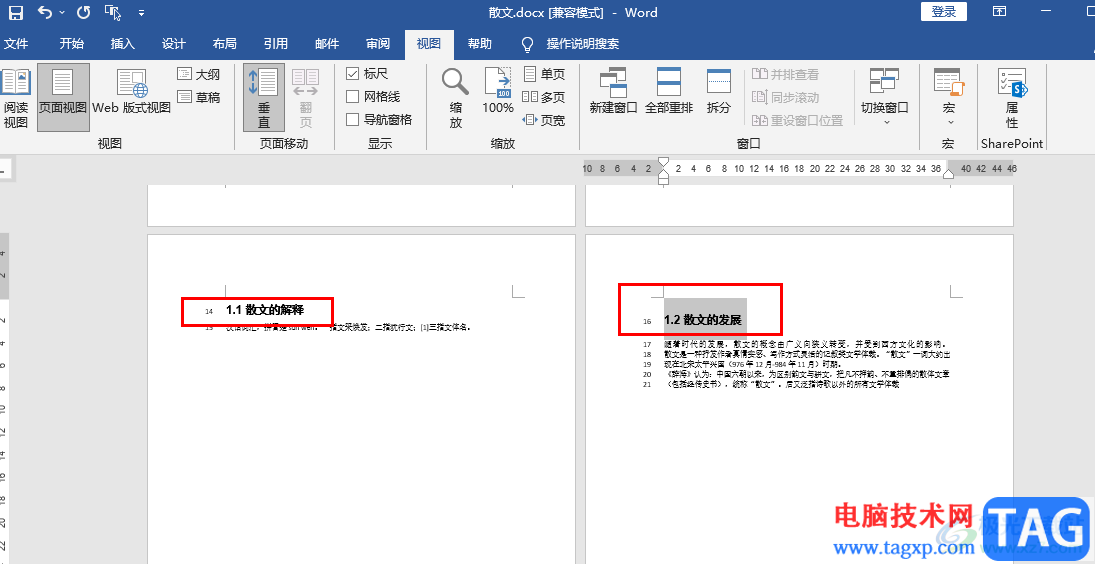
方法步骤
1、第一步,我们先在电脑中找到需要设置的文字文档,右键单击该文档,然后选择“打开方式”,再点击“Word”选项
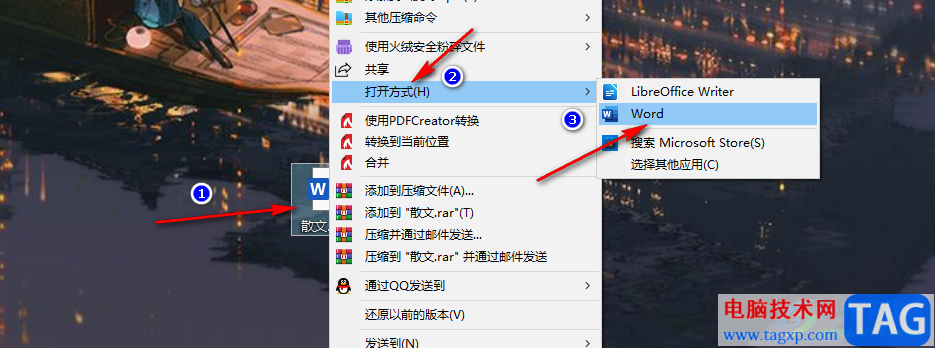
2、第二步,进入Word页面之后,我们在该页面中选中标题,然后在“开始”工具的子工具栏中右键单击样式选项
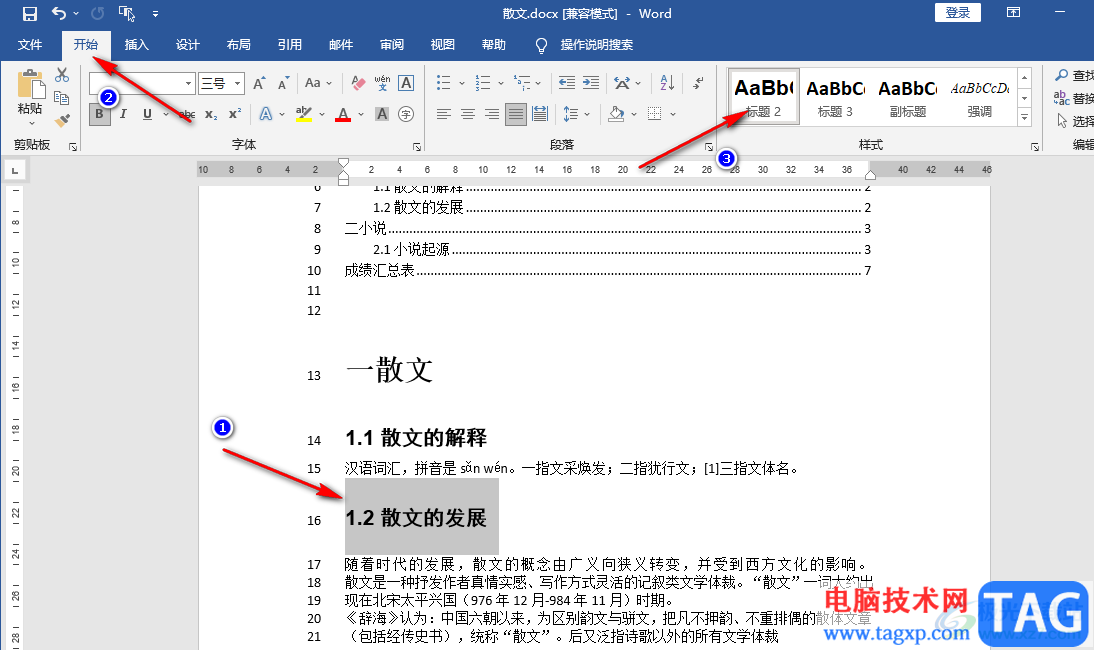
3、第三步,右键单击样式之后,我们在下拉列表中点击选择“修改”选项
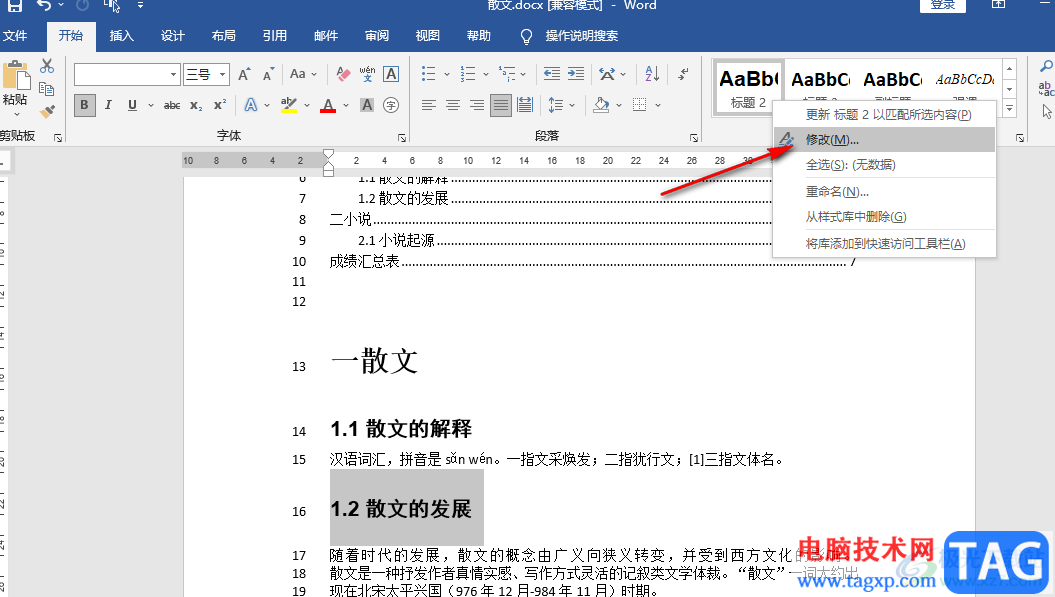
4、第四步,进入修改页面之后,我们在左下角找到“格式”选项,点击打开该选项并在下拉列表中点击“段落”选项
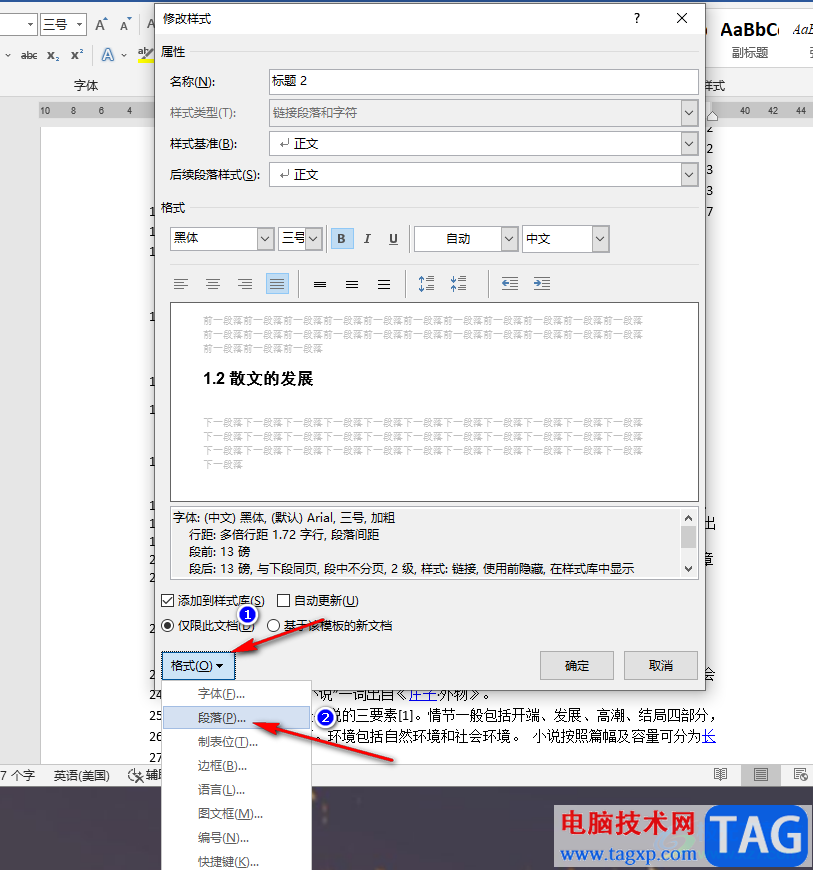
5、第五步,进入段落页面之后,我们在该页面中先点击“换行和分页”选项,然后在页面中勾选“段前分页”选项,最后点击确定选项即可
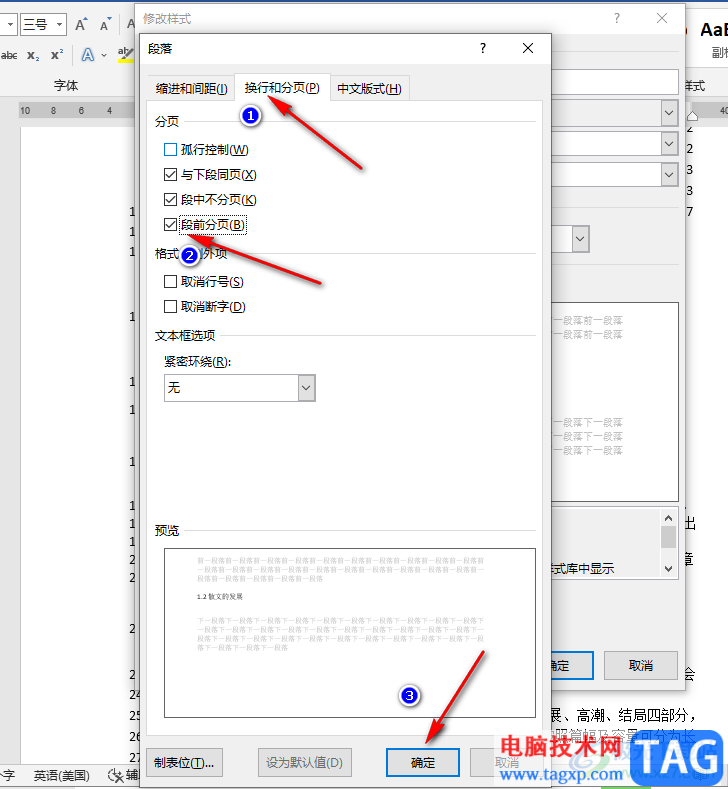
以上就是小编整理总结出的关于Word让标题放在一页的开头的方法,我们用Word打开一个文字文档,选中文档中的标题,然后右键单击标题样式进入修改页面,在修改页面中我们点击格式下的段落选项,最后在段落页面中将“段前分页”选项勾选并点击确定选项即可,感兴趣的小伙伴快去试试吧。