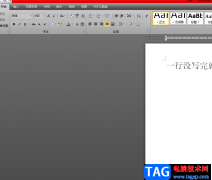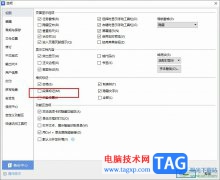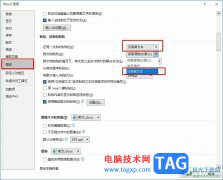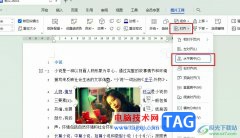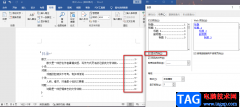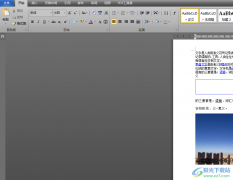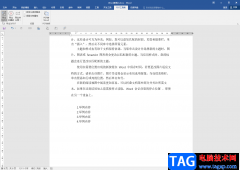很多小伙伴在日常工作中都会用到钉钉来进行办公,除了基础的考勤打卡之外,钉钉还支持在线文档的创建以及在线编辑,有的小伙伴在使用钉钉中的文档编辑功能时想要将电脑中的word文档上传到钉钉中,但又不知道该怎么进行设置。其实很简单,我们只需要在钉钉的文档页面中找到“...”图标,打开“...”图标之后,我们再在下拉列表中选择“上传文件”选项,接着在文件夹页面中选中准备好的文档再点击打开选项即可。有的小伙伴可能不清楚具体的操作方法,接下来小编就来和大家分享一下钉钉上传word文档的方法。
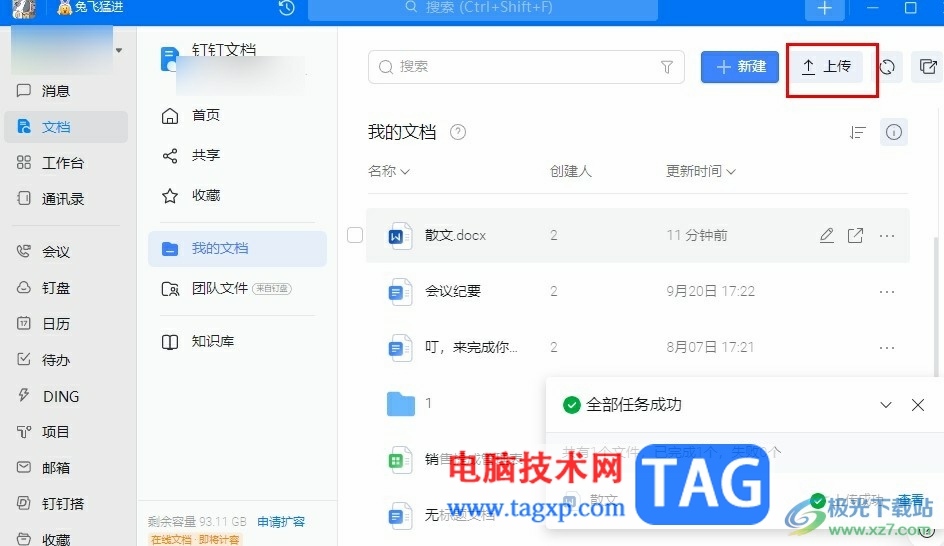
方法步骤
1、第一步,我们在电脑中打开钉钉软件,然后在钉钉页面的左侧列表中点击打开“文档”选项
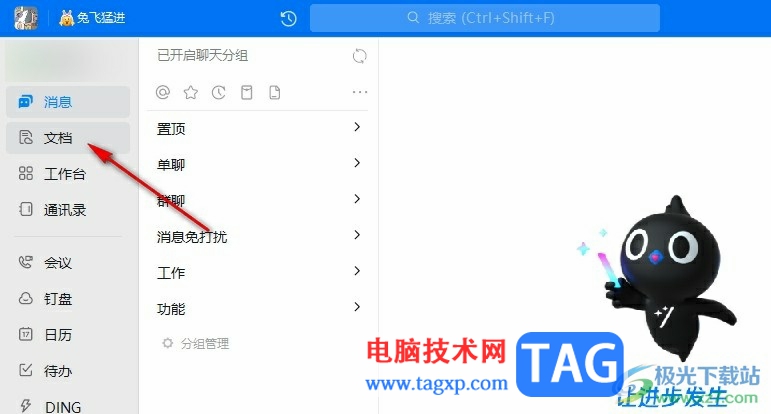
2、第二步,进入文档页面之后,我们在页面右上角找到“上传”选项,点击打开该选项
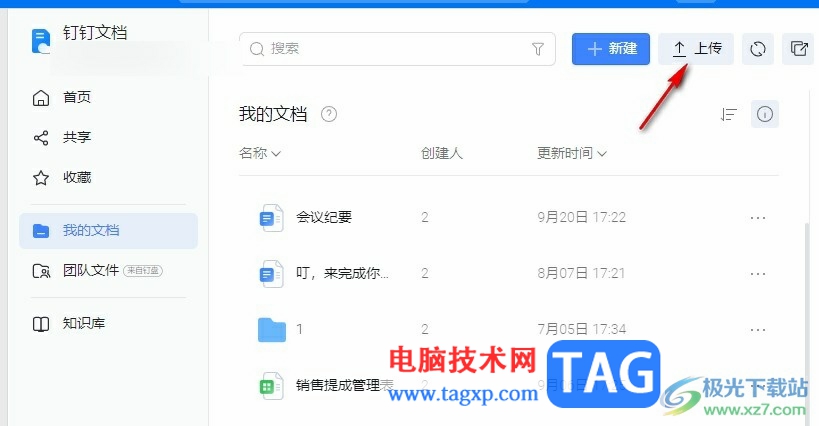
3、第三步,打开“上传”选项之后,我们在下拉列表中点击打开“上传文件”选项
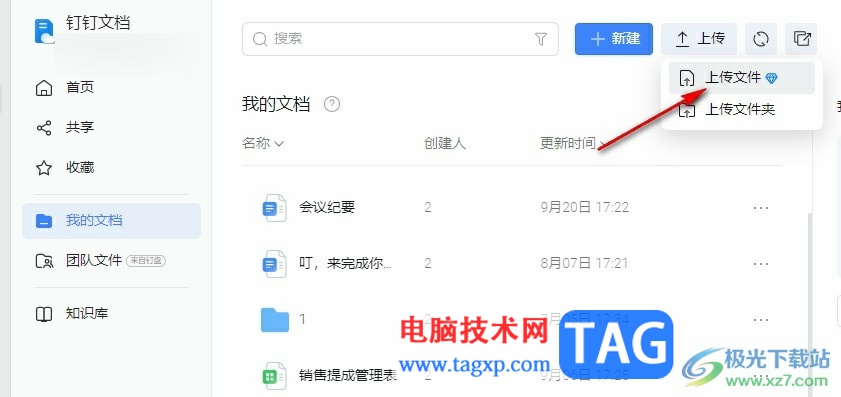
4、第四步,接着在文件夹页面中,我们选中准备好的文档,然后点击“打开”选项
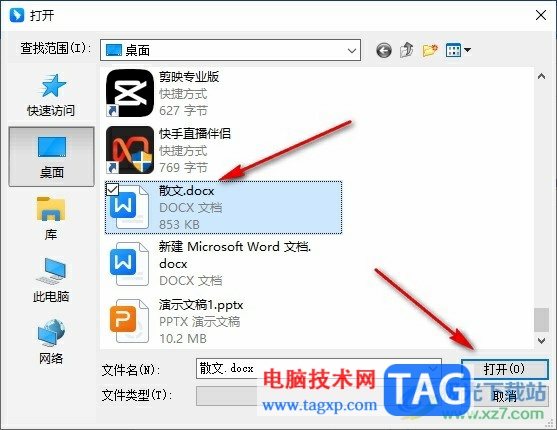
5、第五步,点击打开选项之后,我们在文档页面右下角就能看到上传过程,上传完成之后,我们在“我的文档”列表中就能看到上传的Word文档了
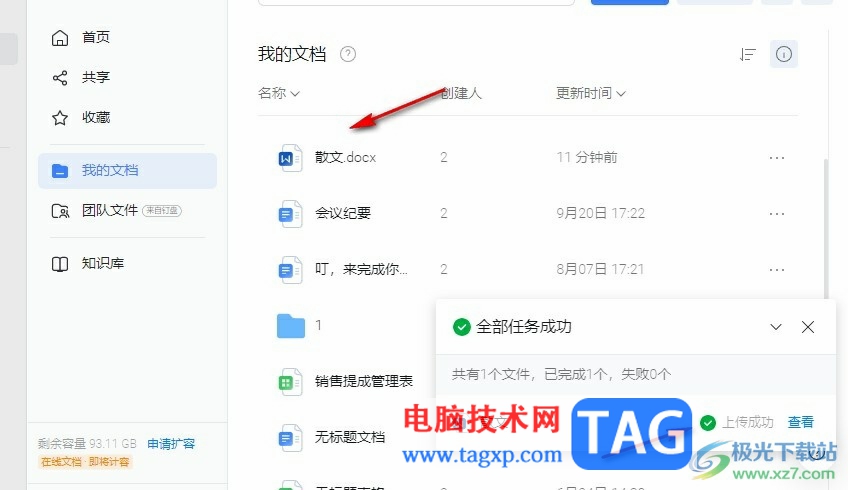
以上就是小编整理总结出的关于钉钉上传word文档的方法,我们在钉钉的文档页面中打开“上传”选项,然后在下拉列表中打开“上传文件”选项,接着在文件夹页面中选中准备好的文件,再点击“打开”选项即可,感兴趣的小伙伴快去试试吧。