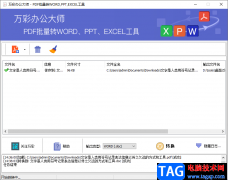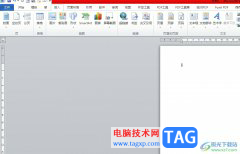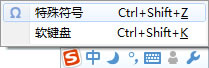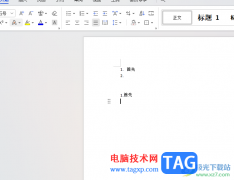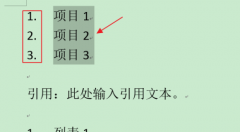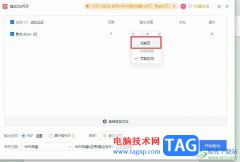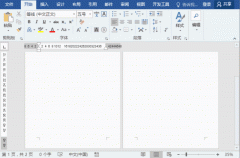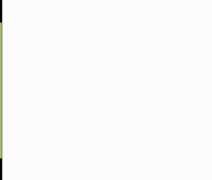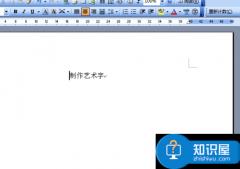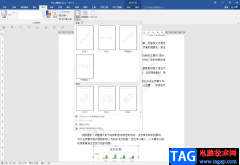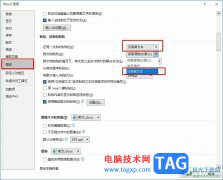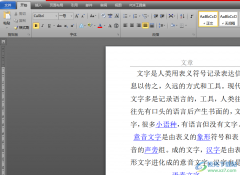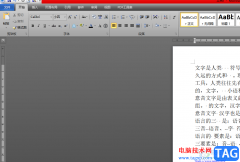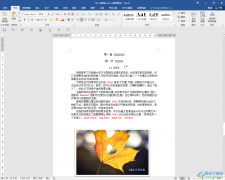Word是很多小伙伴都在使用的一款文档编辑软件,在Word中我们可以对文档的文字、段落进行格式设置,也可以给文档添加目录以及流程图等各种内容,使用起来十分的方便。在使用Word的过程中,有的小伙伴可能会遇到需要将一行文字变为两行,设置为特殊格式,这时我们可以使用Word中的“双行合一”工具来完成设置。在Word中,我们选中文字,然后打开“中文版式”工具,接着在下拉列表中就能看到双行合一工具了。有的小伙伴可能不清楚具体的操作方法,接下来小编就来和大家分享一下Word将一行字变为上下两行的方法。
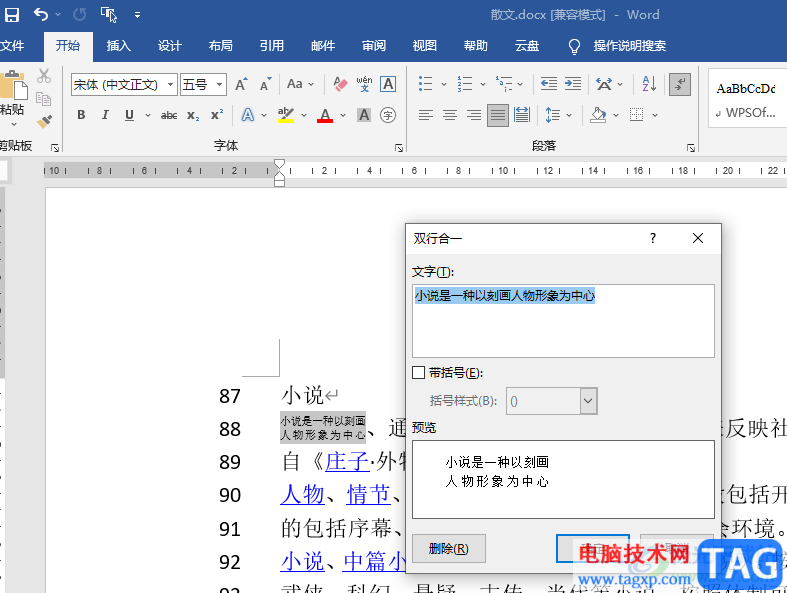
方法步骤
1、第一步,我们先在电脑中找到需要设置的文字文档,右键单击该文档,然后选择“打开方式”,再点击“Word”选项
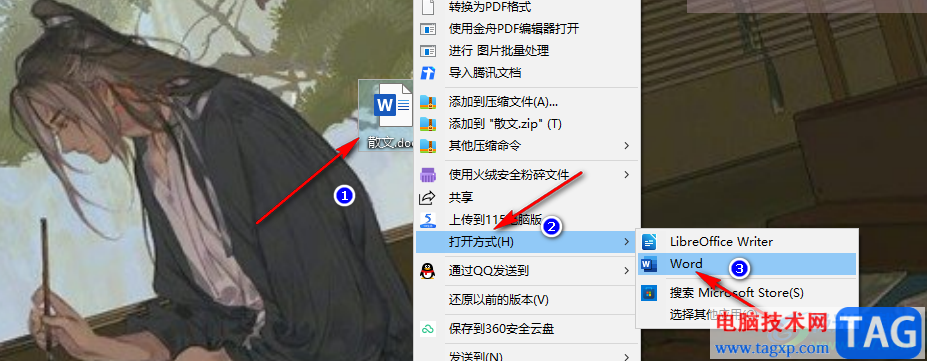
2、第二步,进入Word页面之后,我们在文章页面中选中需要分为两行的文字内容,然后在工具栏中打开“开始”工具
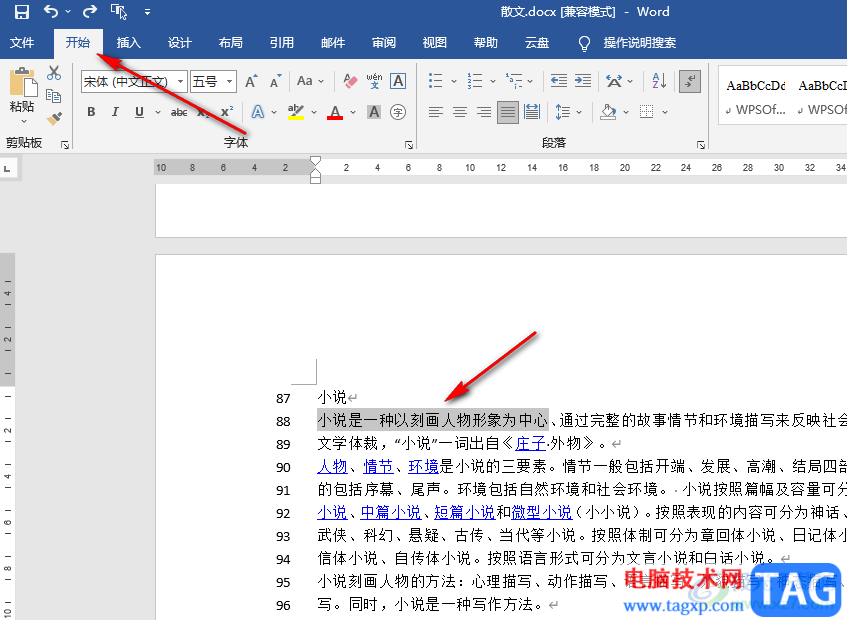
3、第三步,在“开始”工具的子工具栏中我们找到“中文版式”工具,然后点击打开该工具右侧的箭头图标
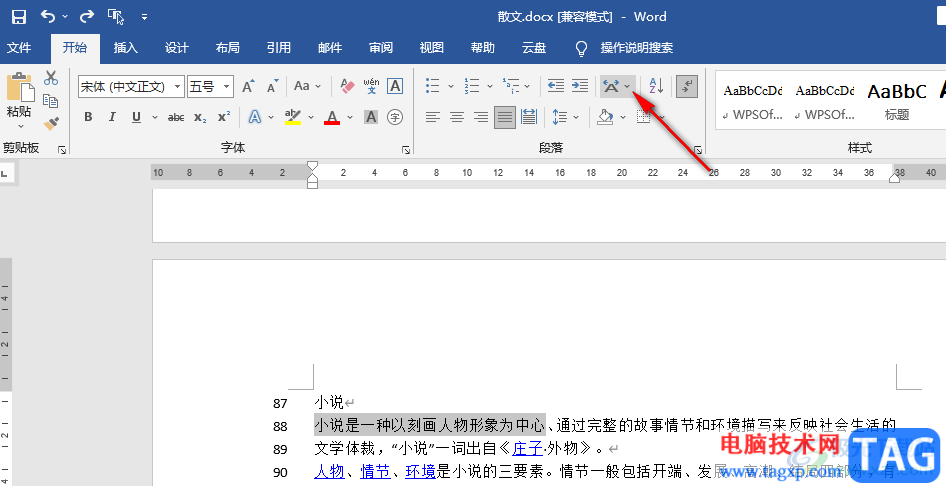
4、第四步,打开箭头图标时,我们在下拉列表中找到“双行合一”选项,点击选择该选项
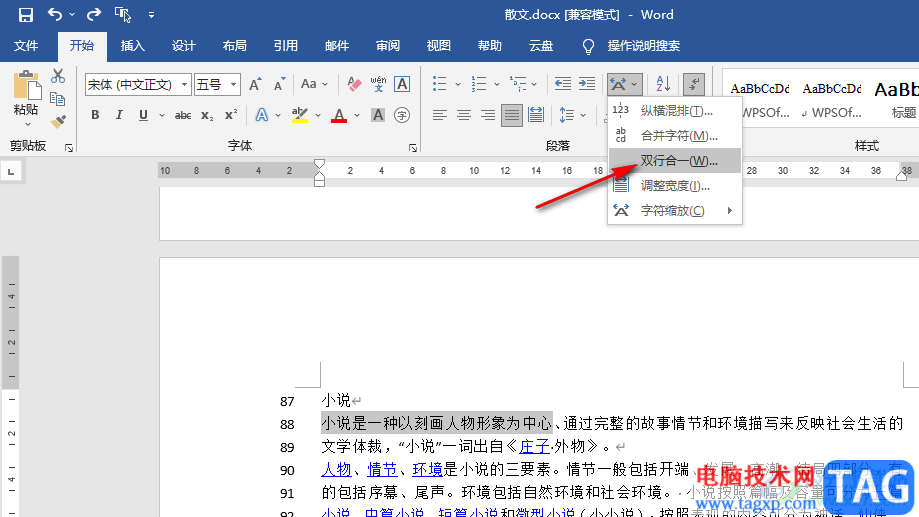
5、第五步,打开双行合一选项之后,我们在双行合一的弹框中点击“确定”选项即可
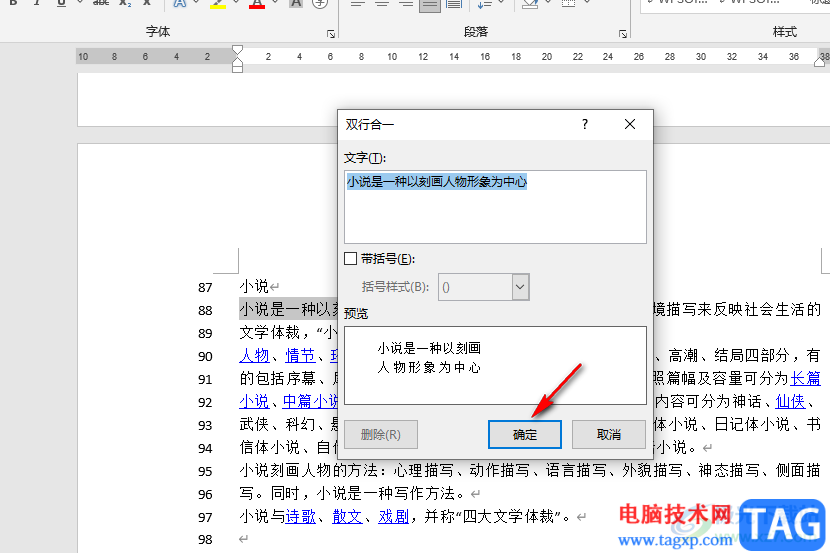
6、第六步,点击确定选项之后,我们在文档中就可以看到选中的文字已经变为双行
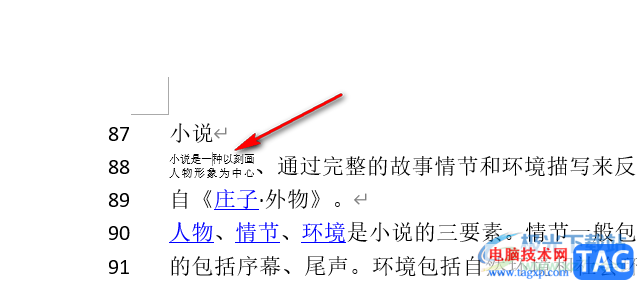
以上就是小编整理总结出的关于Word将一行字变为上下两行的方法,我们用Word打开一个文字文档,然后在文档页面中选中需要设置为双行的文字,接着在开始工具的子工具栏中打开中文版式工具,再在下拉列表中选择“双行合一”选项,最后在弹框中点击确定选项即可,感兴趣的小伙伴快去试试吧。