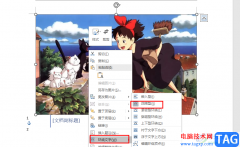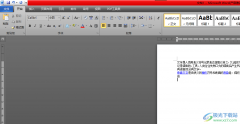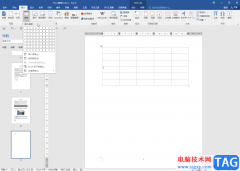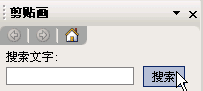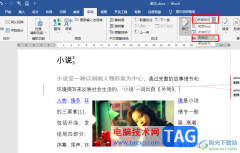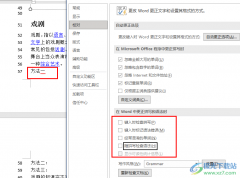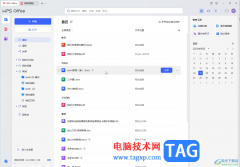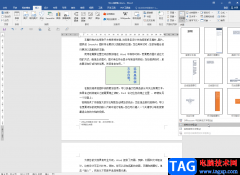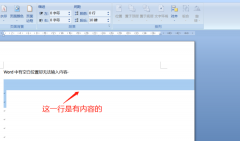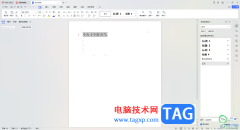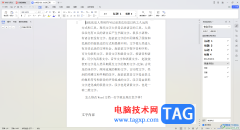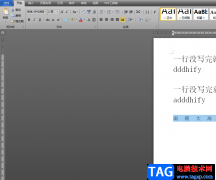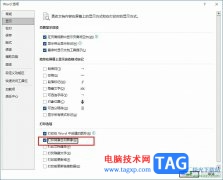相信大家在日常的工作中都会接触到word软件,这是一款深受用户喜爱的文字处理工具,可以帮助用户简单轻松的完成编辑工作,并且深受用户的喜爱,当用户在word软件中编辑文档文件时,就可以根据自己的需求来设置文字段落样式、页面布局或是格式排版等,总之其中的功能可以满足用户的需要,当用户发现word莫名奇妙出现了红色下划线,想要将其去除,应该怎么来解决呢,这个问题是很好解决的,用户直接在字体窗口中将下划线设置为无,或者打开边框和底纹窗口将其中的方框设置为无来去除,那么接下来就让小编来向大家分享一下word莫名其妙出现红色下划线的去除教程吧。
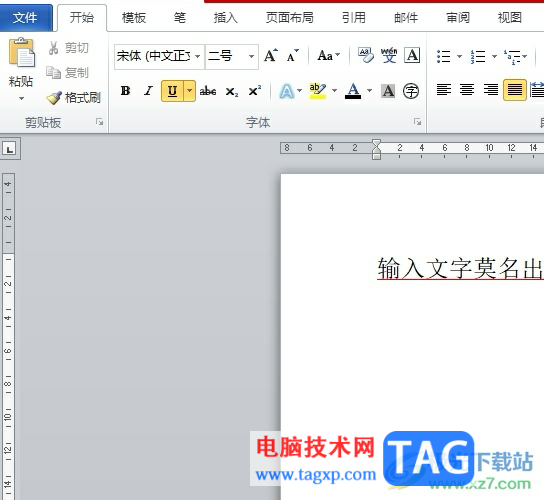
方法步骤
方法一
1.用户打开word文档文件,并进入到编辑页面上来选中带有下划线的文字
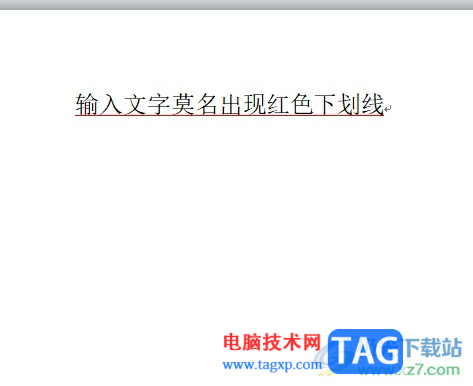
2.接着用鼠标右键点击弹出右键菜单,需要用户选择其中的字体选项
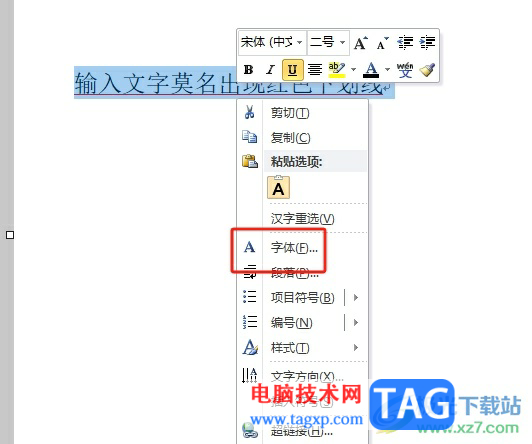
3.进入到字体窗口中,用户点击下划线的下拉箭头弹出下拉框,用户点击其中的无选项并按下确定按钮即可解决问题
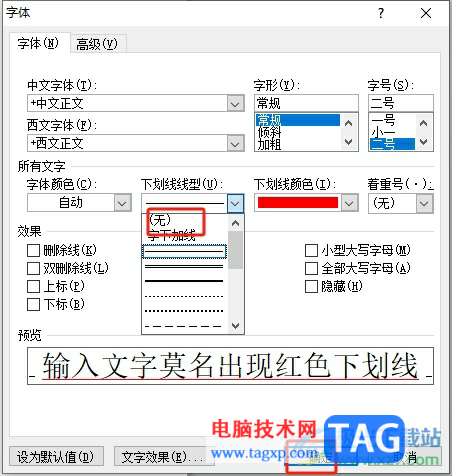
4.此时回到编辑页面上,就可以看到红色下划线成功被去除

方法二
1.还有一种情况是给文字设置了红色下边框导致的,用户直接在菜单栏中点击开始选项,在弹出来的选项卡中选择边框图标
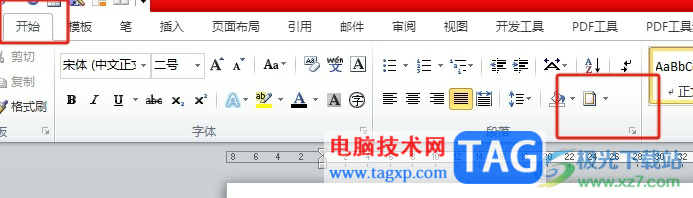
2.在弹出来的下拉选项卡中,用户选择底部的边框和底纹选项
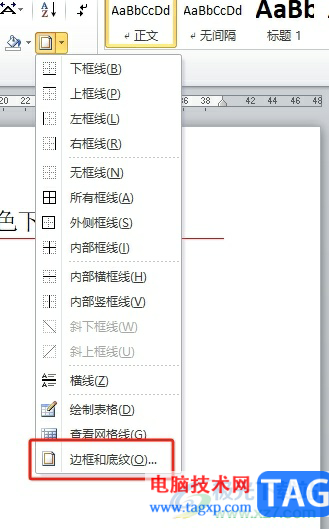
3.打开边框和底纹窗口后,用户直接将边框设置为无选项并按下确定按钮
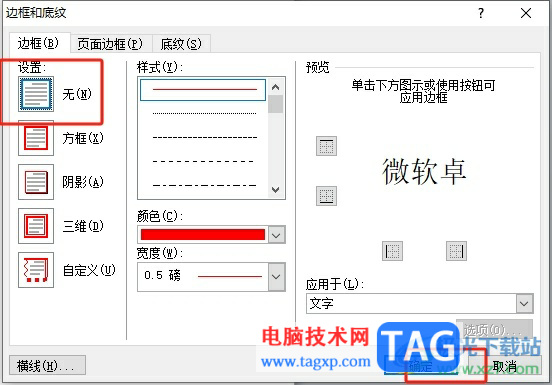
4.这时就可以成功将红色下划线去除,效果如图所示

word软件为用户带来了许多的便利,并且深受用户的喜爱,当用户在编辑的过程中遇到文字下方莫名出现红色下划线的情况时,直接在字体窗口将下划线设置为无,或者在边框和底纹窗口中设置边框为无来解决,方法简单易懂,因此感兴趣的用户可以操作起来。