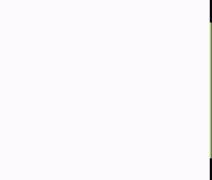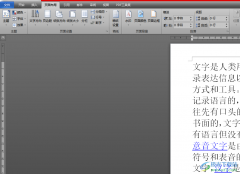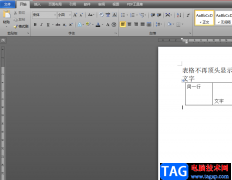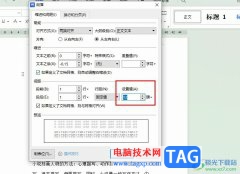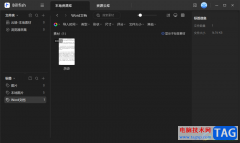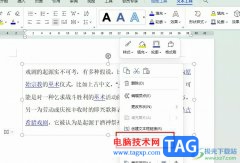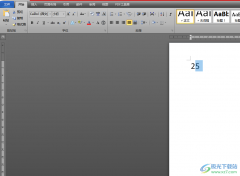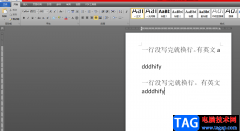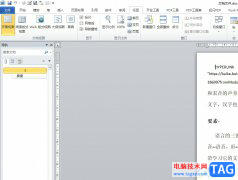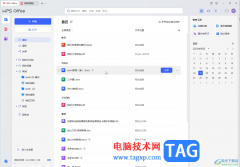很多小伙伴在对文字文档进行编辑时可能会遇到文档中出现虚线边框的情况,这时我们该使用wps中的什么工具来解决该问题呢。其实很简单,在WPS中,我们只需要点击打开页面左上角的“文件”选项,再在下拉列表中点击打开“选项”,接着在选项弹框中,我们打开视图选项,再在视图页面中找到“正文边框”选项,将“正文边框”的勾选取消,最后点击确定选项保存设置即可。有的小伙伴可能不清楚具体的操作方法,接下来小编就来和大家分享一下WPS word文档有虚线边框的解决方法。
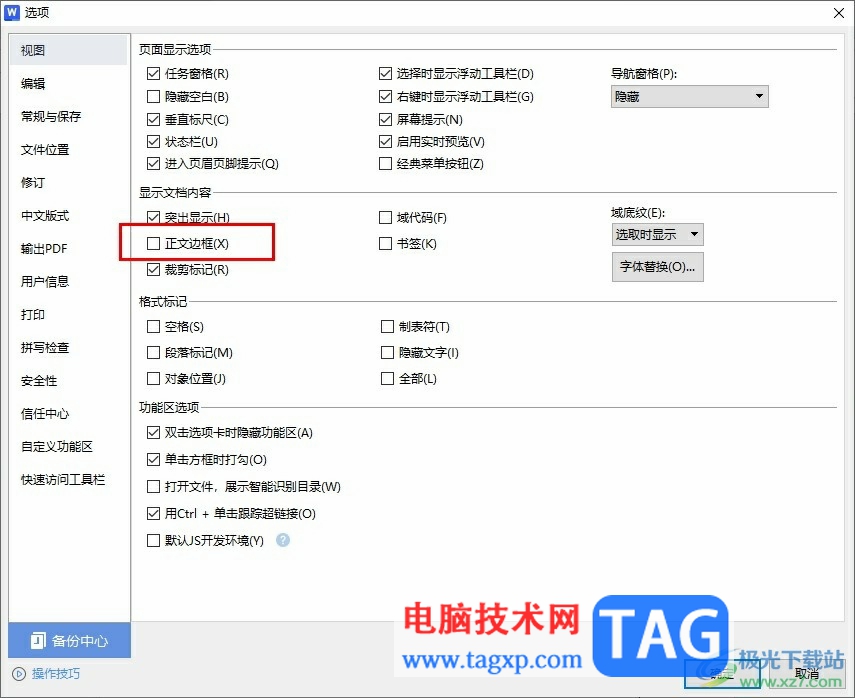
方法步骤
1、第一步,我们右键单击一个文字文档,然后先点击打开方式选项,再选择WPS office选项
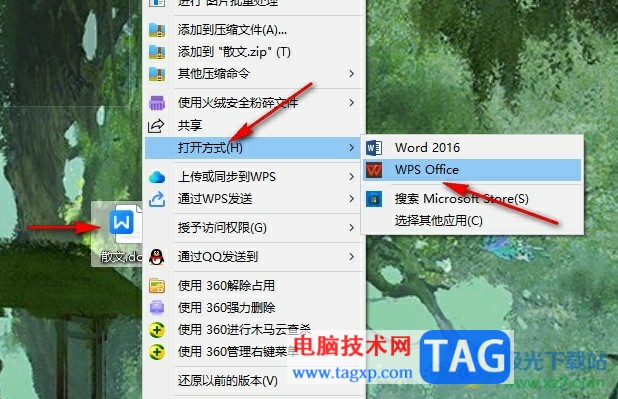
2、第二步,进入WPS页面之后,我们点击打开页面左上角的文件选项
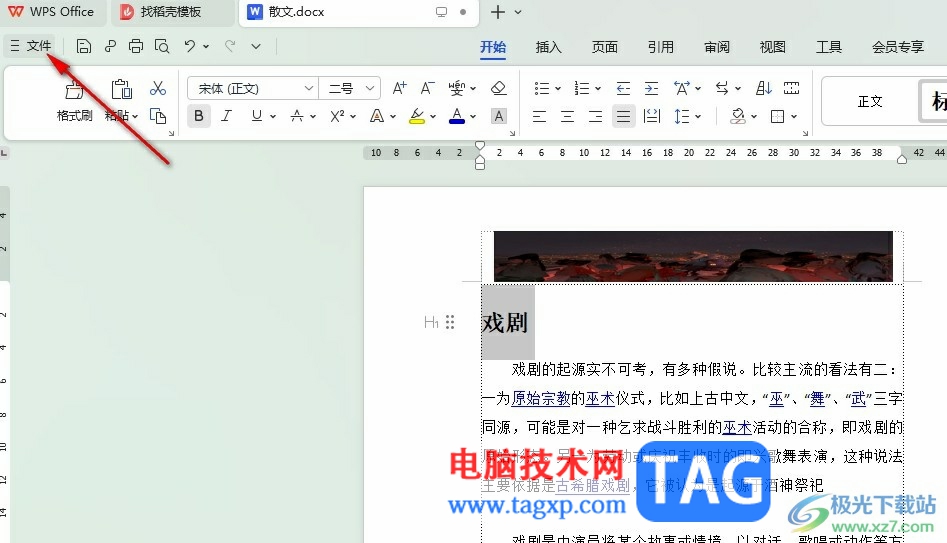
3、第三步,接着我们在文件的下拉列表中找到“选项”,点击打开该选项
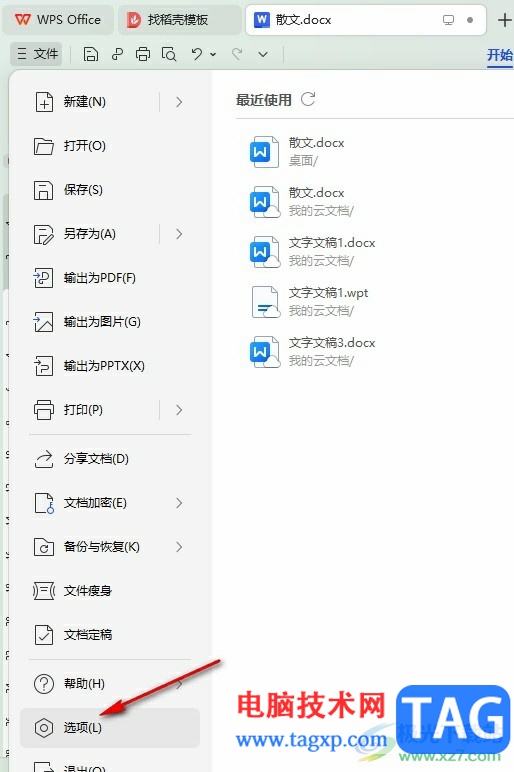
4、第四步,进入选项的视图页面之后,我们取消勾选“正文边框”选项,然后点击确定选项即可
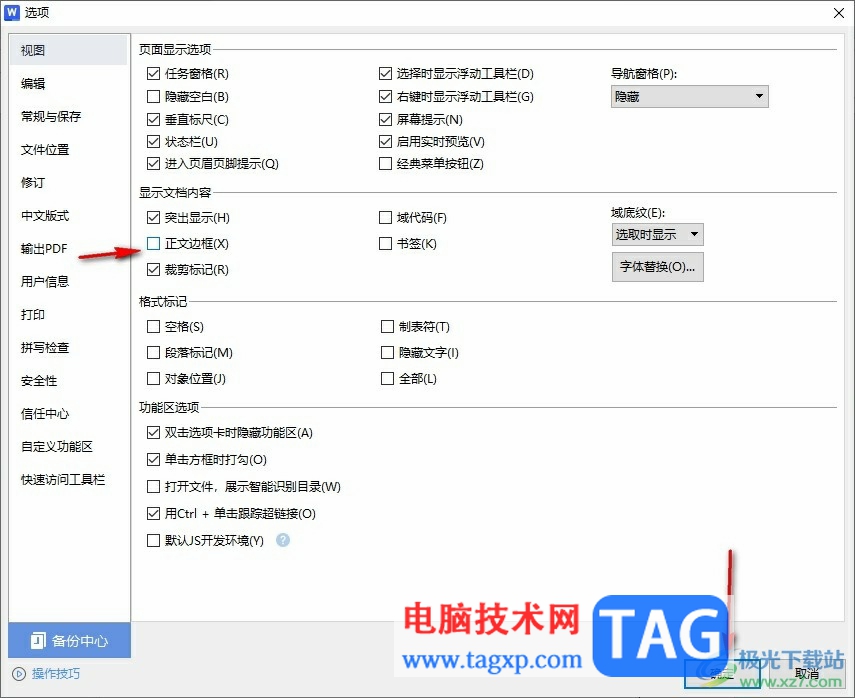
5、第五步,设置完成之后,我们回到文档页面中就能看到原本的虚线边框已经被去除了
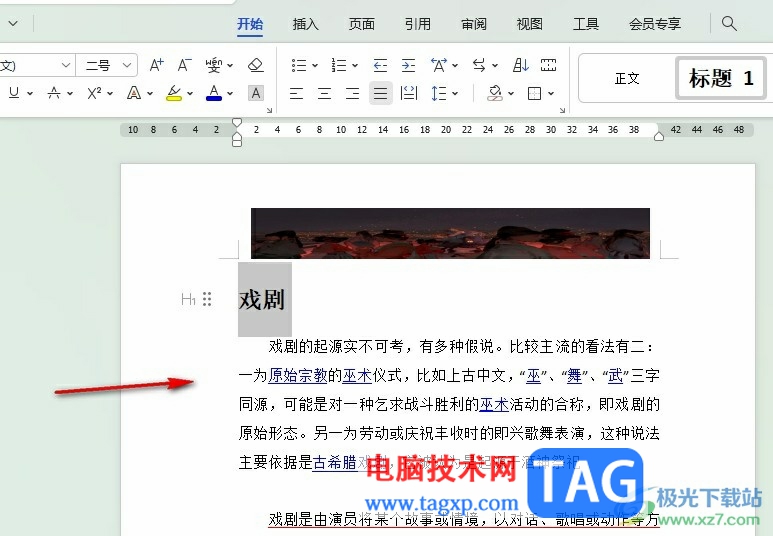
以上就是小编整理总结出的关于WPS Word文档有虚线边框的解决方法,我们在WPS中打开“文件”选项,再打开“选项”,接着在视图页面中将“正文边框”选项取消勾选,最后点击确定选项即可,感兴趣的小伙伴快去试试吧。