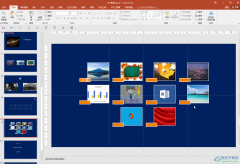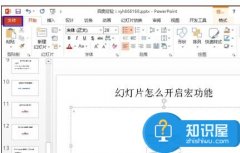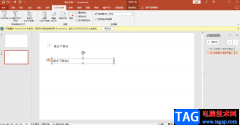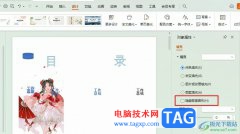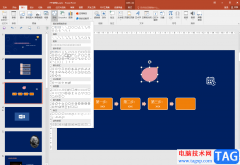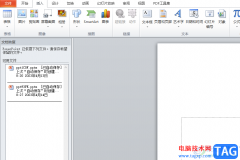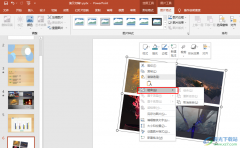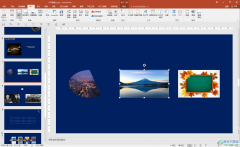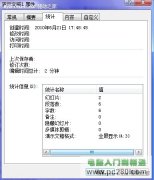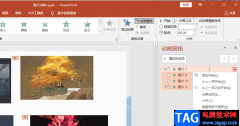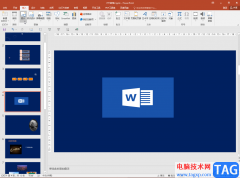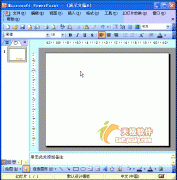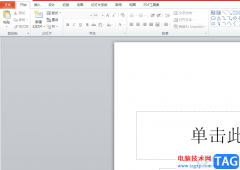powerpoint演示文稿是一款非常好用的办公软件,很多小伙伴在需要编辑和制作幻灯片时都会选择使用该软件。在PowerPoint演示文稿中我们有时候会插入一些图表,表格等元素,这些元素通常都是与excel表格链接的。很多小伙伴发现自己在PowerPoint演示文稿中想要编辑图表数据时,系统会提示链接的文件不可用,那小伙伴们知道遇到这种情况该如何解决吗,其实解决方法是非常简单的,我们只需要借助“编辑指向文件的链接”按钮就可以轻松解决了。接下来,小编就来和小伙伴们分享具体的操作步骤了,有需要或者是有兴趣了解的小伙伴们快来和小编一起往下看看吧!
操作步骤
第一步:双击打开PPT,在界面左上方点击“文件”按钮,然后在新页面左侧点击“选项”;
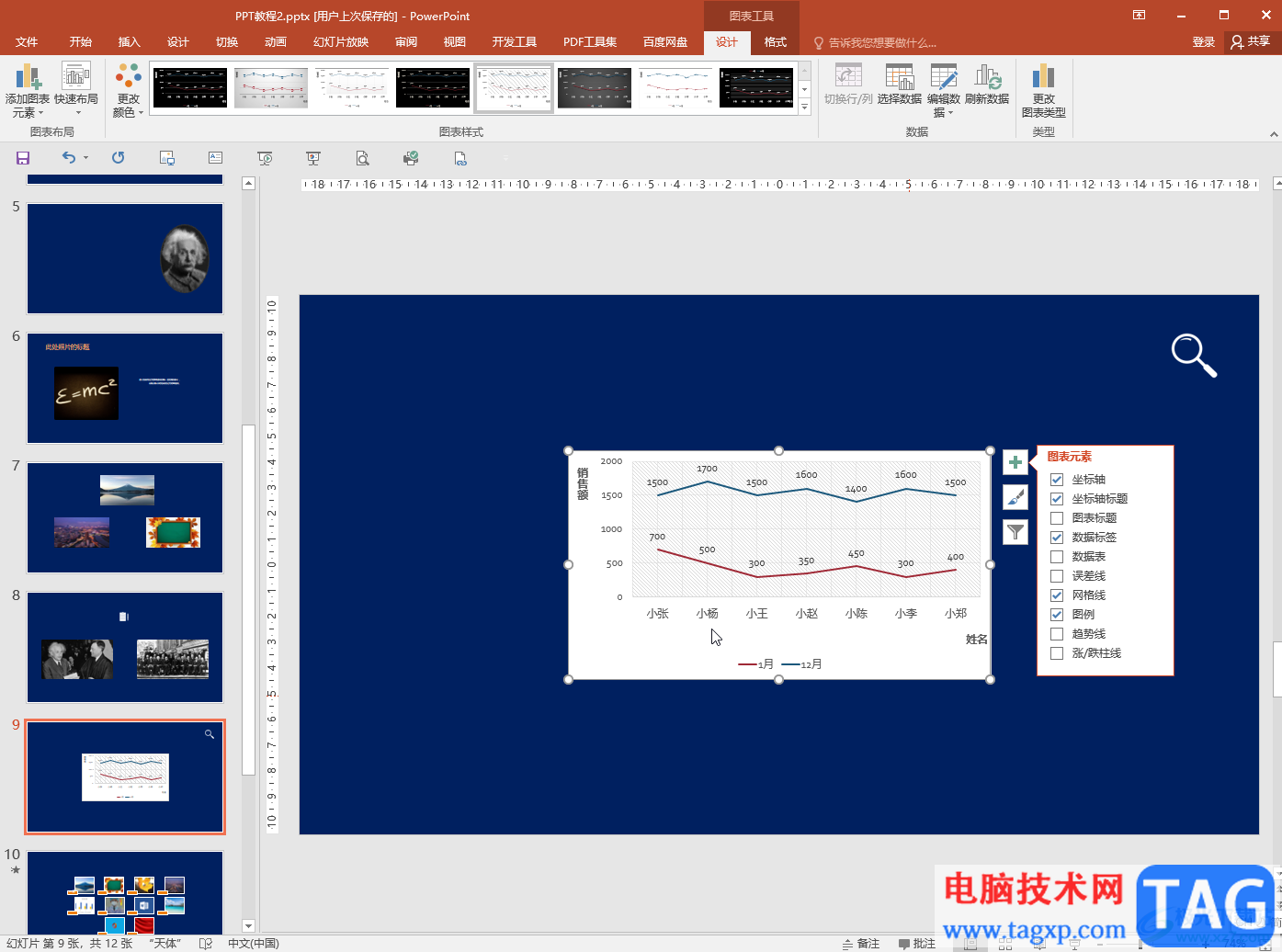
第二步:进入“选项”窗口后,在“快速访问工具栏”,点击下拉箭头选择“所有命名”,然后找到“编辑指向文件的链接”,点击“添加”按钮将其添加右侧方框并进行确定;
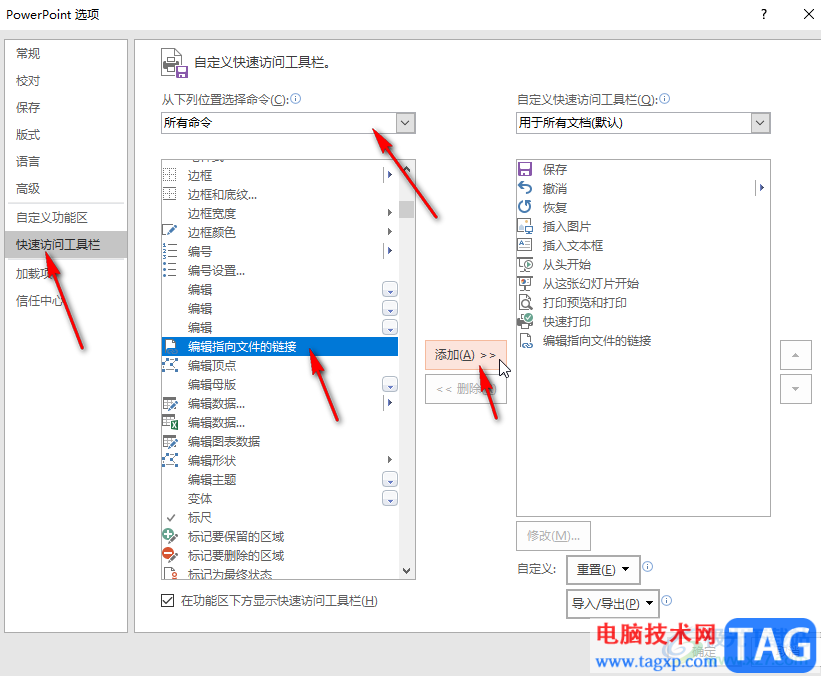
第三步:回到编辑界面后,点击快速工具栏中刚添加的“编辑指向文件的链接”图标打开窗口;
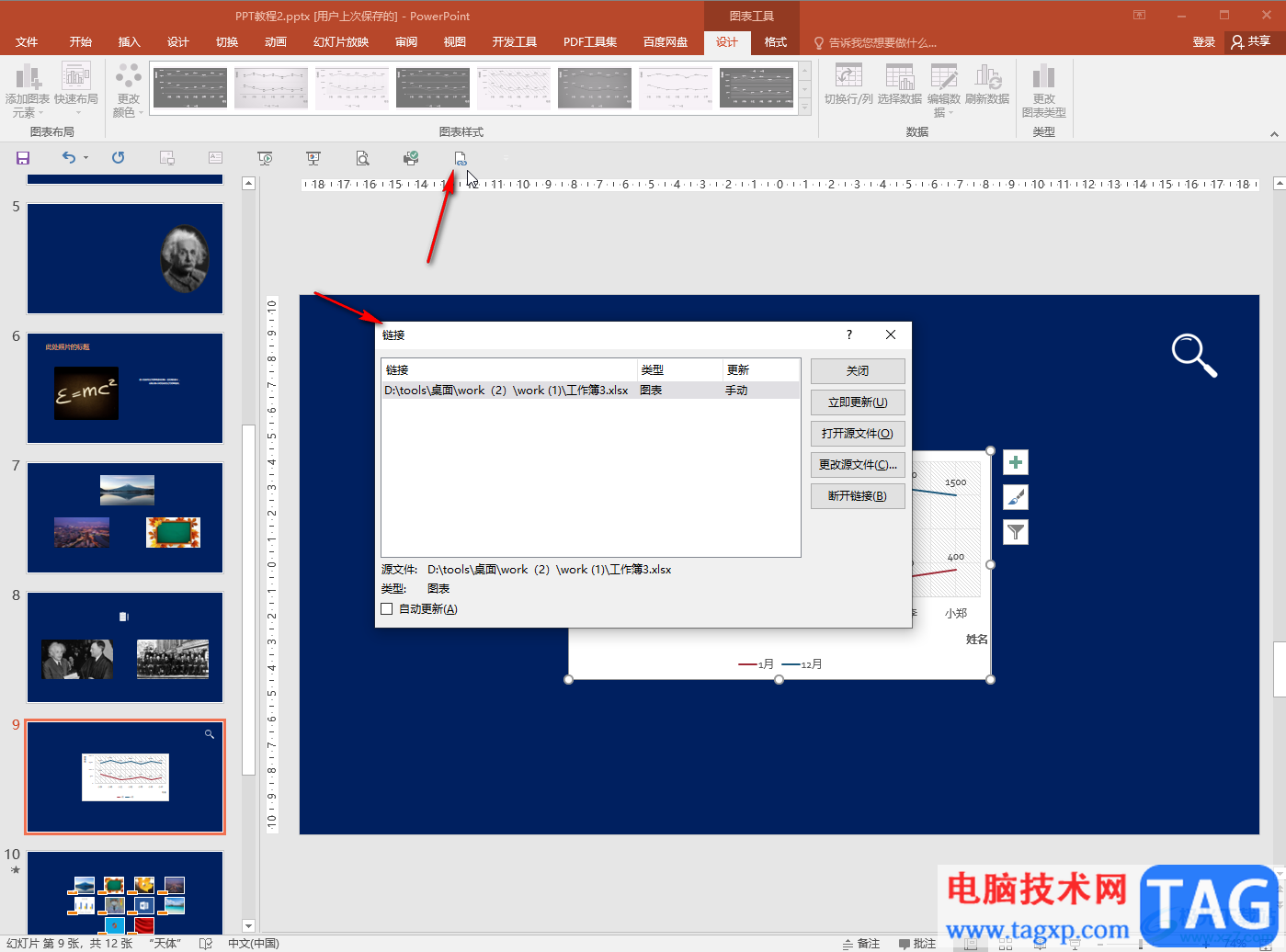
第四步:在打开的窗口中选中要替换的链接文件,点击“更改源文件”,然后在打开的窗口中重新浏览找到链接的文件并“打开”;
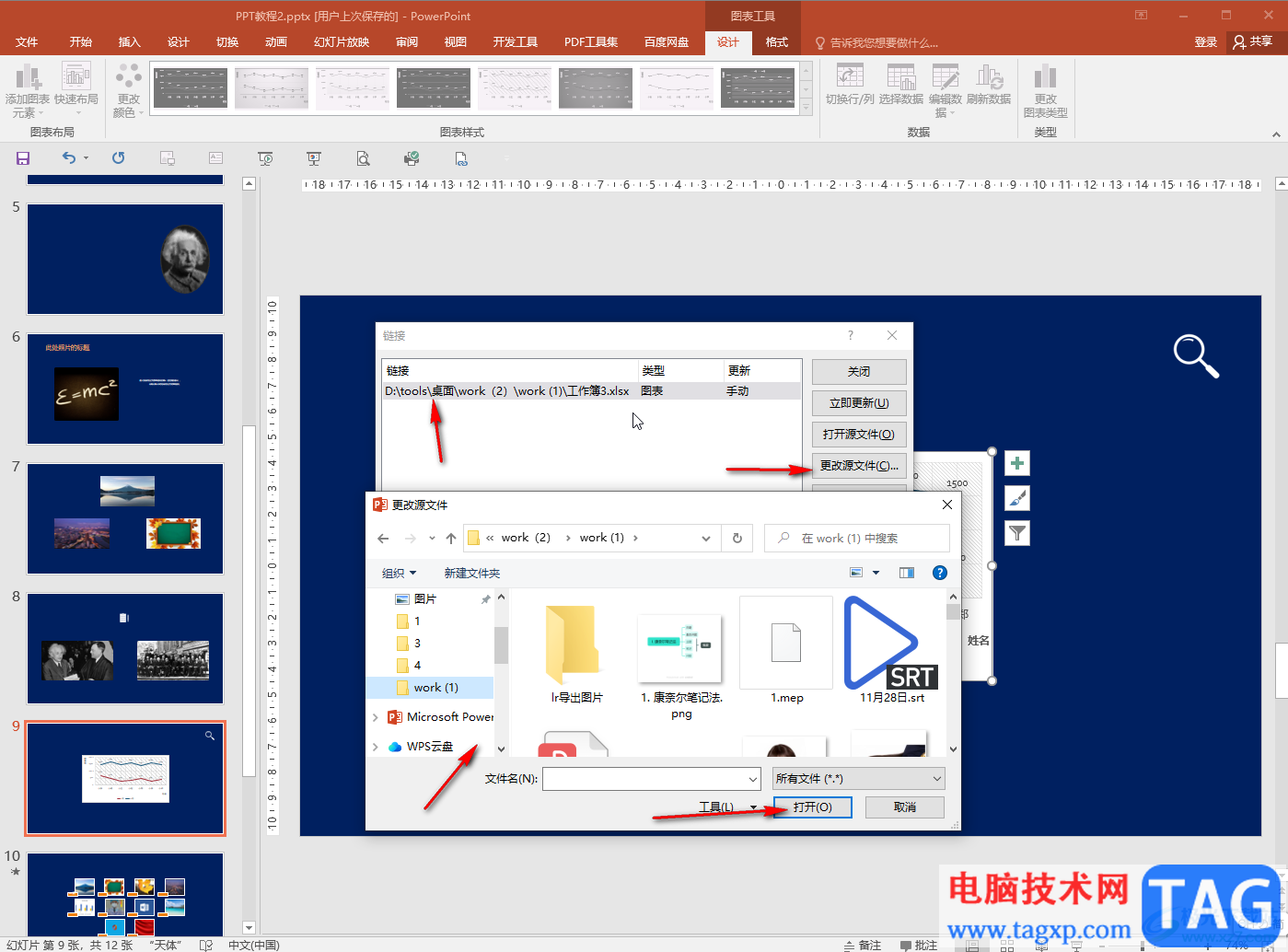
第五步:如果有需要可以点击勾选“自动更新”,这样后续在链接的Excel表格中更改数据时可以自动进行更新,关闭窗口后再次单击编辑数据按钮就可以打开了。
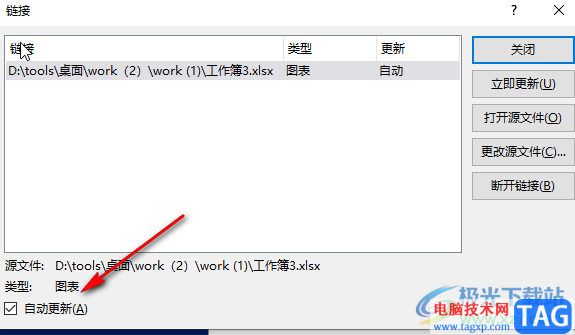
以上就是PowerPoint演示文稿中解决链接的Excel文件不可用的方法教程的全部内容了。打开“链接”窗口后,我们还可以使用“立即更新”“打开源文件”“断开链接”等功能。