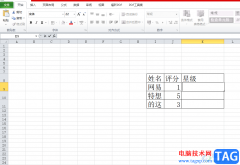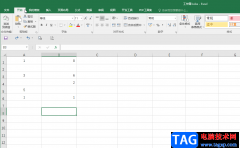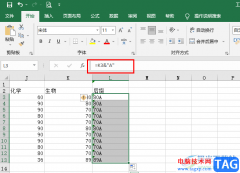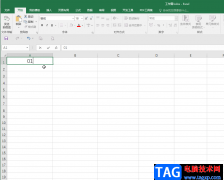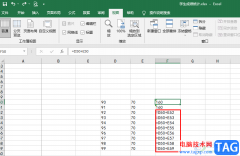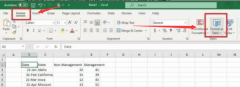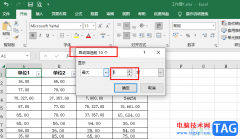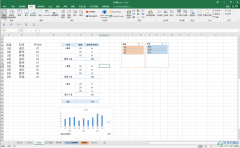excel软件是大部分用户都接触过的一款办公软件,用户在使用excel软件的时候,需要在某个单元格中进行文本的换行操作,但是表格制作每次都是使用空格代替,非常的麻烦,于是就有用户问到excel如何在同一个格子中换行的问题,这个问题其实很好解决,用户可以利用alt+enter快捷键来实现同一个单元格中换行,或者用户直接进入到设置单元格格式窗口中来找到对齐选项卡,接着在文本控制板块中勾选自动换行选项即可实现换行,相信这个问题有许多用户经常遇到,那么接下来就让小编来向大家介绍一下excel在同一个格子中换行的方法步骤吧,感兴趣的用户也可以来试试看,以备不时之需。

方法步骤
方法一
1.用户在电脑桌面上打开excel软件,并来到编辑页面上来输入文本内容
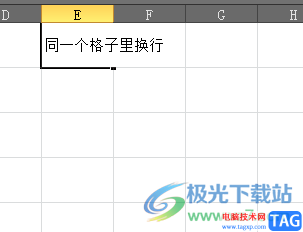
2.接着用户在单元格中,将鼠标光标放置在需要换行的文本位置上
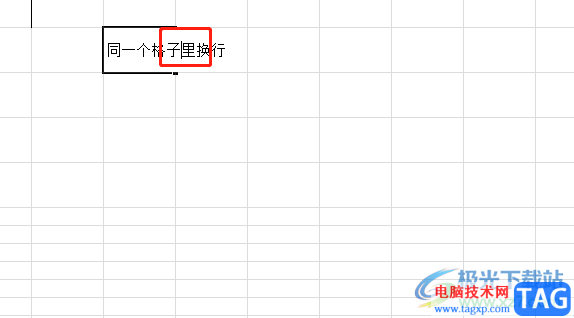
3.这时在键盘上用户直接按下alt+enter快捷键就可以实现换行了
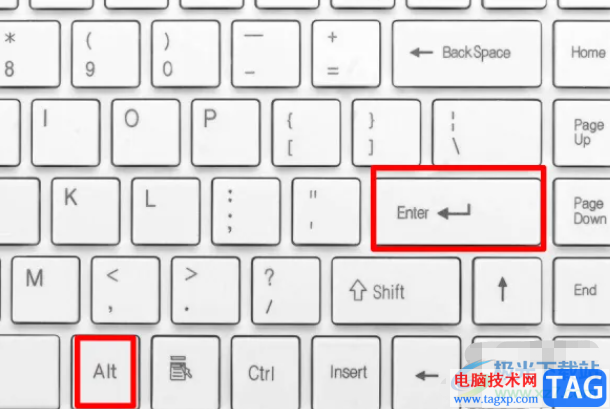
4.如图所示,目标单元格中的文本已经实现在一个格子里换行了

方法二
1.用户用鼠标右键点击需要换行的单元格,将会弹出右键菜单,用户选择其中的设置单元格格式选项
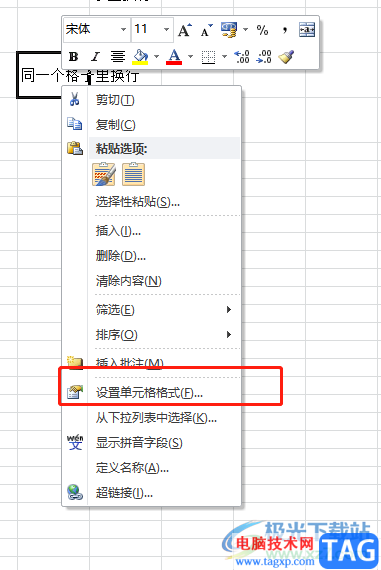
2.在打开的设置单元格格式窗口中,用户将选项卡切换到对齐选项卡上
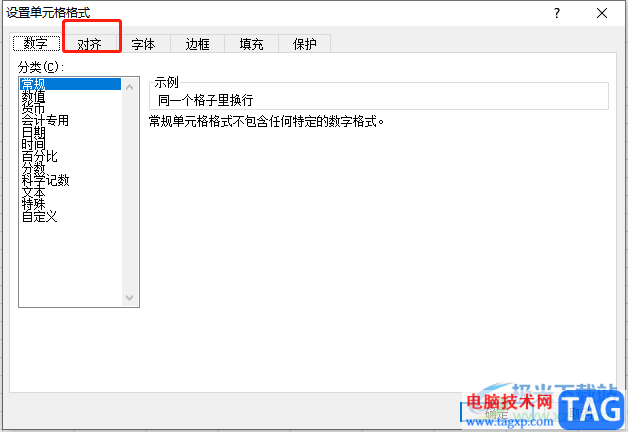
3.选项卡的下方会显示出相关的功能选项,用户在文本控制板块中勾选自动换行选项并按下确定按钮就可以了
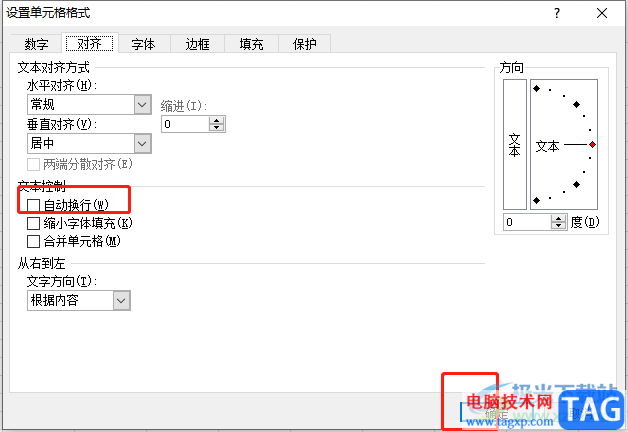
4.最后用户回到编辑页面上,就会发现文本已经实现在同一个格子里换行了

以上的全部内容就是小编今天给大家带来的关于excel如何在同一个格子中换行问题的方法介绍,一共有两种设置方法,用户直接跟着自己的需求来选择方法,总之都是可以成功帮助用户实现在同一个格子里换行的,大家快来试试看吧。