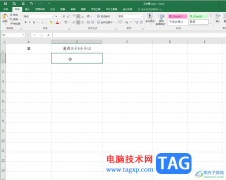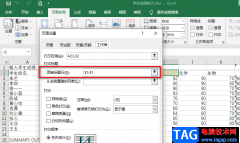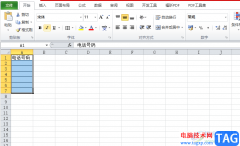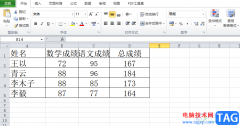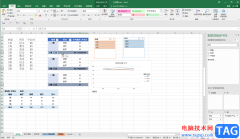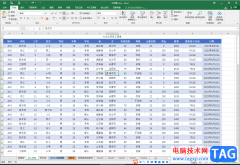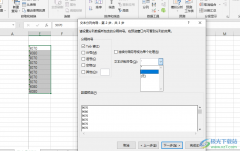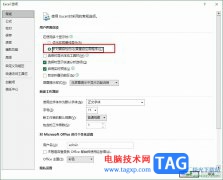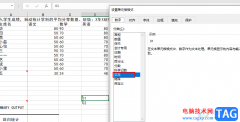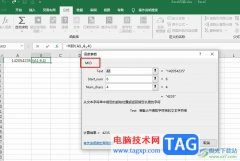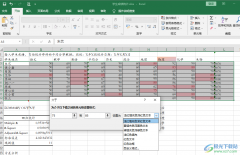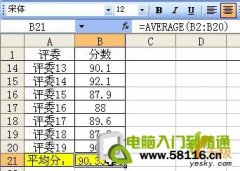很多小伙伴在使用excel软件编辑表格文档时,经常会需要根据表格中的数据做出图表,以便我们对其进行分析,在制作图表时,为了让图表中的数据变化更加明显,或是为了让数据的演化历程更加明晰,我们还可以在图表中加上趋势线,自动分析数据走向。有的小伙伴可能不知道该在哪里找到趋势线选项,其实很简单,我们点击插入的图标,然后在“插入”的子工具栏中打开“添加图表元素”选项,然后在下拉列表中就可以看到“趋势线”工具了,打开该工具并选择一个自己需要的趋势线类型进行使用即可。有的小伙伴可能不清楚具体的操作方法,接下来小编就来和大家分享一下Excel添加趋势线的方法。
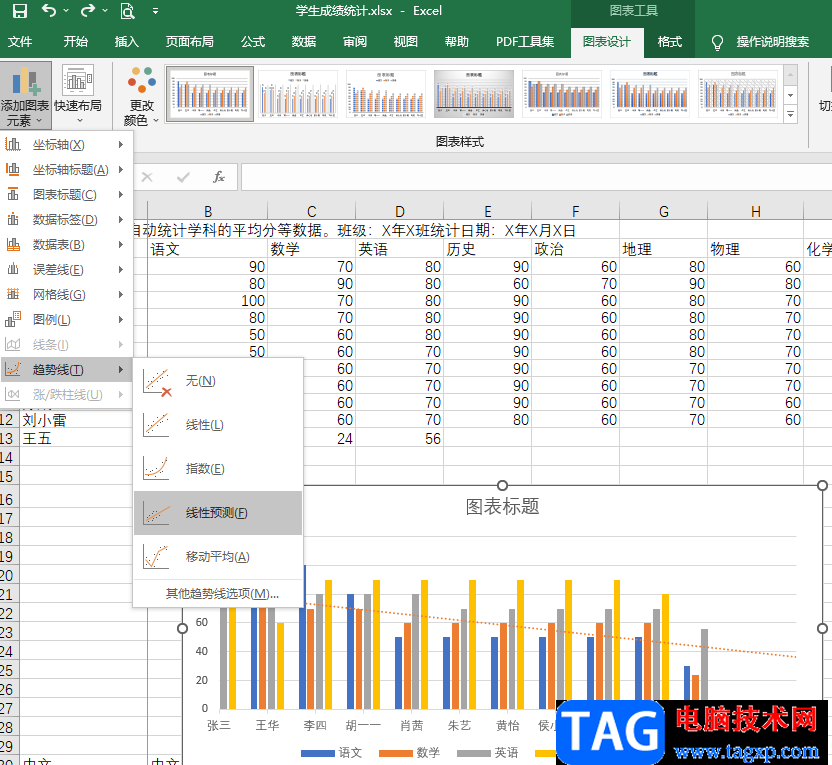
方法步骤
1、第一步,我们先在桌面上找到一个表格文件,然后右键单击选择“打开方式”,再点击“Excel”选项
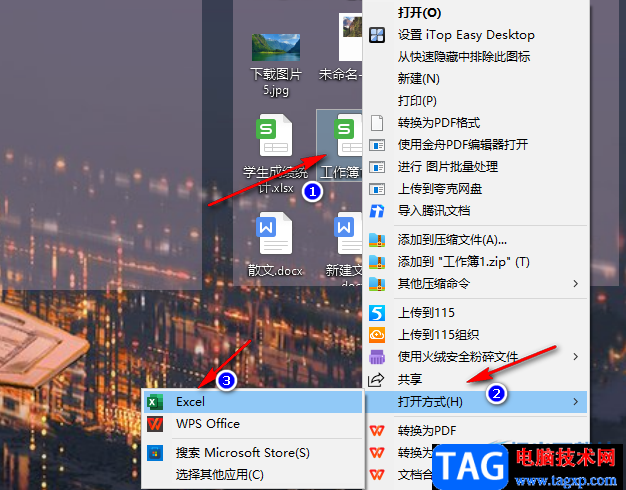
2、第二步,使用Excel打开表格文件之后,我们先在表格中选中需要制成表格的数据,然后在表格的工具栏中找到“插入”选项,点击该选项,再在子工具栏中找到“图表”一栏并选择一个自己需要的图表类型
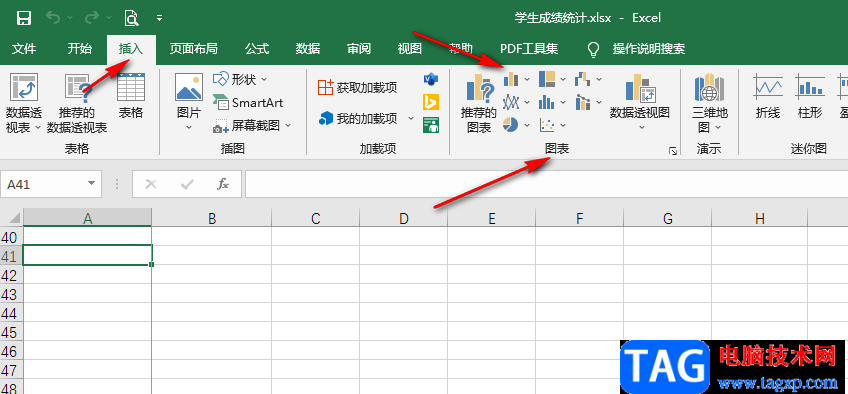
3、第三步,我们点击打开该图标类型右侧的箭头图标,然后在下拉列表中再选择一个图表样式
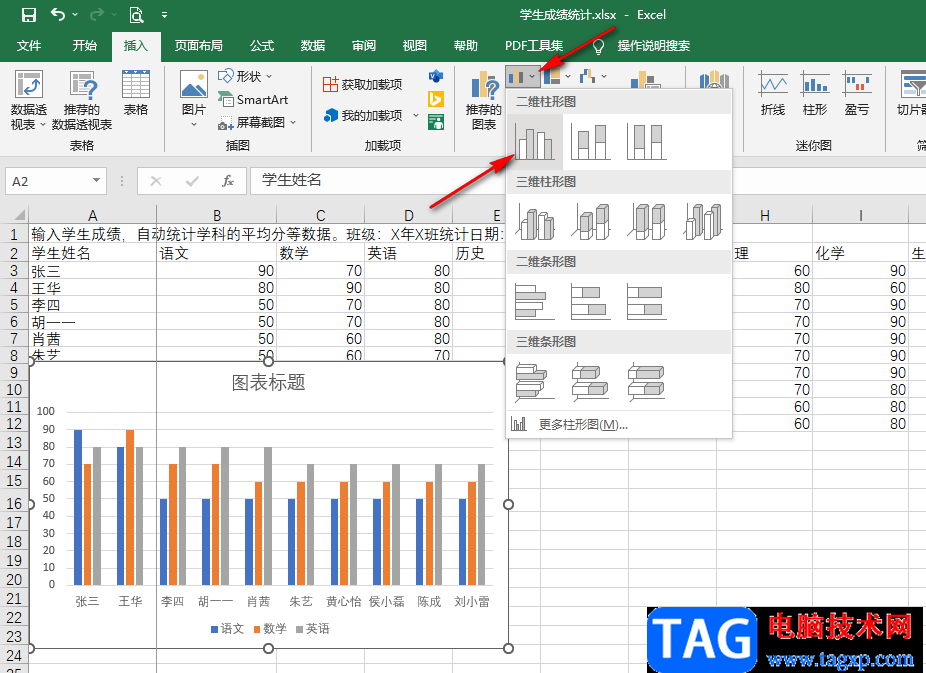
4、第四步,在表格中插入图表之后,我们先点击图表,然后在“插入”的子工具栏中点击打开“添加图表元素”选项,并在下拉列表中将鼠标移到“趋势线”选项处,接着选择一个自己需要的趋势线类型,点击打开
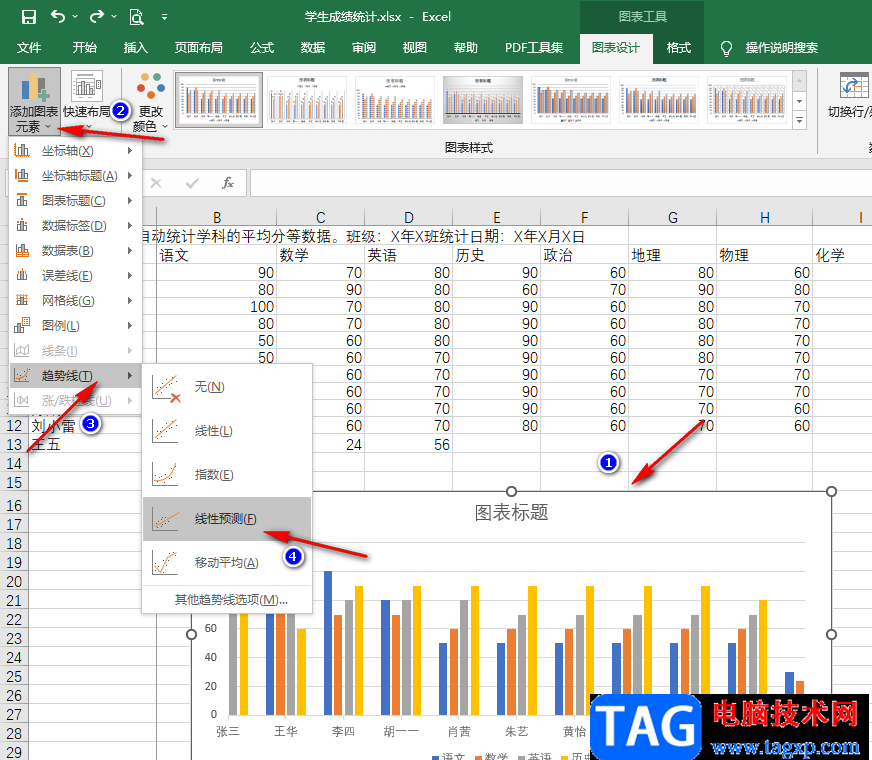
5、第五步,点击趋势线之后,我们在弹框中选择需要添加趋势线的内容,然后点击“确定”选项即可
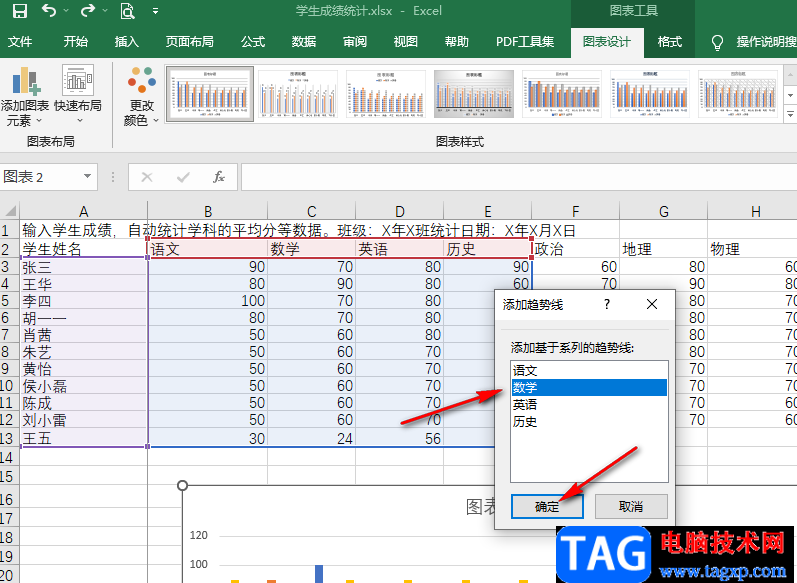
6、第六步,点击“确定”选项之后,在图表页面中,我们就可以看到趋势线已经成功添加了
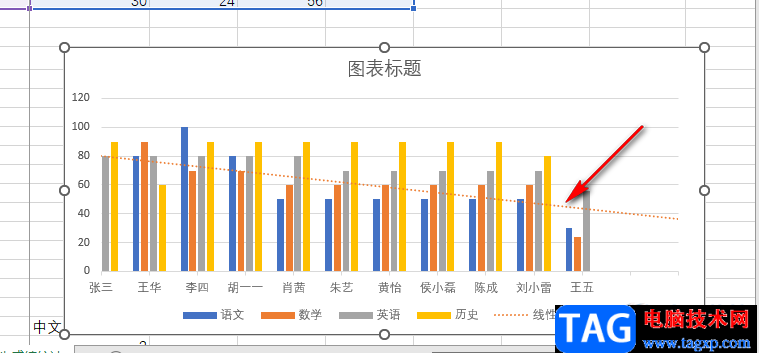
以上就是小编整理总结出的关于Excel添加趋势线的方法,我们添加好图表之后点击“添加图表元素”选项,再点击趋势线并选择一种趋势线类型,最后在弹框中选择趋势线的内容并点击确定选项即可,感兴趣的小伙伴快去试试吧。