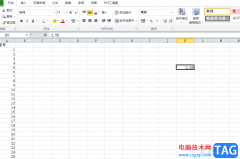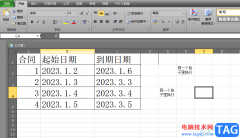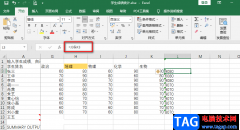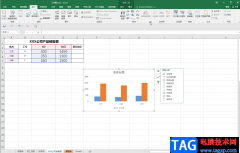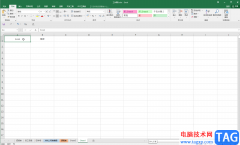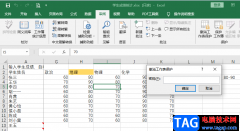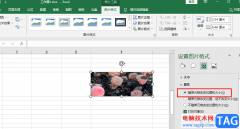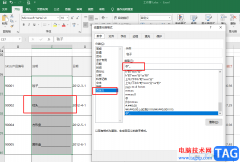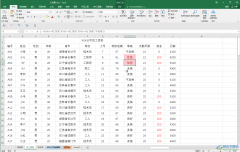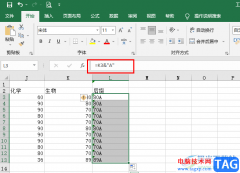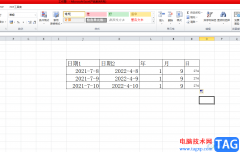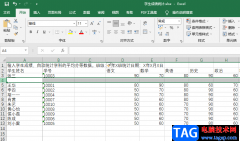在excel表格中进行数据的编辑和处理是很多小伙伴的办公常态,在Excel表格中我们有时候会输入0开头的数字,比如各种01,001等格式的编号等等。但是有的小伙伴会发现自己在Excel表格中进行输入时,系统会自动去掉数字前面的0,只显示为1。那小伙伴们知道遇到这种情况该如何解决吗,其实解决方法是非常简单的。我们只需要将单元格设置为文本格式后,再进行输入就可以保留输入0开头,成功输入想要的数字格式了。操作步骤其实是非常简单的,小伙伴们可以打开自己的Excel表格后,尝试动手操作起来。接下来,小编就来和小伙伴们分享具体的操作步骤了,有需要或者是感兴趣的小伙伴们快来和小编一起往下看看吧!
操作步骤
第一步:点击打开Excel表格,在单元格中输入01;
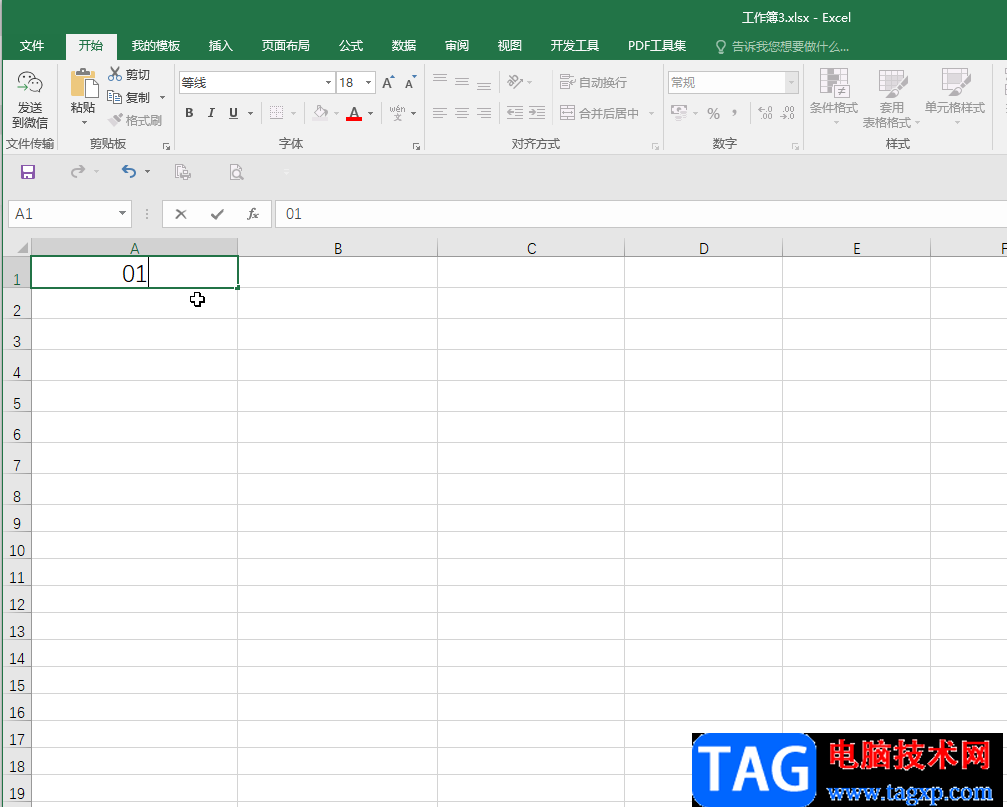
第二步:按enter键进去确认,或者点击其他任意单元格后,可以看到01只显示为1了;
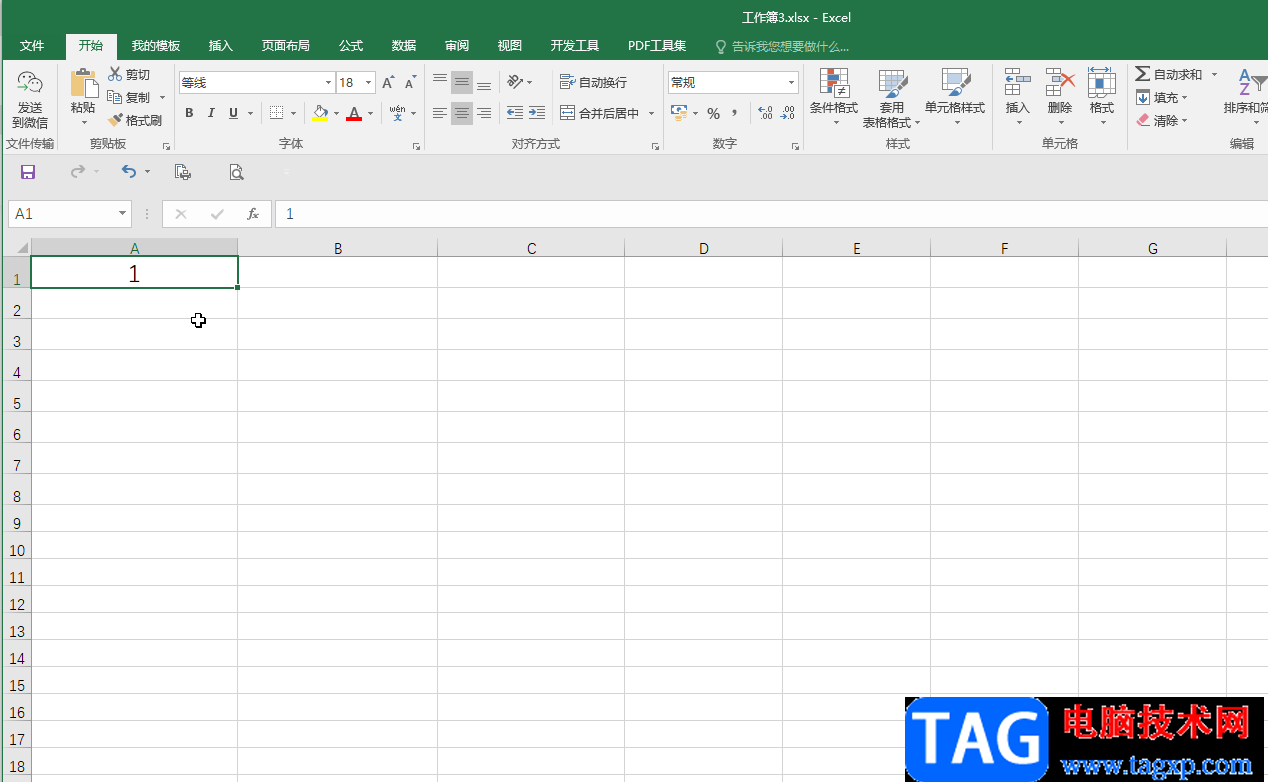
第三步:方法1.删除原本的内容,选中该单元格后按Ctrl+1键,或者右键点击一下后在子选项中点击“设置单元格格式”;
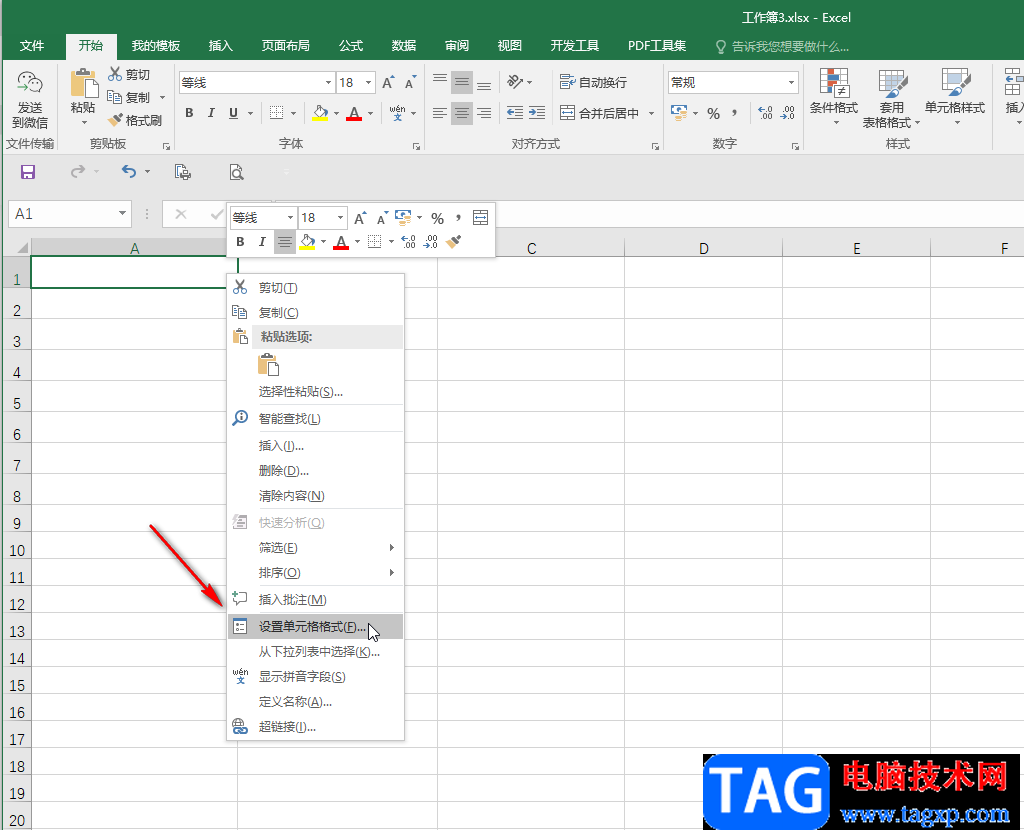
第四步:在打开的窗口中点击切换到“数字”栏,然后点击选择“文本”,并进行确定;
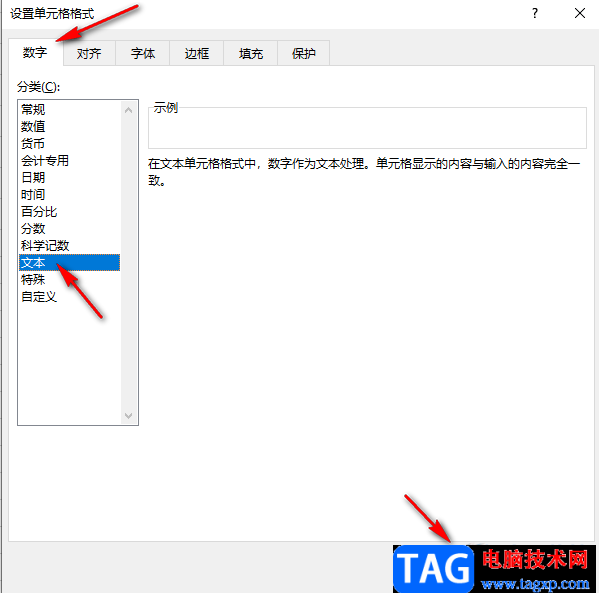
第五步:再次输入01时,就可以成功显示为01了;
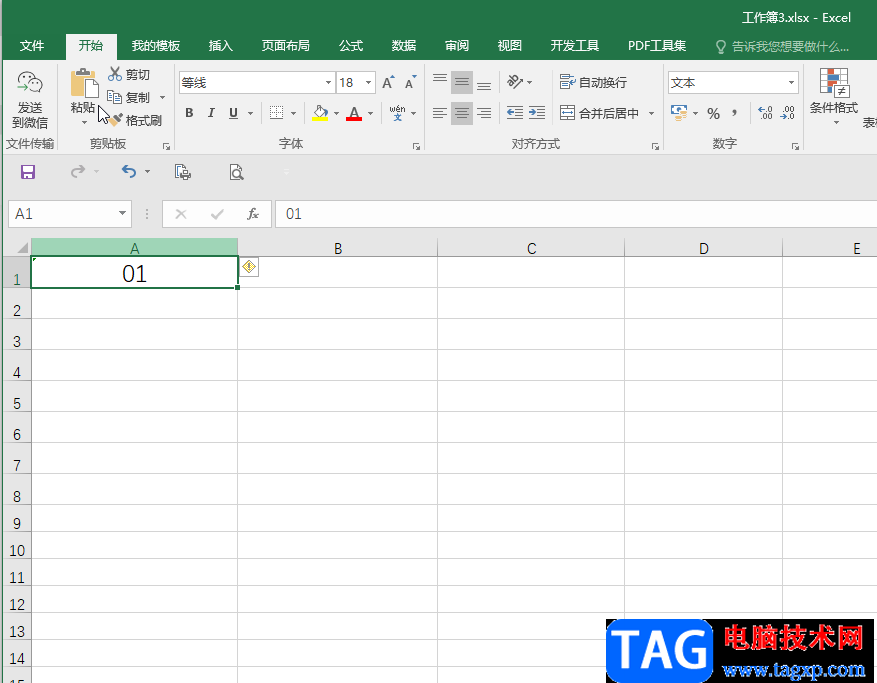
第六步:方法2.也可以在数字前面线输入一个撇号',然后在输入输入数字,也就是输入'01,这样也可以实现显示为01的效果。
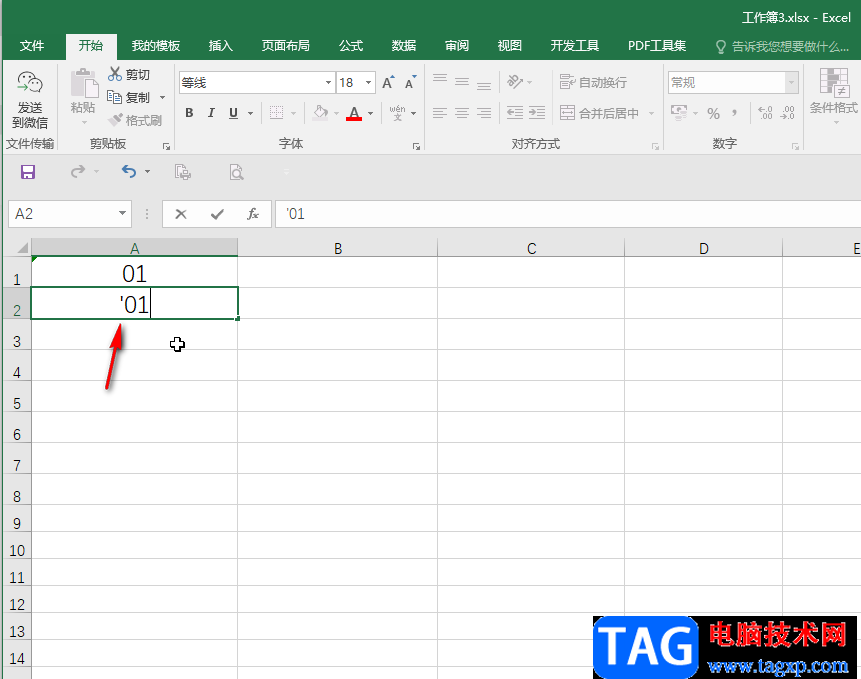
以上就是Excel表格中解决输入01只显示为1的方法教程的全部内容了。以上两种方法都是通过将数字格式设置为文本格式实现的。在Excel表格中我们输入身份证号之前也可以将单元格设置为文本格式,这样输入身份证号后就不会出现e+的效果了