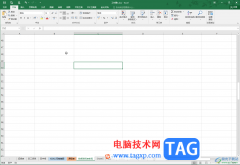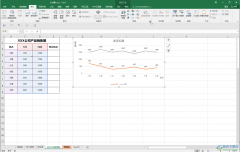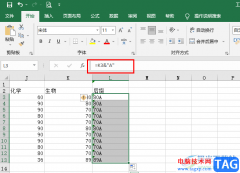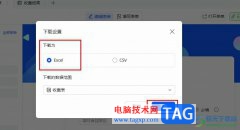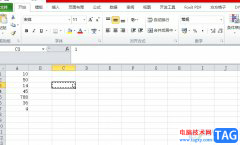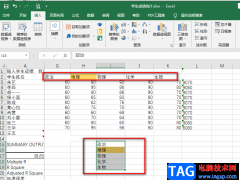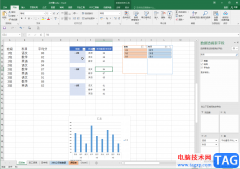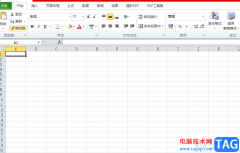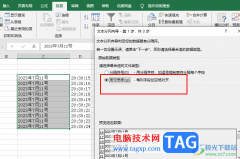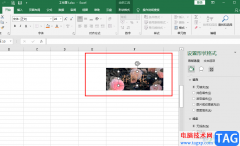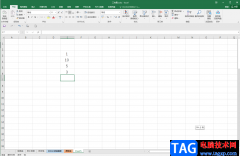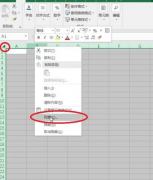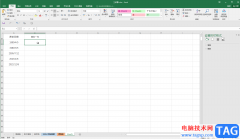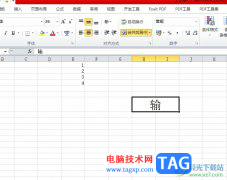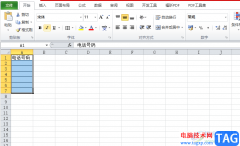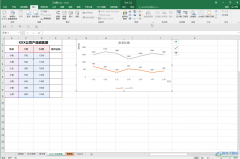很多小伙伴在使用excel对表格进行编辑的时候经常会需要用到各种公式,公式可以帮助我们快速的完成对数据的处理,还可以对单元格进行各种设置,不过有的小伙伴在Excel中输入公式时会发现自己的公式无法得到结果,公式输入完成之后,单元格中只显示公式,无法显示结果,这有可能是单元格的格式设置除了问题,我们需要进入设置单元格格式页面,然后将数字格式更改为“常规”。有的小伙伴可能不清楚具体的操作方法,接下来小编就来和大家分享一下Excel输入公式不显示结果的解决方法。
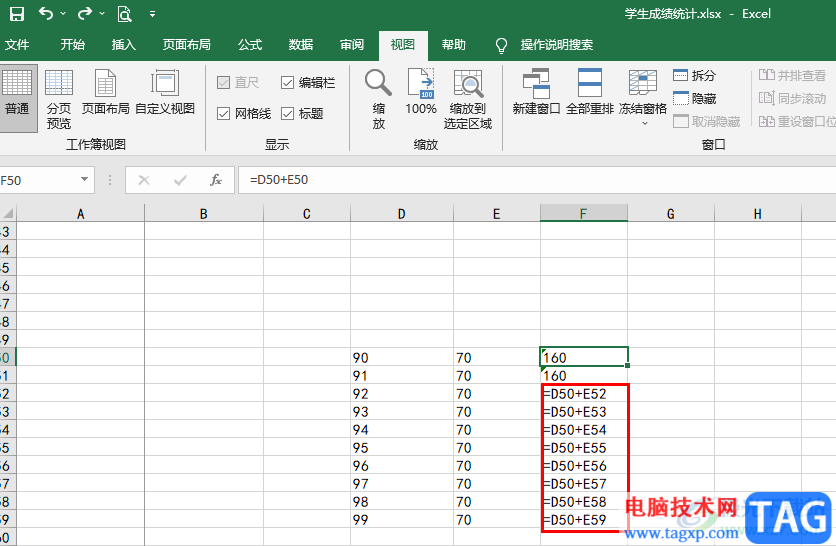
方法步骤
1、第一步,我们先在电脑中找到一个表格文档,然后右键单击选择“打开方式”,再在打开方式的列表中点击“Excel”
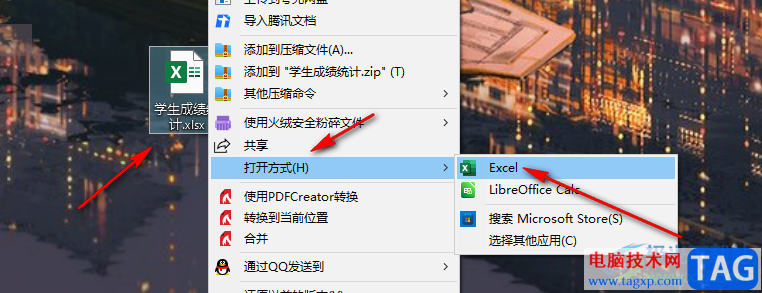
2、第二步,进入Excel页面之后,我们先在一个单元格中输入自己准备好的公式,然后点击回车键,可以看到输入的公式并未得到计算结果
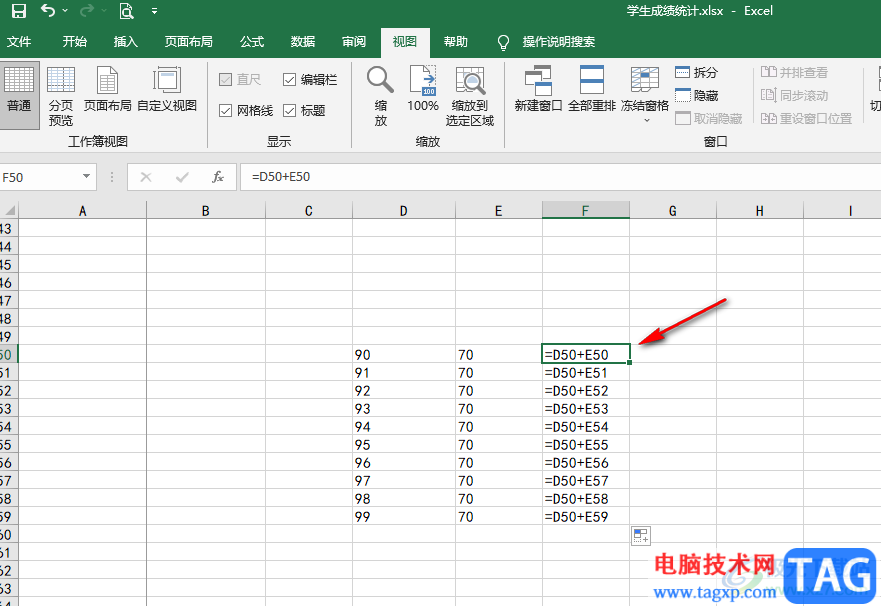
3、第三步,我们选中公式这一列,然后右键单击该列并在菜单列表中点击选择“设置单元格格式”选项
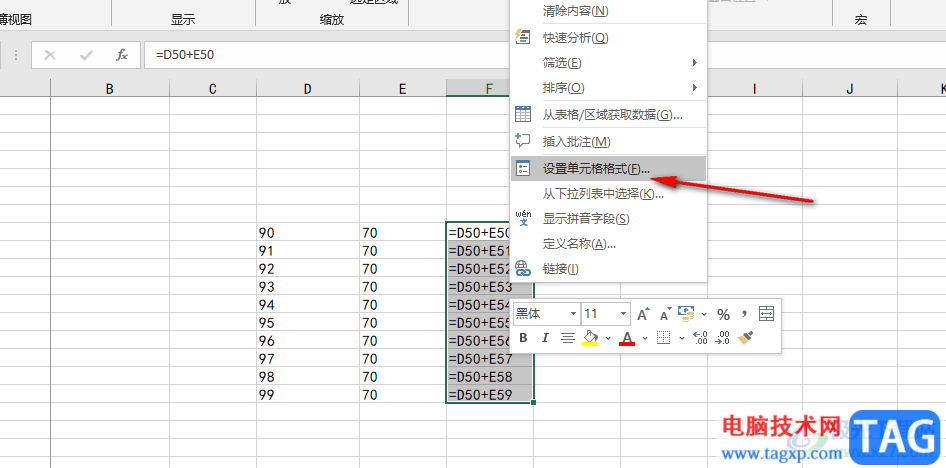
4、第四步,进入设置单元格格式页面之后,我们在数字页面中将分类由原本的“文本”改为“常规”,然后点击“确定”选项即可
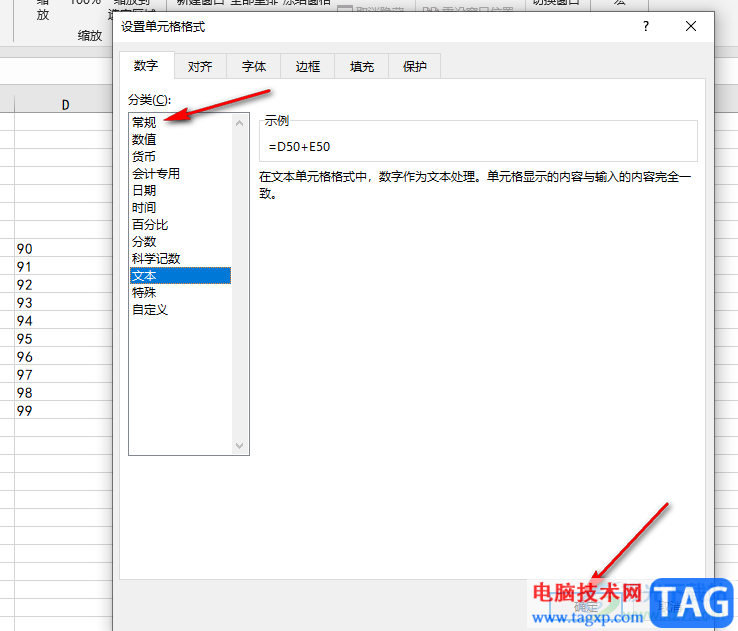
5、第五步,回到表格中,我们双击输入了公式的单元格,然后在上方的输入栏处点击“√”图标就能得到结果了
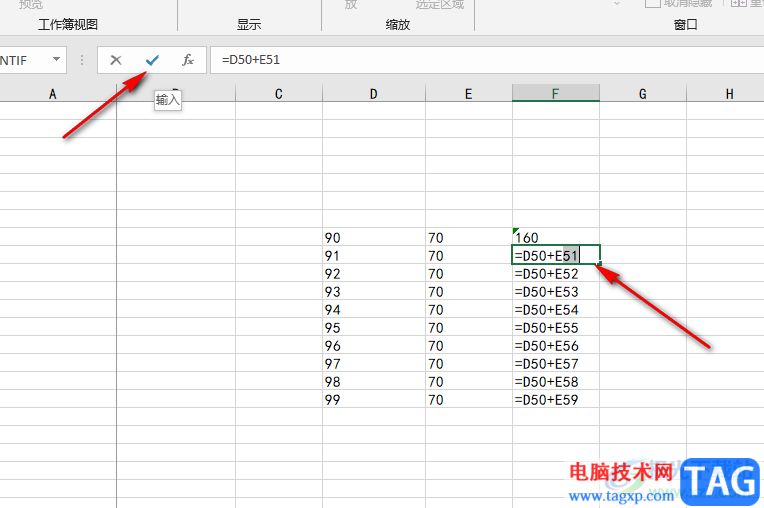
以上就是小编整理总结出的关于Excel输入公式不显示结果的解决方法,我们在Excel中选中含有公式的单元格,然后进入设置单元格格式页面,在该页面中将数字分类改为“常规”即可,感兴趣的小伙伴快去试试吧。