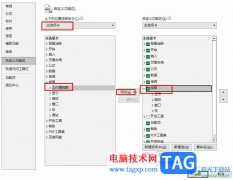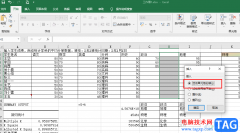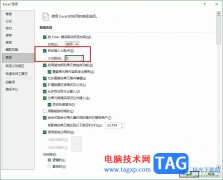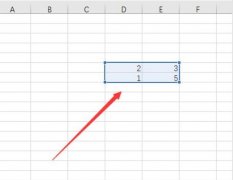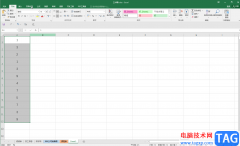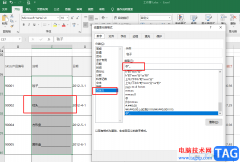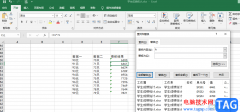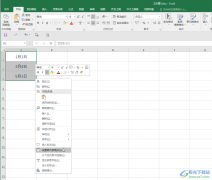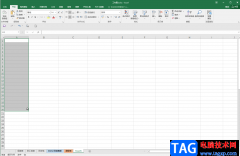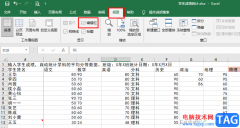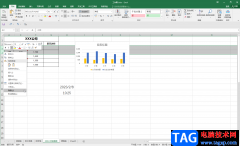excel表格如何保护锁定的单元格 excel保护锁定单元格操作步骤excel文档数据在确认正确无误后,需要对数据锁定,以避免被误修改,尤其是需要共享工作表的时候,但是如果不会设置怎么办?不用担心,下面给大家分享Excel设置保护单元格的方法。
Excel设置保护单元格的方法
我们首先打开一张练习用的工作表。输入正确的数据。
左键点击需要锁定的单元格,复选单元格的方法是按住左键拖拉勾选范围,鼠标单击右键,在右键菜单选取“设置单元格格式”

点击设置导航栏菜单上的保护标签。
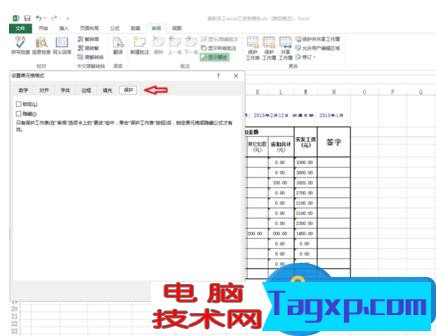
这里有锁定和隐藏两个勾选框,作用分别是锁定数据和隐藏公式。我们可以做相应的操作。锁定数据即是数据无法进行修改。如果该数据是由公式计算而成,而公式的计算方法要保密的则勾选隐藏公式。
这个时候单元格已经设置完成,但是保护工作表还没有生效,我们需要进行下一步设置。点击excel菜单栏中的“审阅”标签。

点击“保护工作表”按钮。

勾选“保护工作表及锁定的单元格内容”选项。点击确定让锁定单元格生效。下方还可以进行密码保护设置,进一步提高工作表的安全性。
如图所示,当我们设置完成后再修改锁定单元格的数据会弹出警示弹窗,禁止修改。