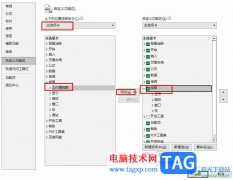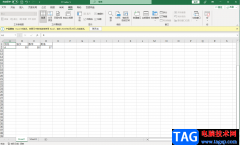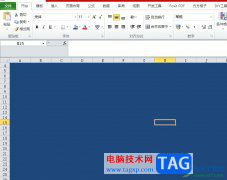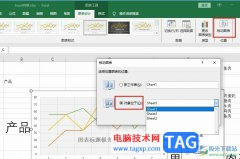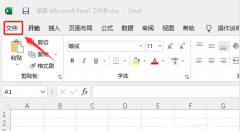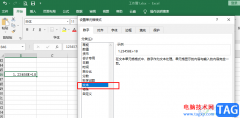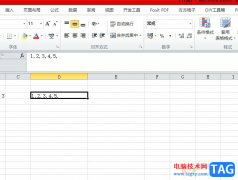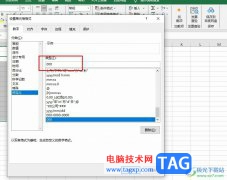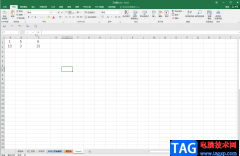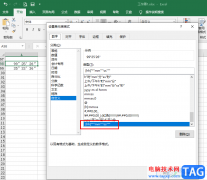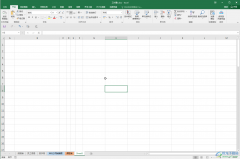excel表格是一款非常好用的软件,很多小伙伴都在使用。如果我们在Excel表格中插入图表后,希望将横纵坐标互换,小伙伴们知道具体该如何进行操作吗,其实操作方法是非常简单的,只需要进行几个非常简单的操作步骤就可以了,小伙伴们可以打开自己的软件后跟着下面的图文步骤一起动手操作起来。如果小伙伴们还没有Excel表格等office系列办公软件,可以在本教程末尾处进行下载和安装,方便后续需要的时候可以快速打开进行使用。接下来,小编就来和小伙伴们分享具体的操作步骤了,有需要或者是有兴趣了解的小伙伴们快来和小编一起往下看看吧!
操作步骤
第一步:双击打开Excel表格,进入编辑界面;
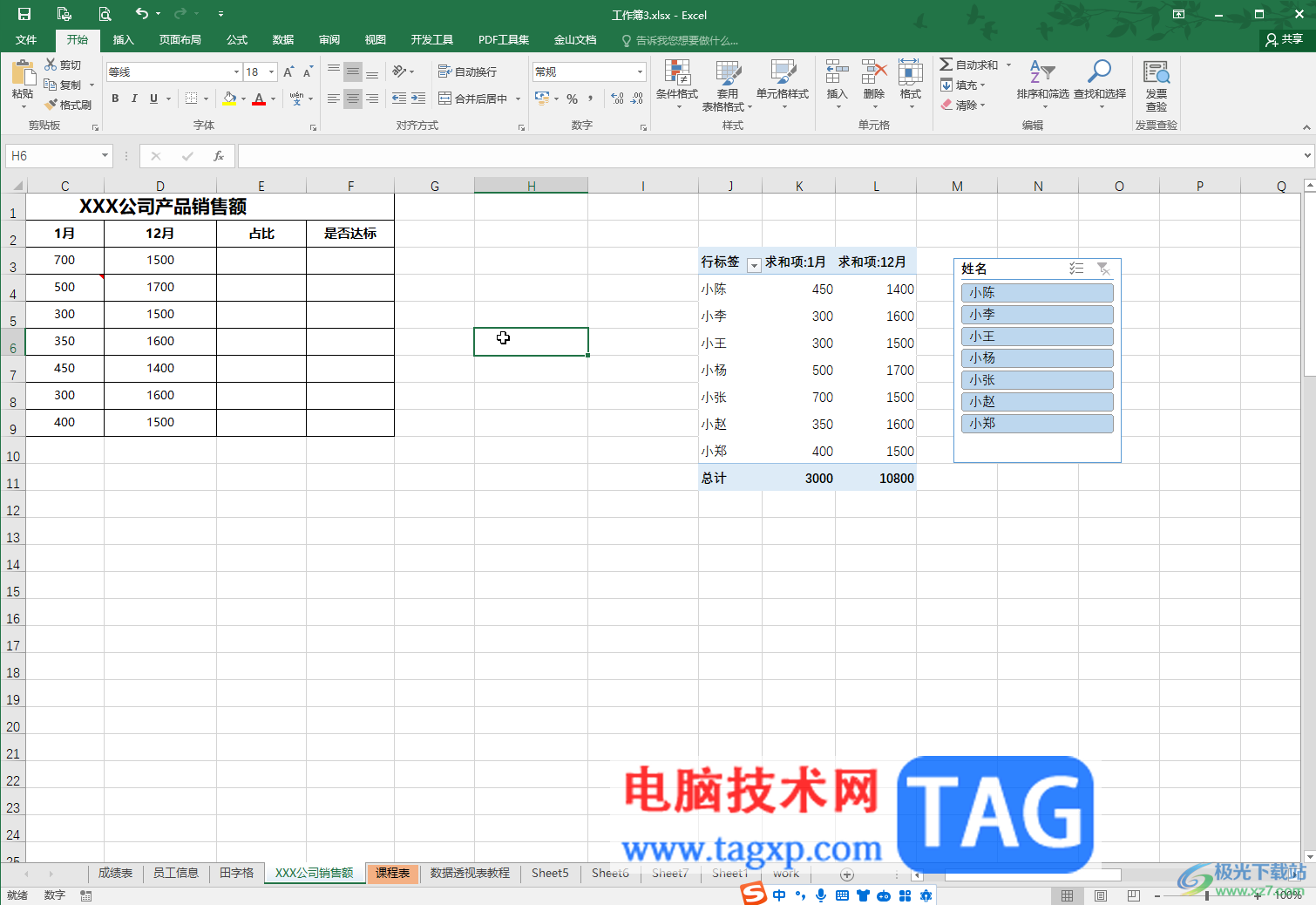
第二步:选中数据后,在“插入”选项卡中点击“图表”栏右下角的小图标,然后可以自由插入需要的图表;
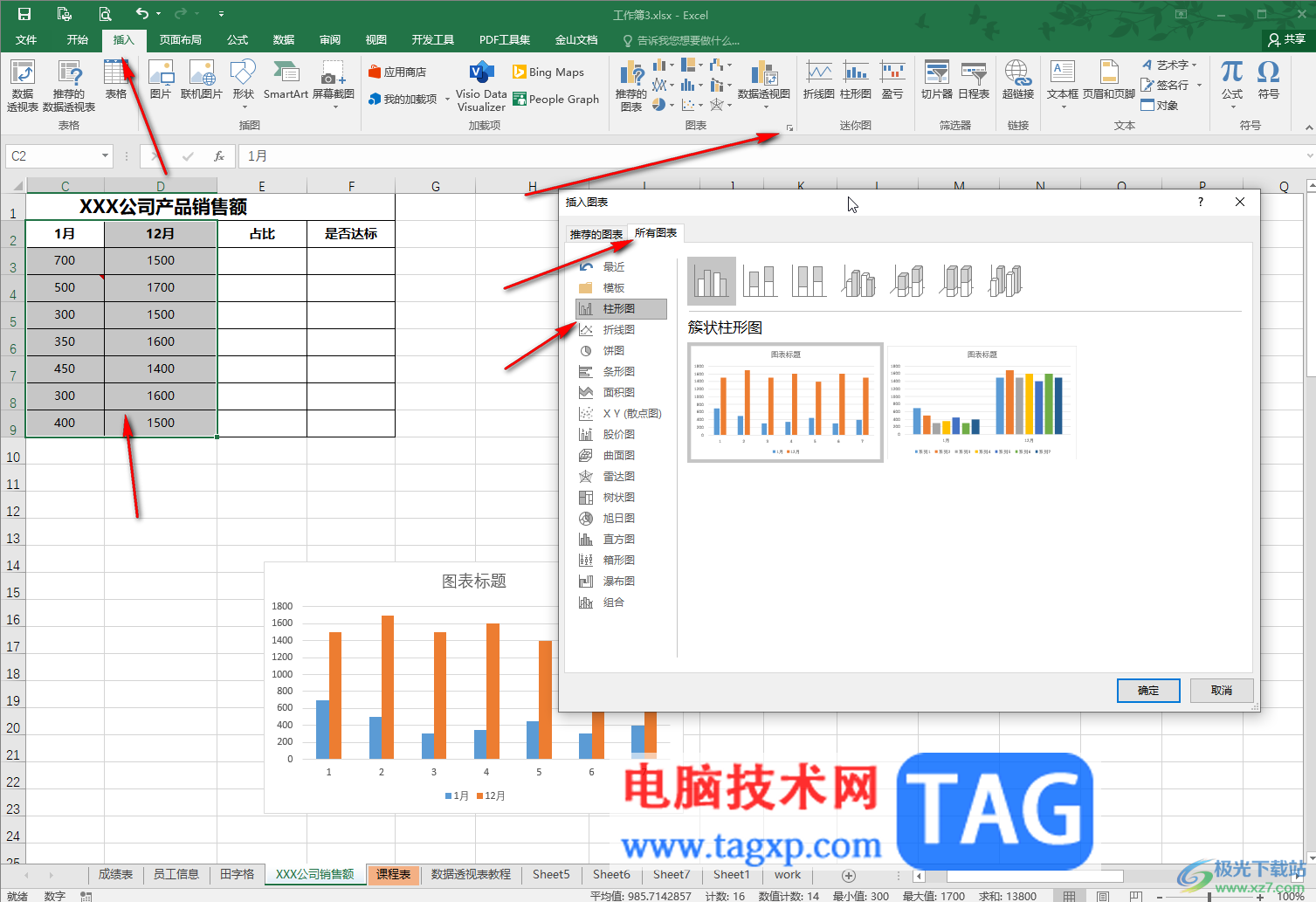
第三步:右键点击插入的图表,点击“选择数据”;
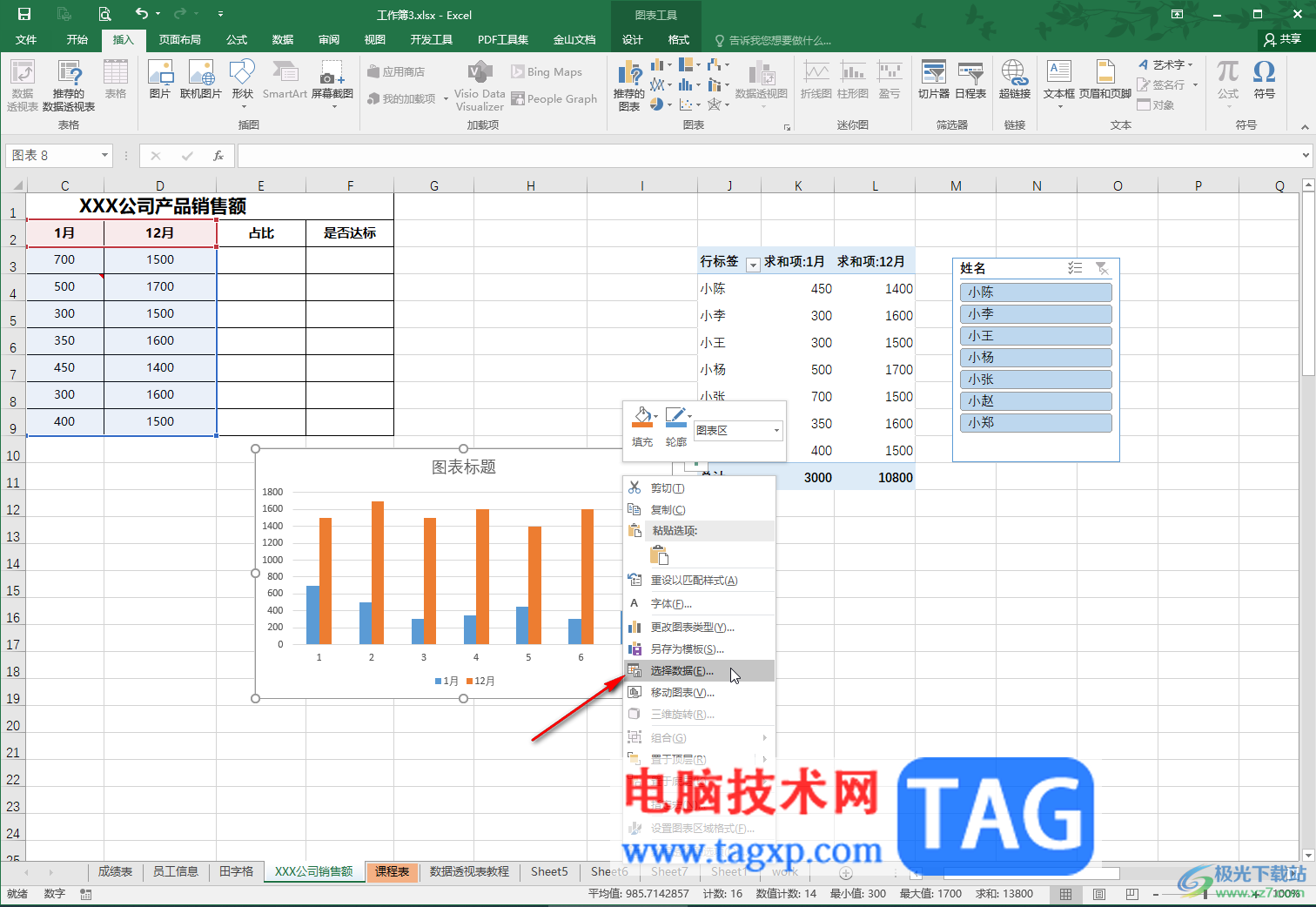
第四步:在打开的窗口中点击“切换行/列”并确定;
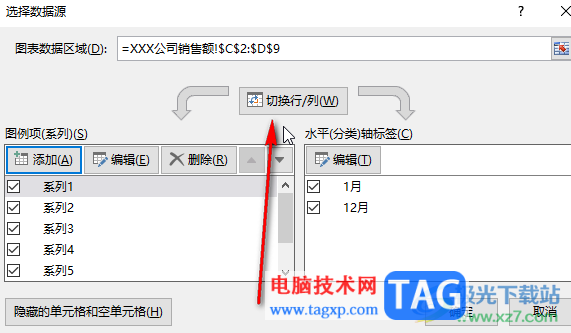
第五步:就可以得到如图所示的图表效果了,双击图表元素可以在打开的侧边栏中进行编辑处理。
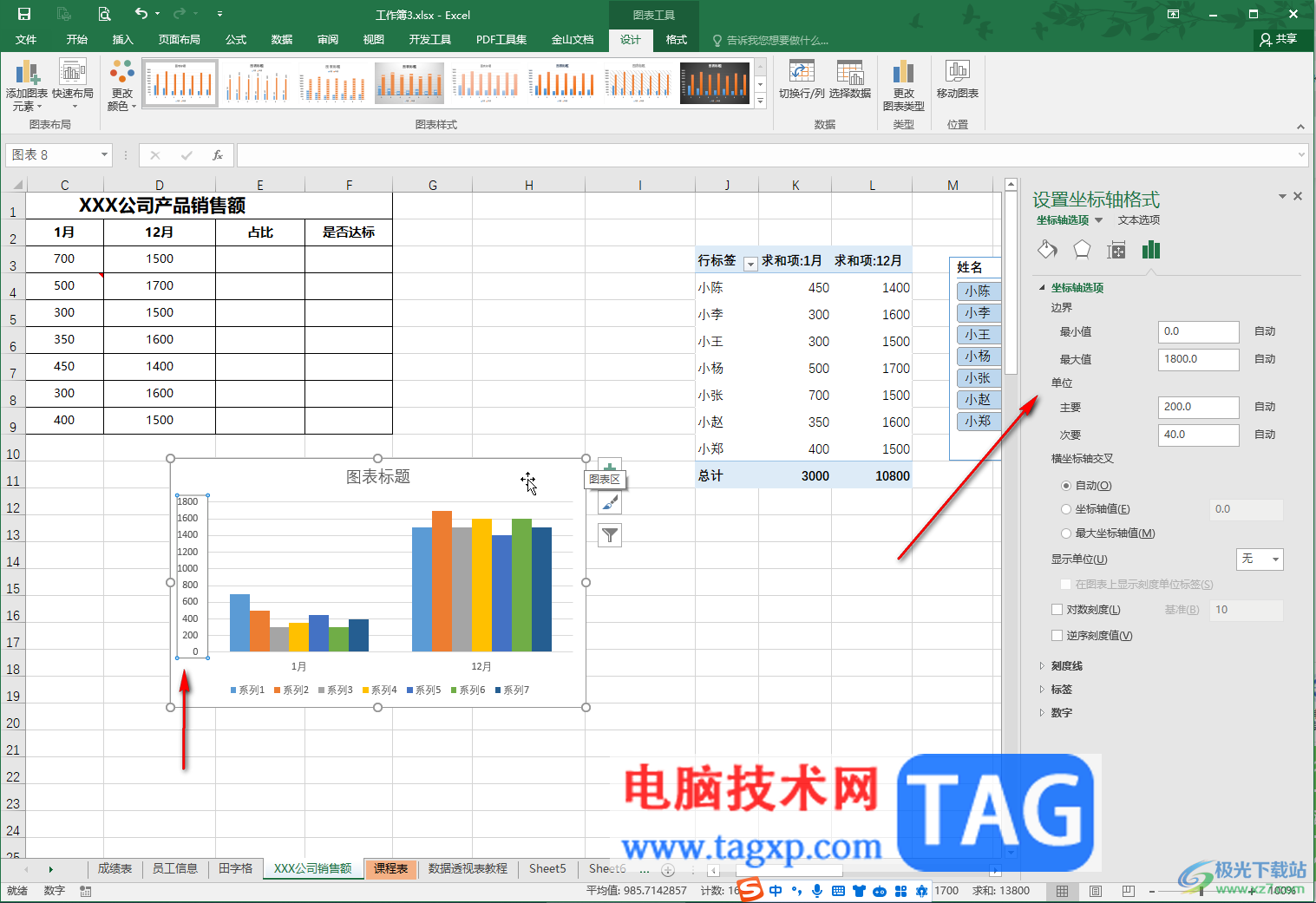
以上就是Excel表格中图表行列的方法教程的全部内容了。上面的步骤操作起来都是非常简单的,小伙伴们可以打开自己的软件后一起动手操作起来,看看效果。