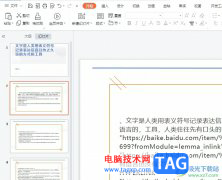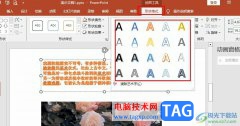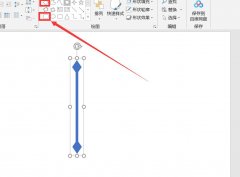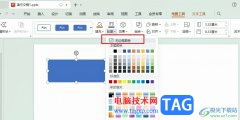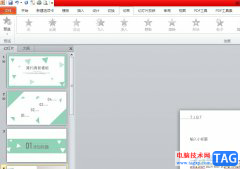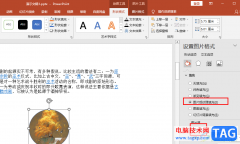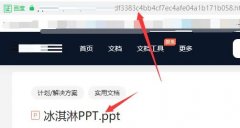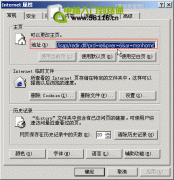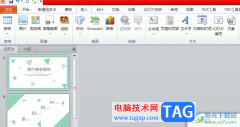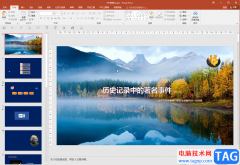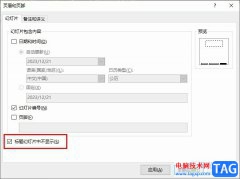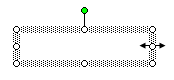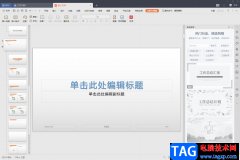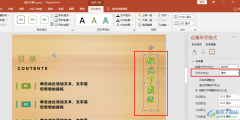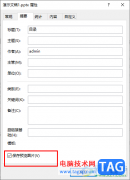powerpoint演示文稿是一款非常好用的幻灯片制作软件,在其中编辑和制作幻灯片时,我们有时候会添加一定的logo水印等内容,如果后续不再需要这些水印内容,但是又无法直接选中删除,小伙伴们知道具体该如何进行操作吗,其实操作方法是非常简单的。我们只要点击进入幻灯片母版中,就可以点击选中logo水印按delete键进行删除了。另外,我们也可以通过右键点击的方法,打开设置背景格式侧边栏,然后勾选隐藏背景图形也可以实现想要的删除效果。接下来,小编就来和小伙伴们分享具体的操作步骤了,有需要或者是有兴趣了解的小伙伴们快来和小编一起往下看看吧!
操作步骤
第一步:打开PPT,我们希望删除幻灯片右上方如图所示的logo图,但是点击无法进行选中;
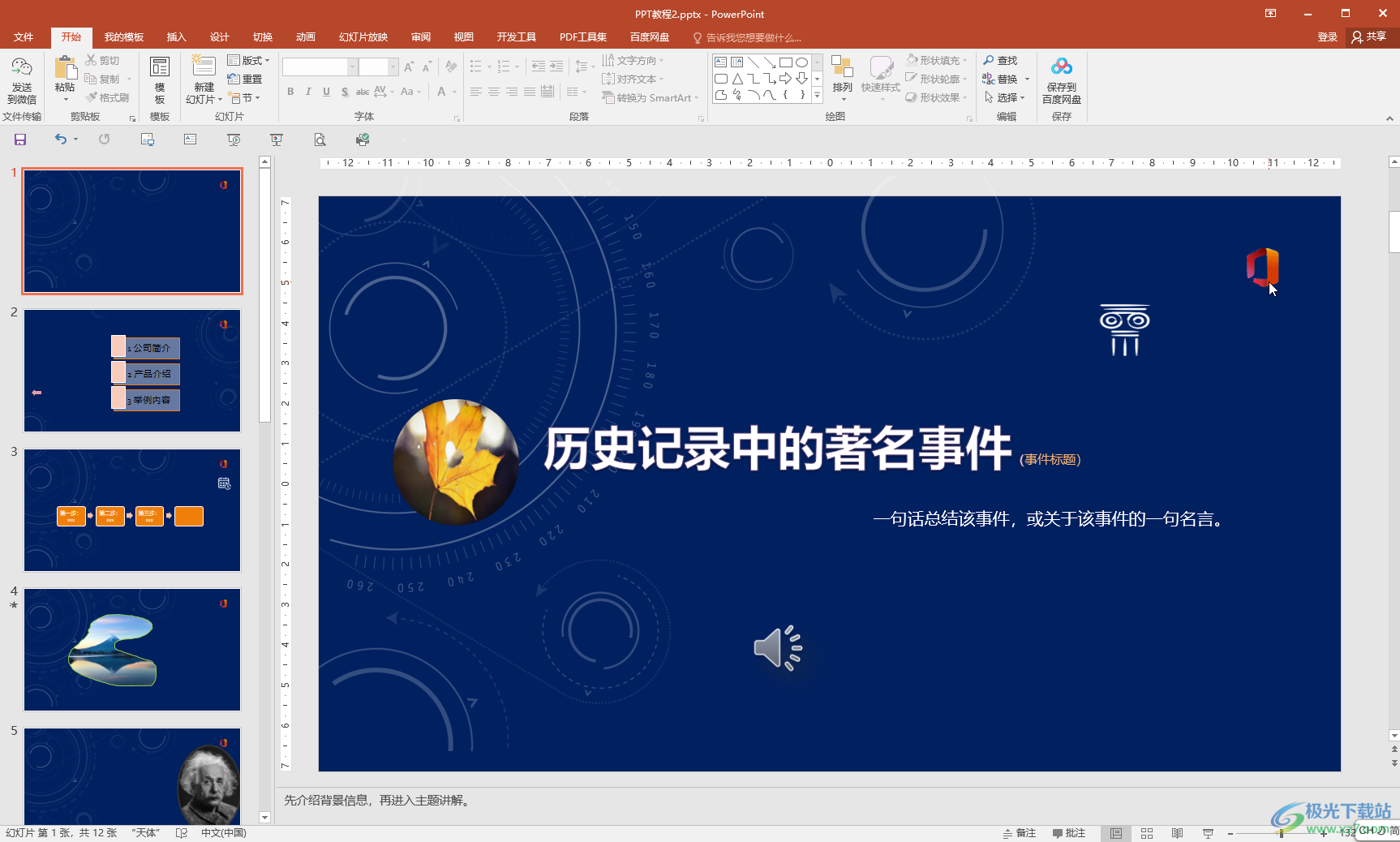
第二步:在界面上方点击切换到“视图”选项卡并点击“幻灯片母版”按钮;
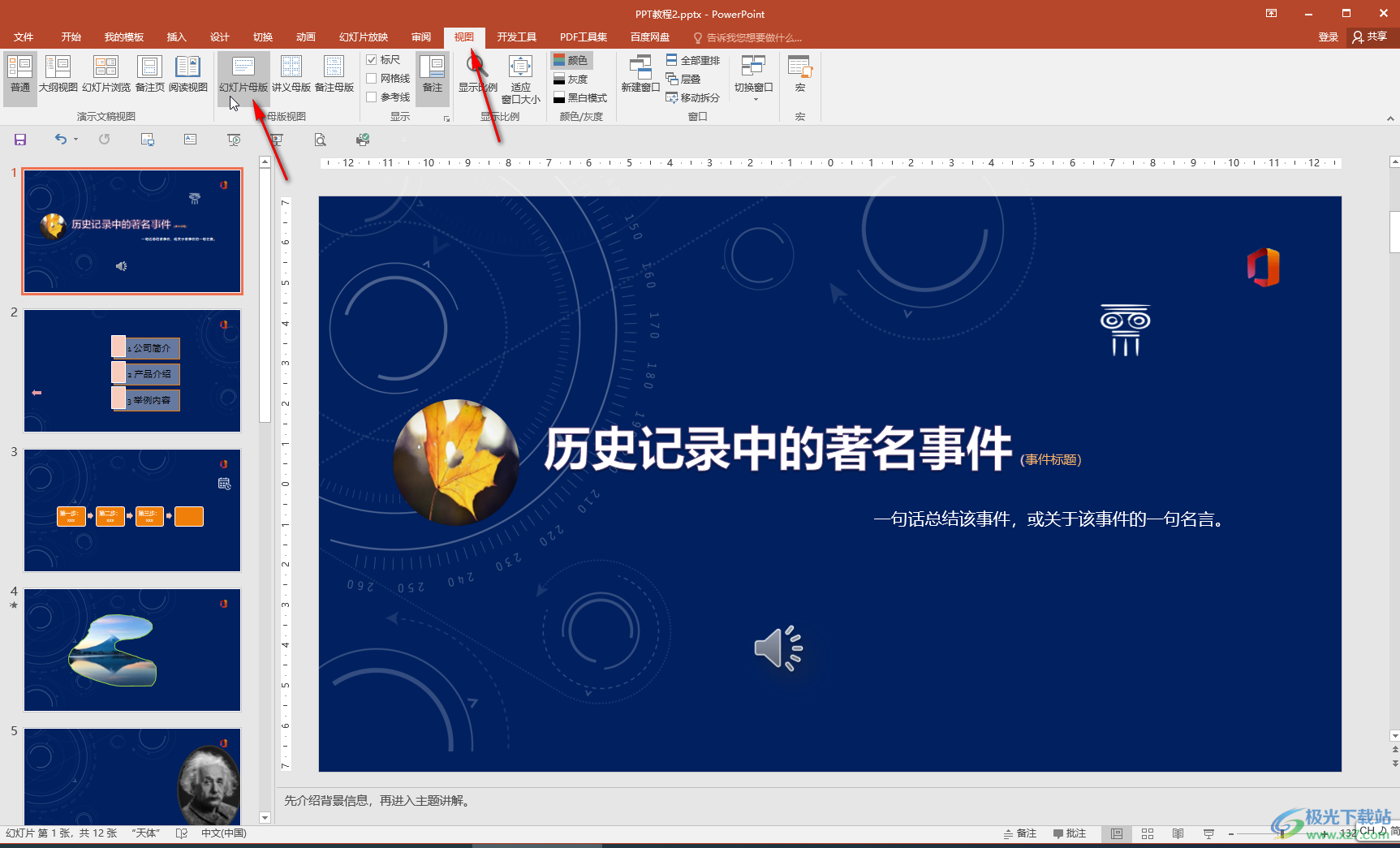
第三步:进入母版视图后,在界面左侧点击定位到最大的一张母版幻灯片,然后点击就可以选种logo图了,按delete键删除,就可以看到所有子幻灯片中的logo也一起删除了;
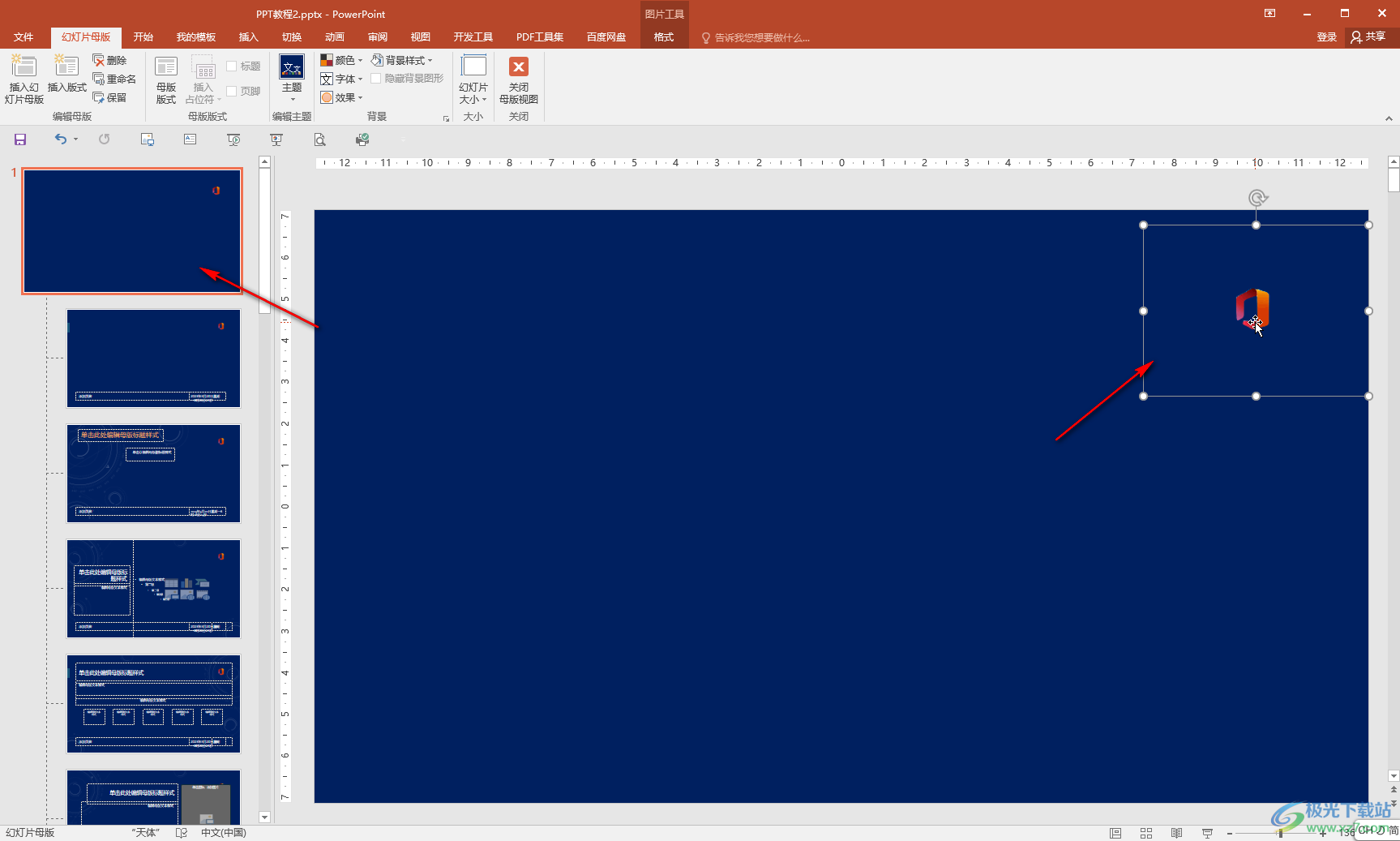
第四步:在上方点击“关闭母版视图”,或者在“视图”选项卡中点击“普通”;
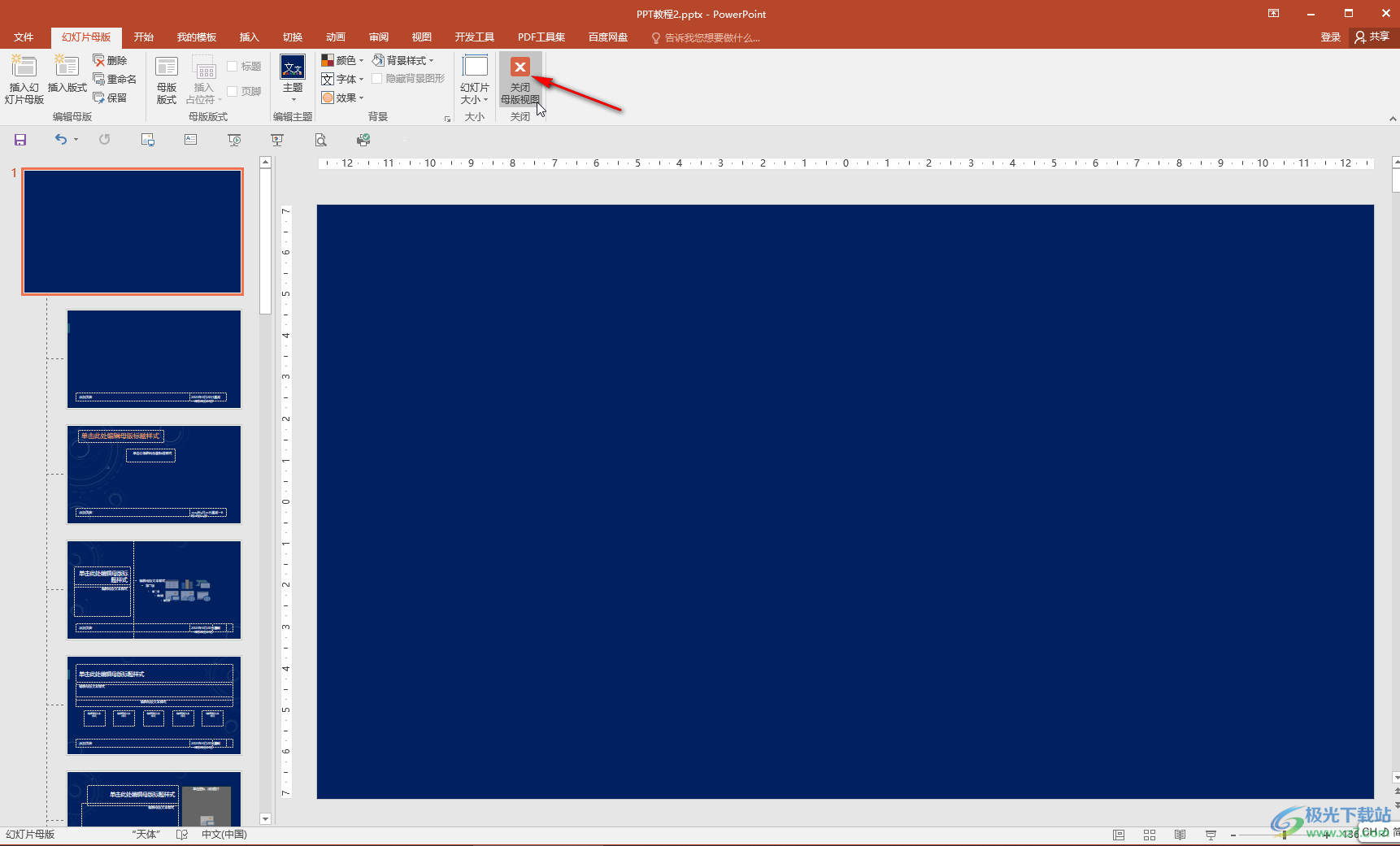
第五步:就可以看到成功将选不中的logo图删除了。
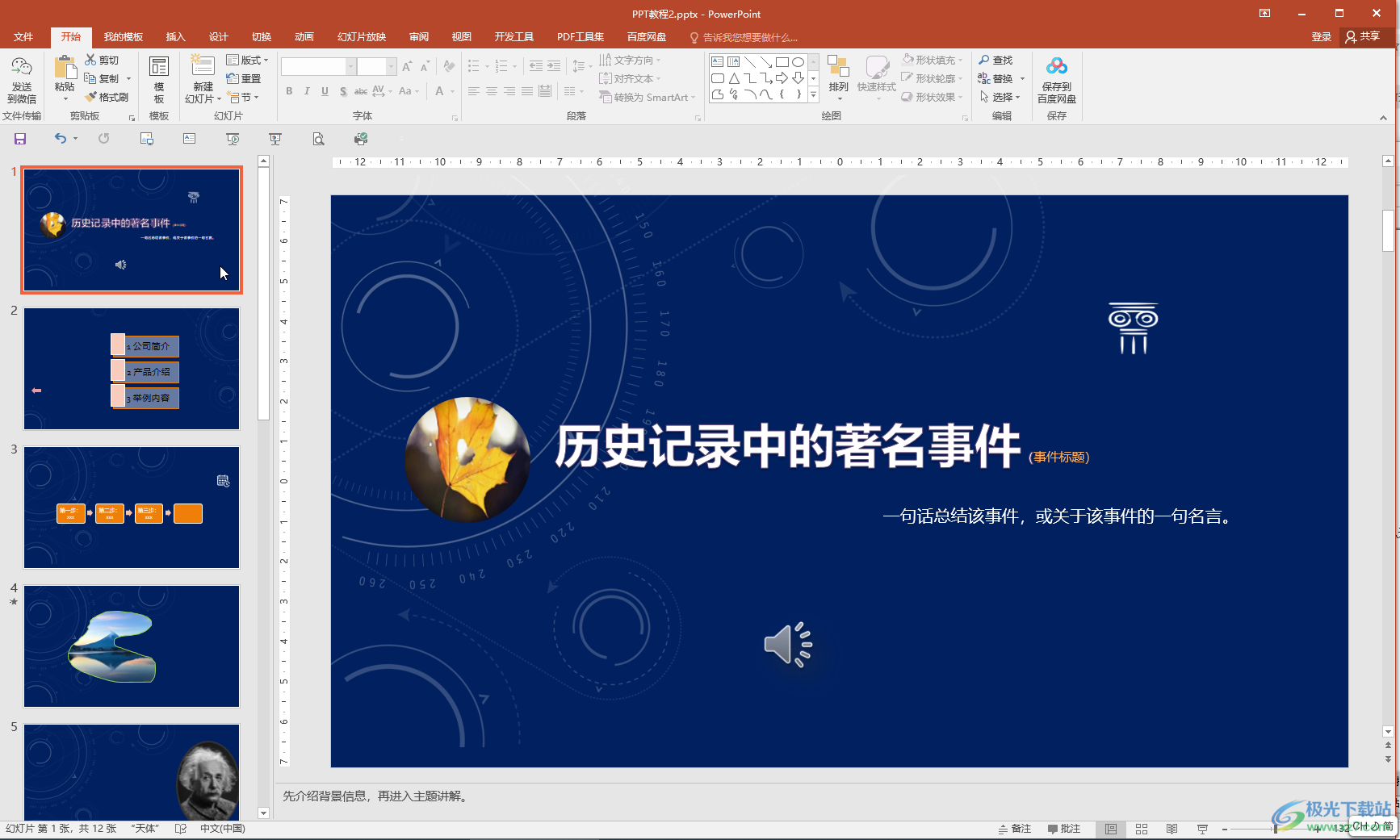
以上就是PowerPoint演示文稿中删除选不中的背景logo图的方法教程的全部内容了。另外,我们还可以在界面中右键点击一下,打开“设置背景格式”,在侧边栏中勾选“隐藏背景图形”并应用到全部就可以了。