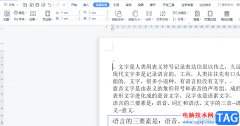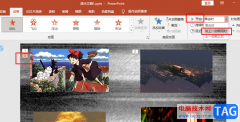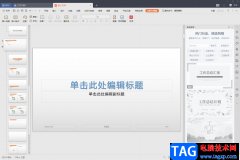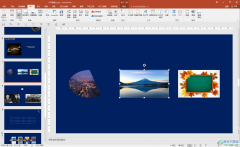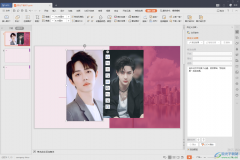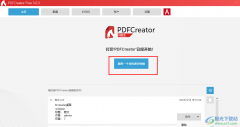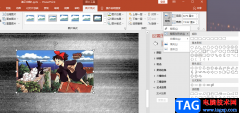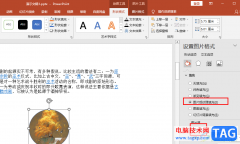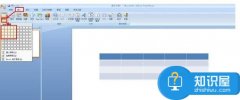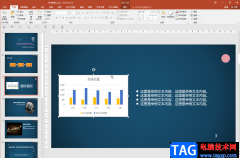很多小伙伴在对演示文稿进行编辑时除了使用PPT程序之外,wps也是很多小伙伴的选择之一。在WPS中,我们同样可以对演示文稿进行各种设置,例如动画效果的添加、幻灯片背景图片的设置等。在使用WPS对演示文稿进行编辑的过程中,有的小伙伴想要更改幻灯片的背景图片,这时我们只需要在设计的子工具栏中打开背景工具,再选择背景选项,接着在对象属性窗格中我们就可以将填充方式改为“图片或纹理填充”了,最后在图片填充处选择本地文件并上传好本地图片即可。有的小伙伴可能不清楚具体的操作方法,接下来小编就来和大家分享一下WPS PPT更改幻灯片背景图片的方法。
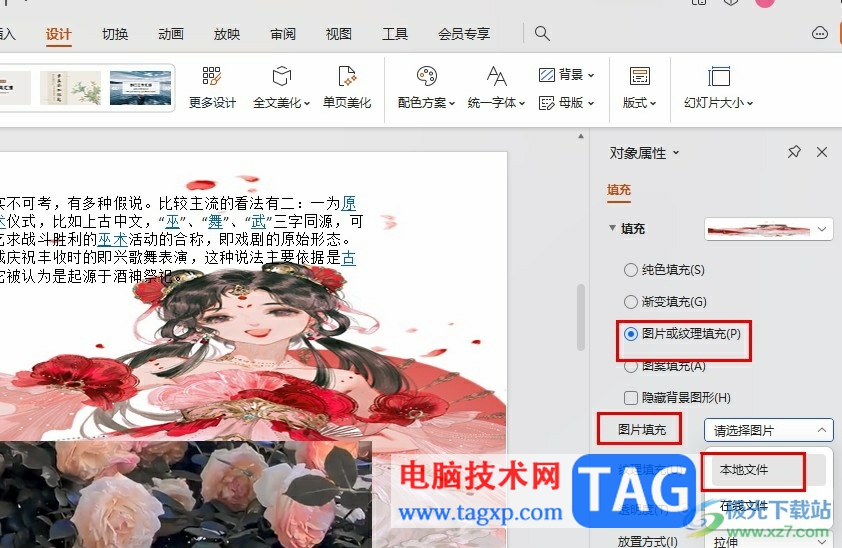
方法步骤
1、第一步,我们右键单击一个需要编辑的演示文稿,然后在菜单列表中点击打开方式选项,接着在子菜单列表中选择“WPS”选项
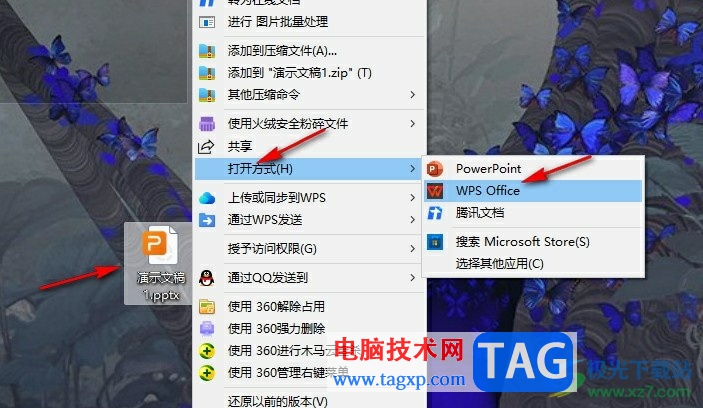
2、第二步,进入WPS页面之后,我们在页面上方的工具栏中先打开设计工具
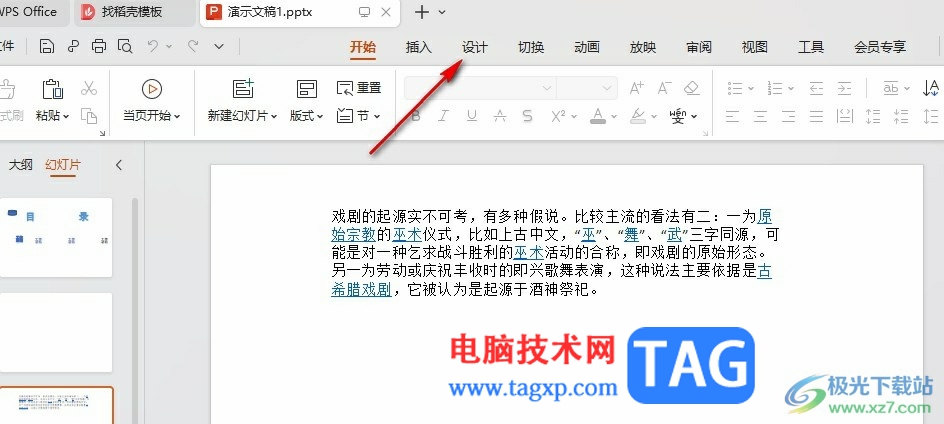
3、第三步,在设计的子工具栏中,我们先打开背景工具,再在下拉列表中选择背景选项
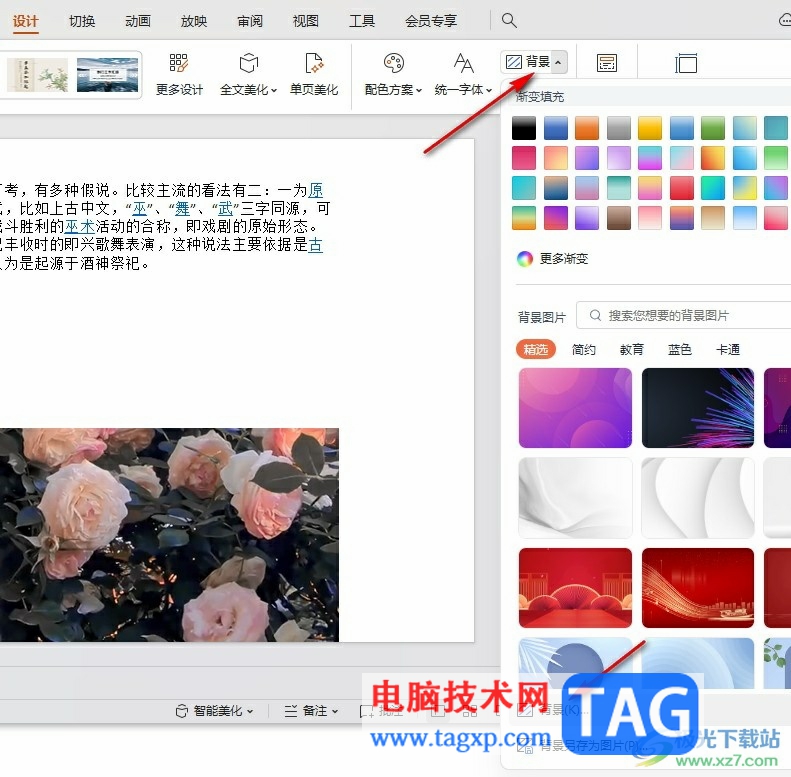
4、第四步,接着在对象属性窗格中,我们先将填充方式改为“图片或纹理填充”,然后打开图片填充选项,再在下拉列表中选择本地文件选项
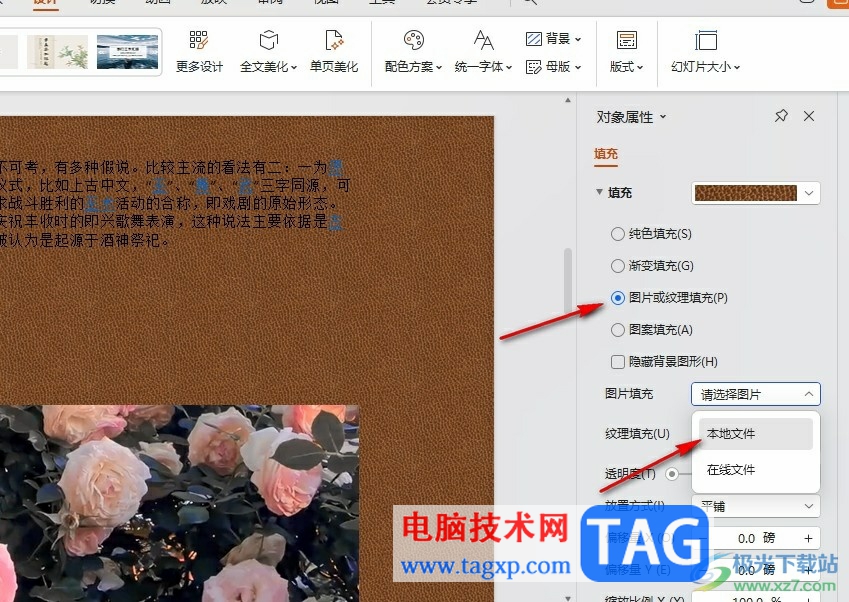
5、第五步,最后我们在文件夹页面中找到准备好的图片,然后点击打开选项即可
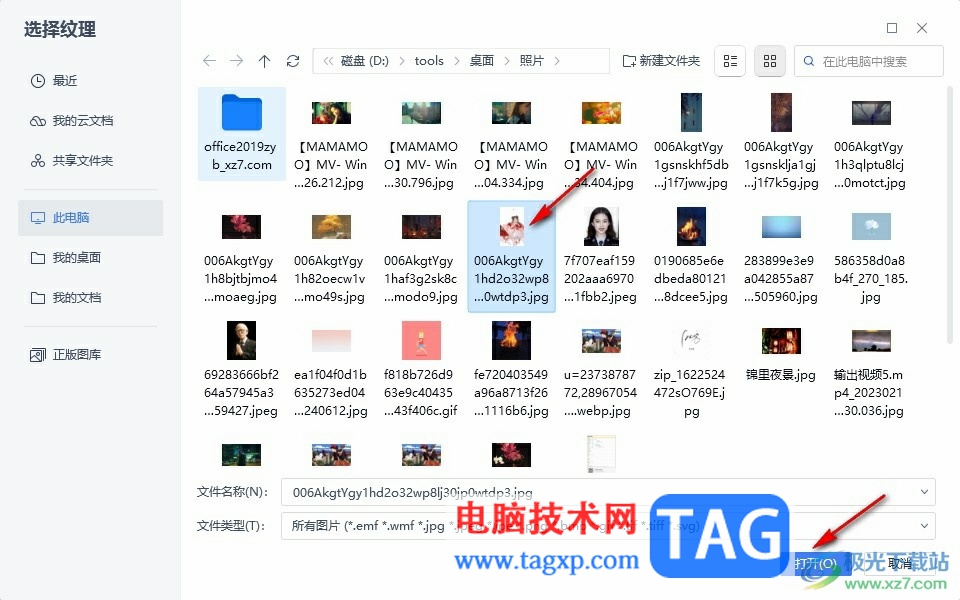
以上就是小编整理总结出的关于WPS PPT更改幻灯片背景图片的方法,我们在WPS PPT中打开设计子工具栏中的背景工具,再在下拉列表中选择背景选项,接着在对象属性窗格中选择“图片或纹理填充”选项,再在图片填充的下拉列表中选择本地文件选项,最后将本地图片上传即可,感兴趣的小伙伴快去试试吧。