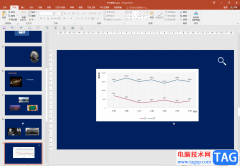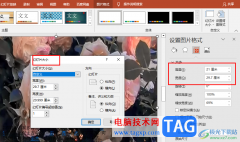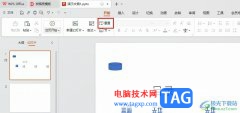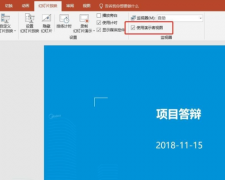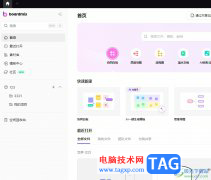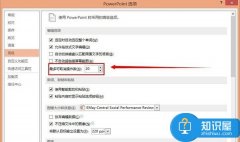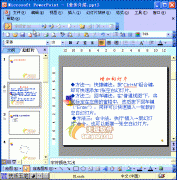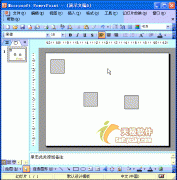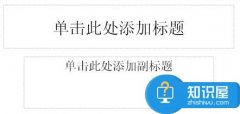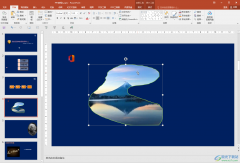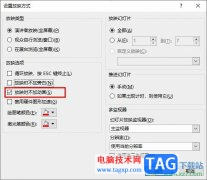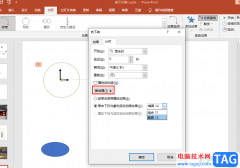在制作幻灯片时我们都会在其中添加一些图片,添加图片后我们还可以根据实际需要设计一定的图片效果。如果我们希望设置图片的圆形边框效果,小伙伴们知道具体该如何进行操作吗,
其实操作方法是非常简单的。我们只需要借助powerpoint演示文稿中的“形状”功能就可以轻松实现了。我们可以在幻灯页面中插入想要的圆形效果,然后右键点击一下并在子选项中点击“设置形状格式”打开侧边栏,然后为形状填充自己的图片,就可以实现想要的图片圆形边框效果了,操作起来十分简单,小伙伴们可以具体动手操作一下,看看具体的效果。接下来,小编就来和小伙伴们分享具体的操作步骤了,有需要或者是感兴趣的小伙伴们快来和小编一起往下看看吧!
操作步骤
第一步:点击打开需要设置圆形边框的图片效果的PPT;
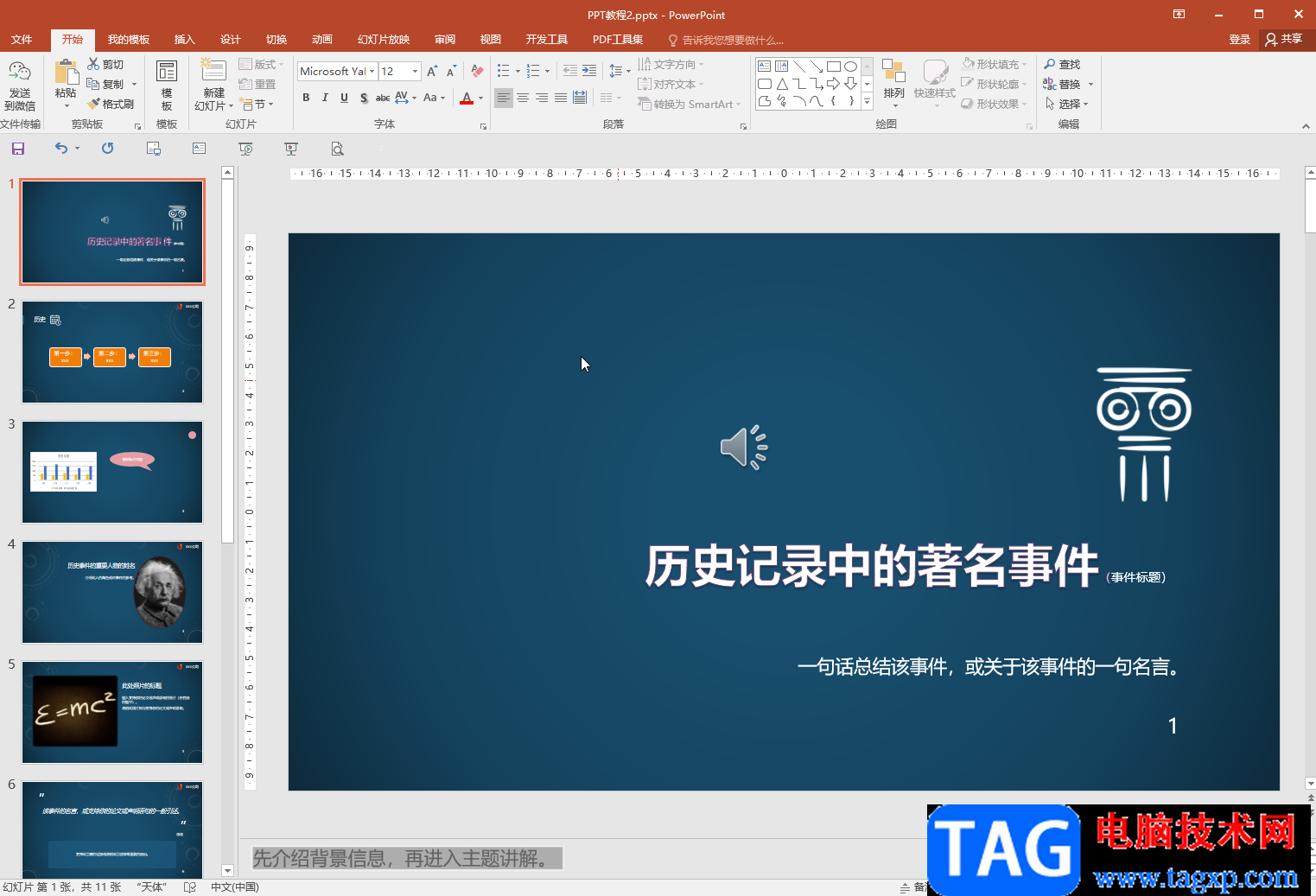
第二步:在“插入”选项卡中点击“形状”按钮,接着在子选项中找到并点击如图所示的椭圆形,拖动鼠标左键在界面中进行绘制,按住shift键进行绘制可以绘制正圆形;

第三步:选中绘制的图形右键点击一下,在子选项中点击“设置形状格式”;
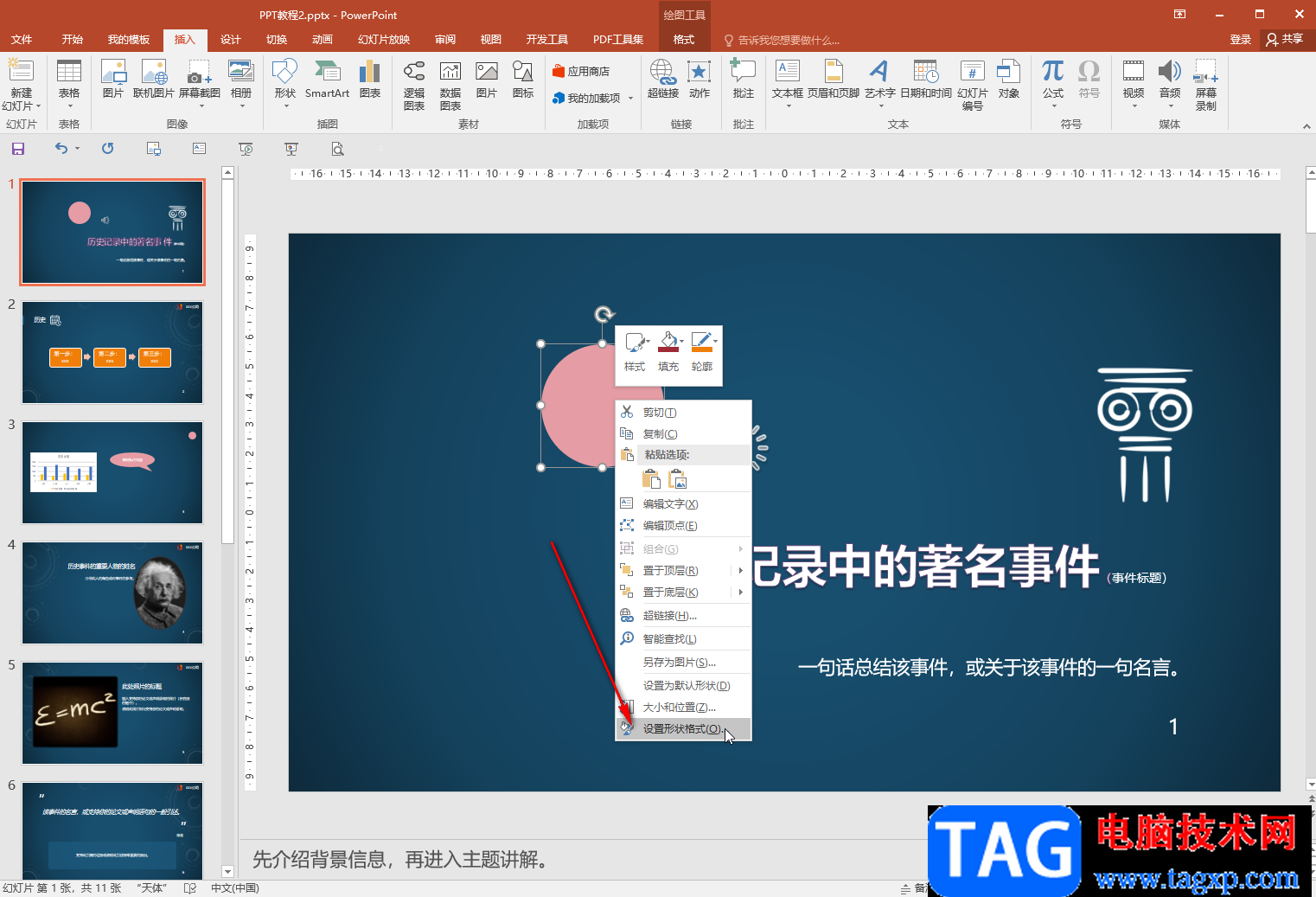
第四步:然后在打卡的侧边栏中点击“形状选项”下的“填充”,然后点击选择“图片或纹理填充”,接着点击“文件”按钮导入自己的图片;

第五步:就可以看到成功实现圆形图片边框的效果了;

第六步:后续可以适当调整图片的透明度等参数,点击展开“线条”后,还可以点击设置想要的细节边框效果。

以上就是PowerPoint演示文稿中制作圆形图片边框的方法教程的全部内容了。另外,我们也可以插入图片后,在图片工具下使用“裁剪”功能,选择将图片裁剪为圆形的方法实现同样的效果,小伙伴们感兴趣的话可以去探索一下。