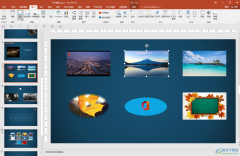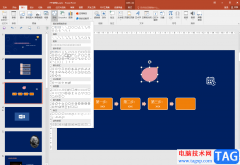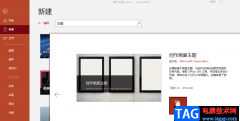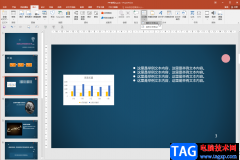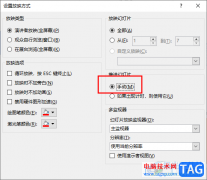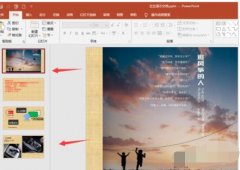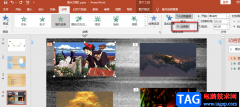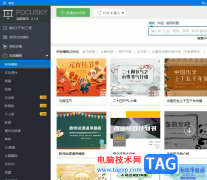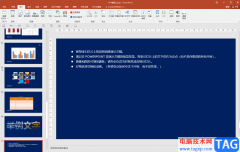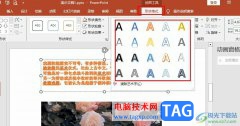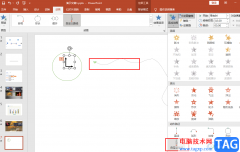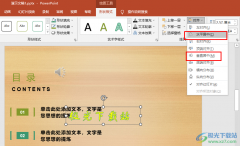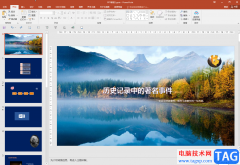在使用PPT程序编辑演示文稿的过程中,很多小伙伴经常会遇到各种各样的问题,例如在打开PPT之后可能会发现PPT页面中的子工具栏都不见了,不是我们习惯的直接显示在页面上方,而是需要我们点击工具之后才会出现。这时我们该如何解决该问题呢,其实很简单,我们有两种方法可以尝试,一种是使用快捷键,另一种是打开功能区显示功能,然后在下拉列表中点击选择“显示选项卡和命令”选项。有的小伙伴可能不清楚具体的操作方法,接下来小编就来和大家分享一下PPT工具栏不见了的解决方法。
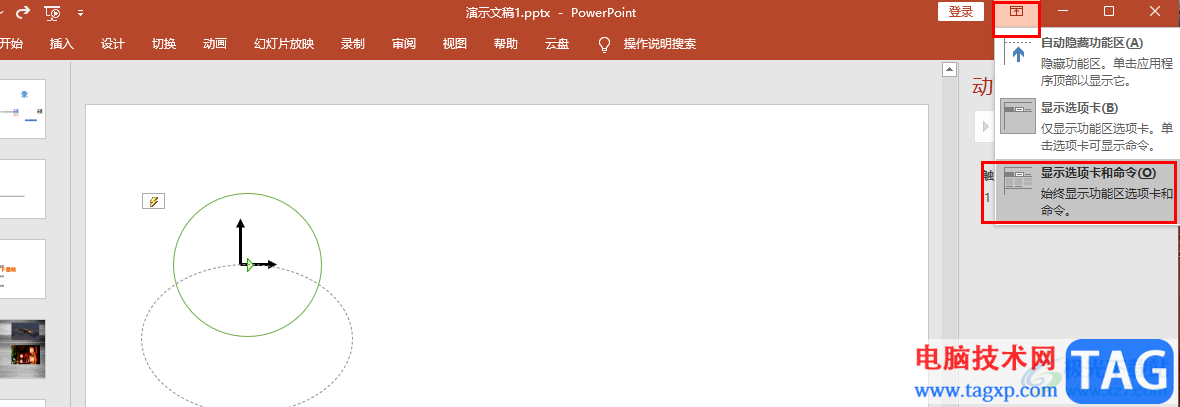
方法步骤
1、第一步,我们先找到需要编辑的演示文稿,右键单击该文稿然后在菜单列表中点击“打开方式”,接着再在子菜单列表中点击选择“powerpoint”选项
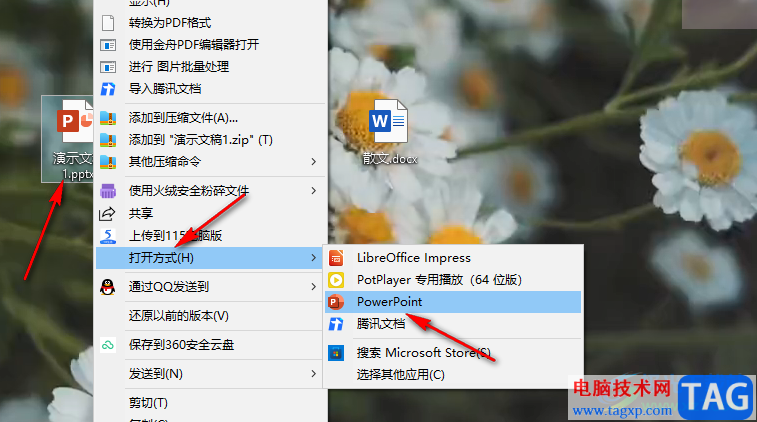
2、第二步,进入PPT页面之后,我们会发现页面中只剩下一排工具栏,原本的子工具栏都不见了,需要我们点击对应工具才能显示
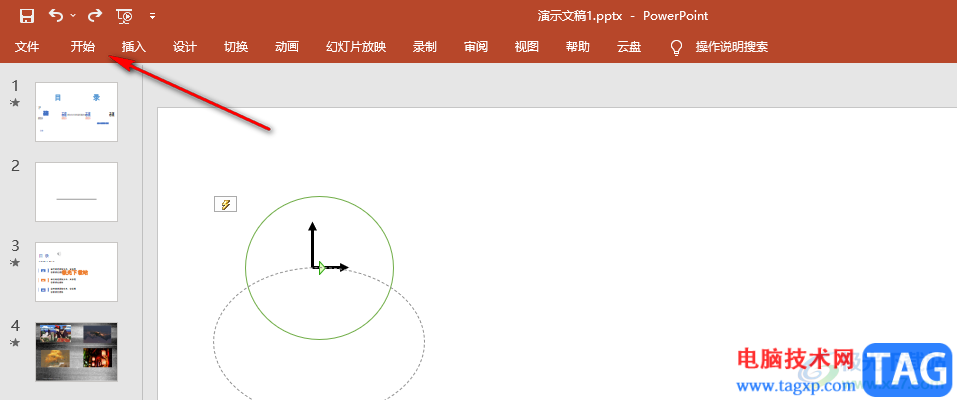
3、第三步,想要让子工具栏重新显示在PPT中,我们可以使用快捷键“Ctrl+F1”,该快捷键可以让子工具栏恢复正常显示也可以隐藏子工具栏
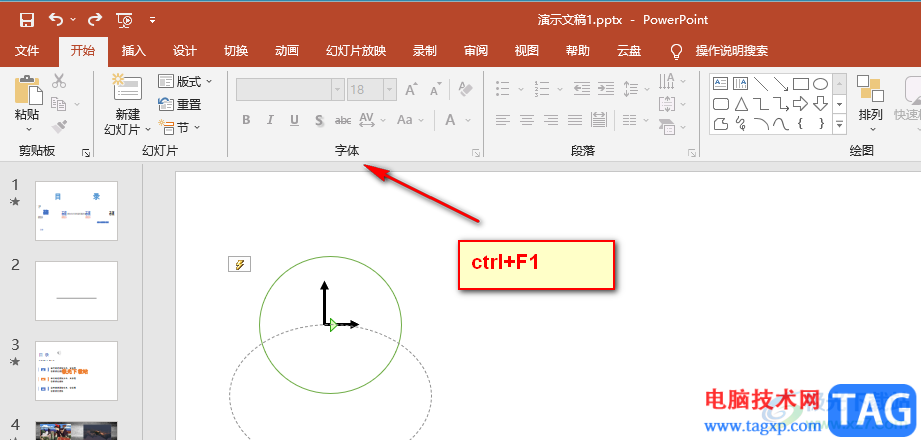
4、第四步,我们也可以在PPT的右上角找到“功能区显示”图标,点击打开该图标
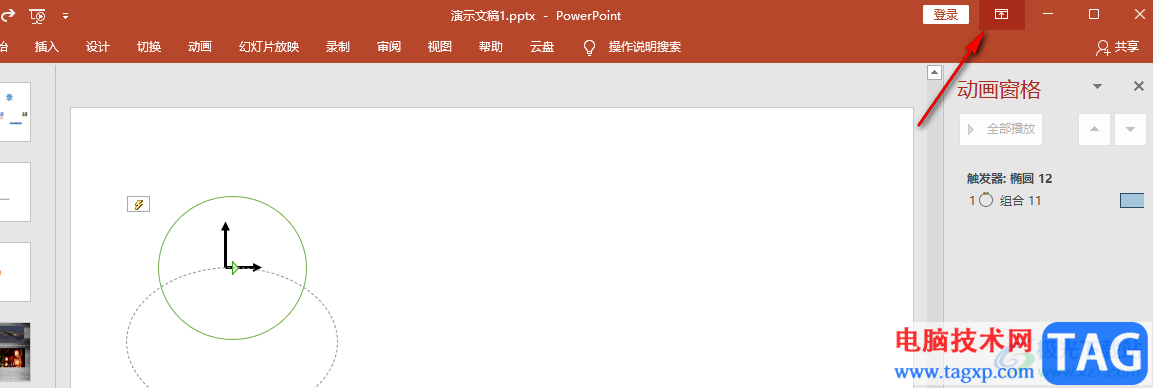
5、第五步,打开“功能区显示”图标之后,我们直接在下拉列表中点击选择“显示选项卡和命令”选项即可
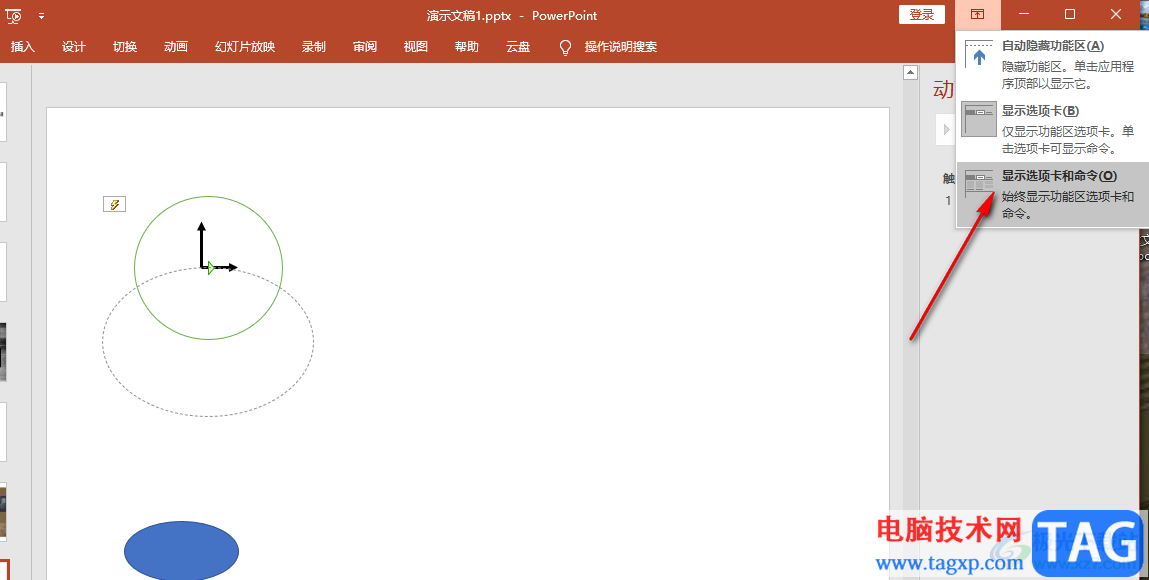
以上就是小编整理总结出的关于PPT工具栏不见了的解决方法,我们在PPT中直接使用快捷键“Ctrl+F1”或者是打开功能区显示图标,再在下拉列表中选择“显示选项卡和命令”选项,都可以快速恢复子工具栏,感兴趣的小伙伴快去试试吧。