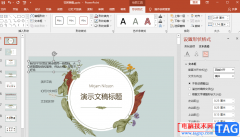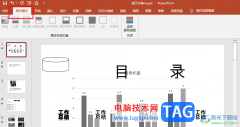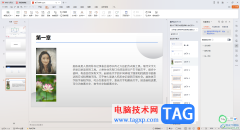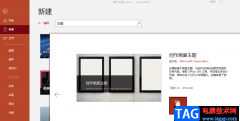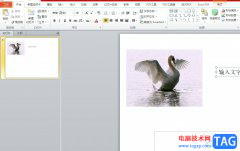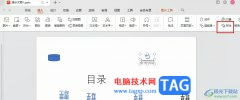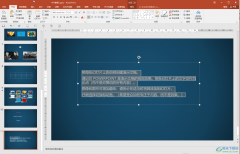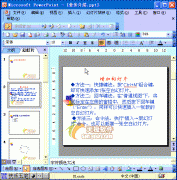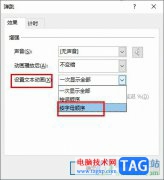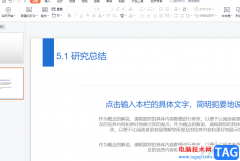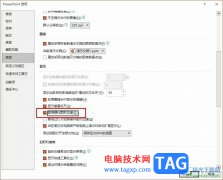近日有一些小伙伴咨询小编关于ppt2019怎么压缩图片呢?下面就为大家带来了PPT2019压缩PPT中的图片教程方法,有需要的小伙伴可以来了解了解哦。
打开ppt2019文档,找到箭头位置有很多图片。压缩之前先看下文件大小
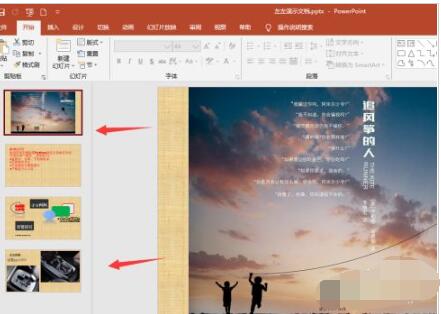
然后找到ppt2019文档,找到菜单--文件另存为
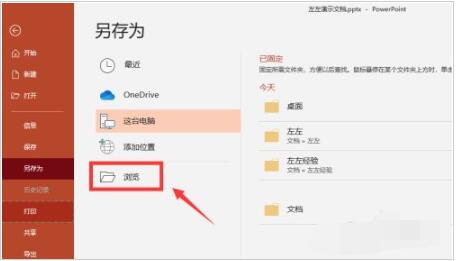
点击另存为菜单,找到箭头位置。选择保存选项
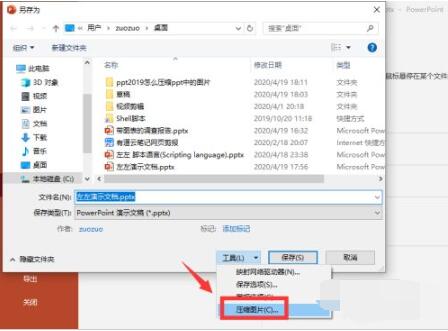
点击勾选,压缩所有图片大小。
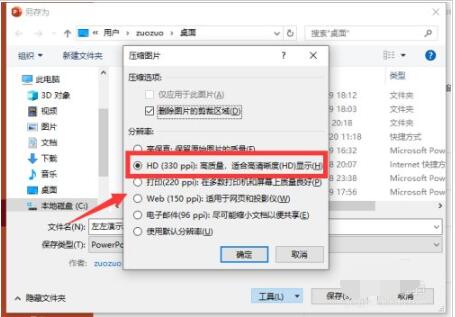
设置需要压缩的大小,然后确定完成。
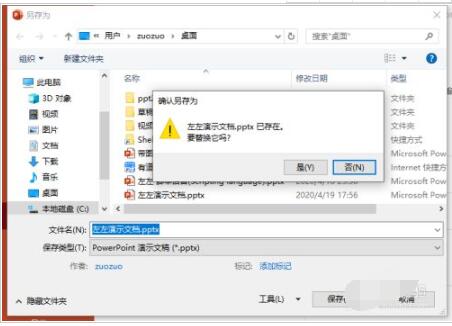
确定好之后,完成图片压缩,再次查看文档大小。

以上这里为各位分享了PPT2019压缩PPT中的图片教程。有需要的朋友赶快来看看本篇文章吧!