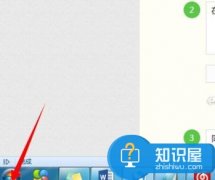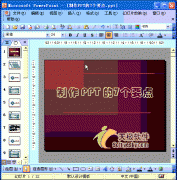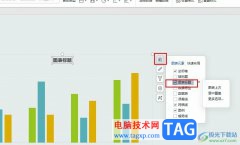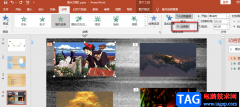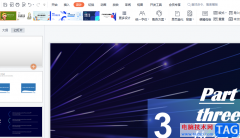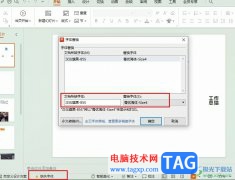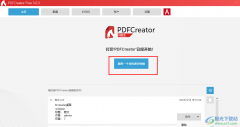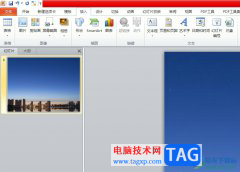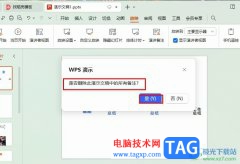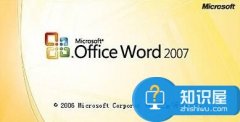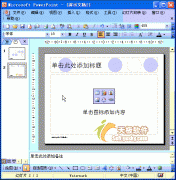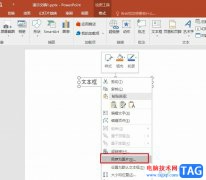powerpoint演示文稿是一款非常好用的办公软件,很多小伙伴在需要编辑和制作幻灯片时都会选择使用该软件。在PowerPoint演示文稿中编辑和制作幻灯片时,如果我们需要在其中添加和编辑图表,小伙伴们知道具体该如何进行操作吗,其实操作方法是非常简单的,我们可以直接在PowerPoint演示文稿中插入和编辑图表。在“插入”选项卡中点击“图表”按钮后在打开的窗口中选择想要的图表进行插入,插入后可以在自动出现的图表工具下编辑数据。接下来,小编就来和小伙伴们分享具体更多操作步骤了,有需要或者是有兴趣了解的小伙伴们快来一起往下看一看吧!
操作步骤
第一步:双击打开需要制作图表的PPT文件进入编辑界面;
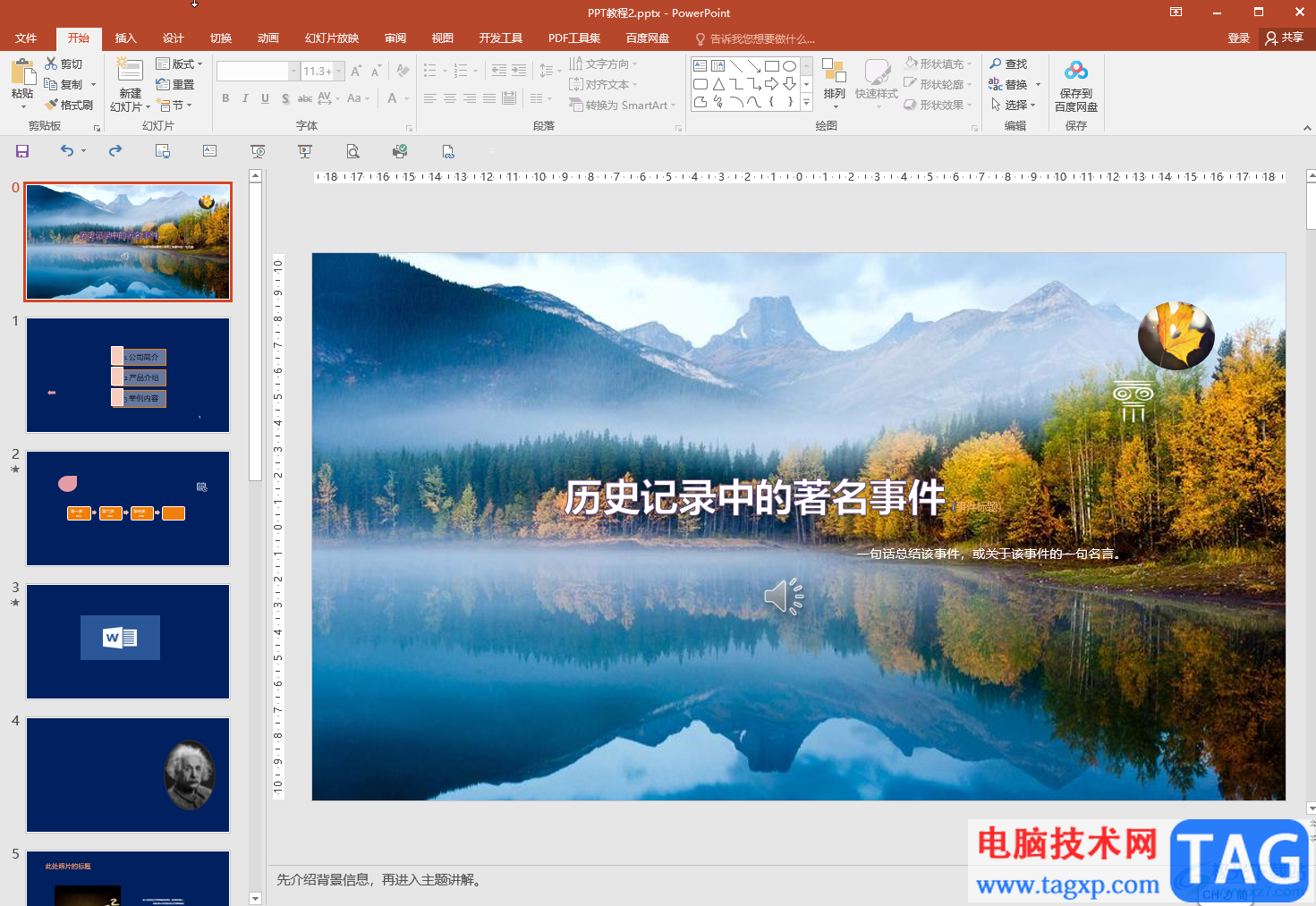
第二步:在“插入”选项卡中点击“图表”;
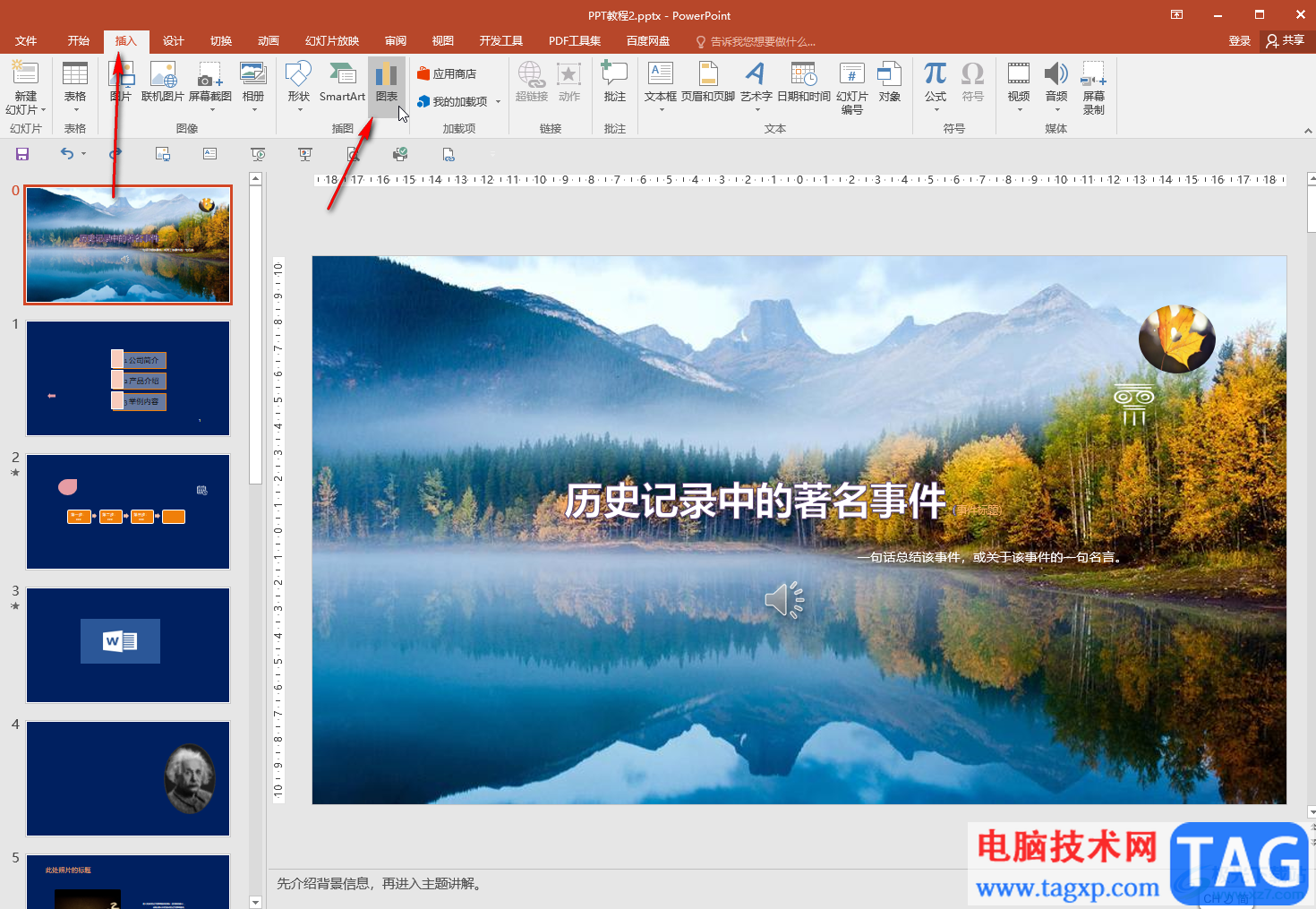
第三步:在打开的窗口中点击选择想要的图表类型,点击“确定”;
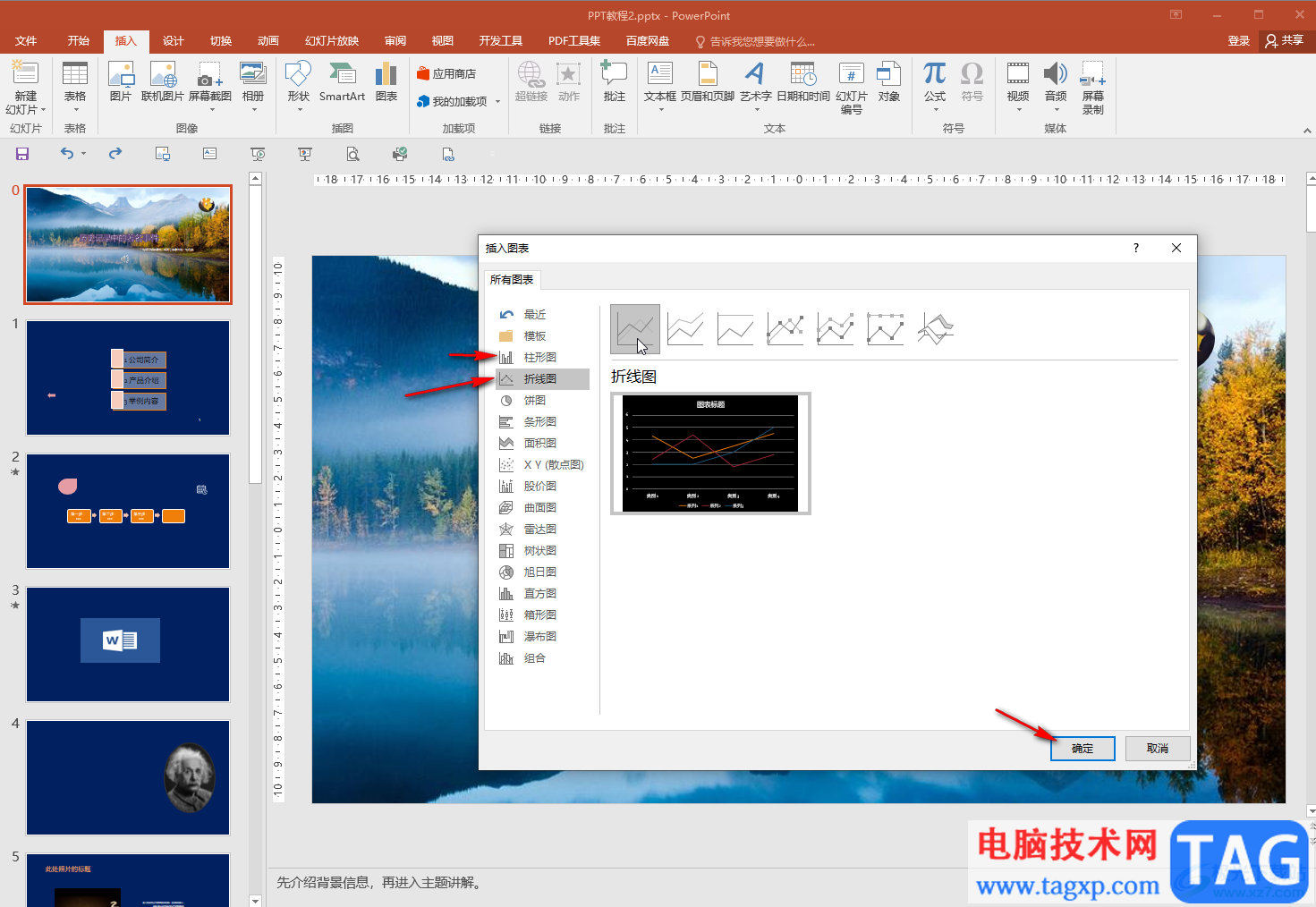
第四步:插入后点击选中图表,在自动出现的“图表工具”下点击“设计”——“编辑数据”,可以修改图表的数据;
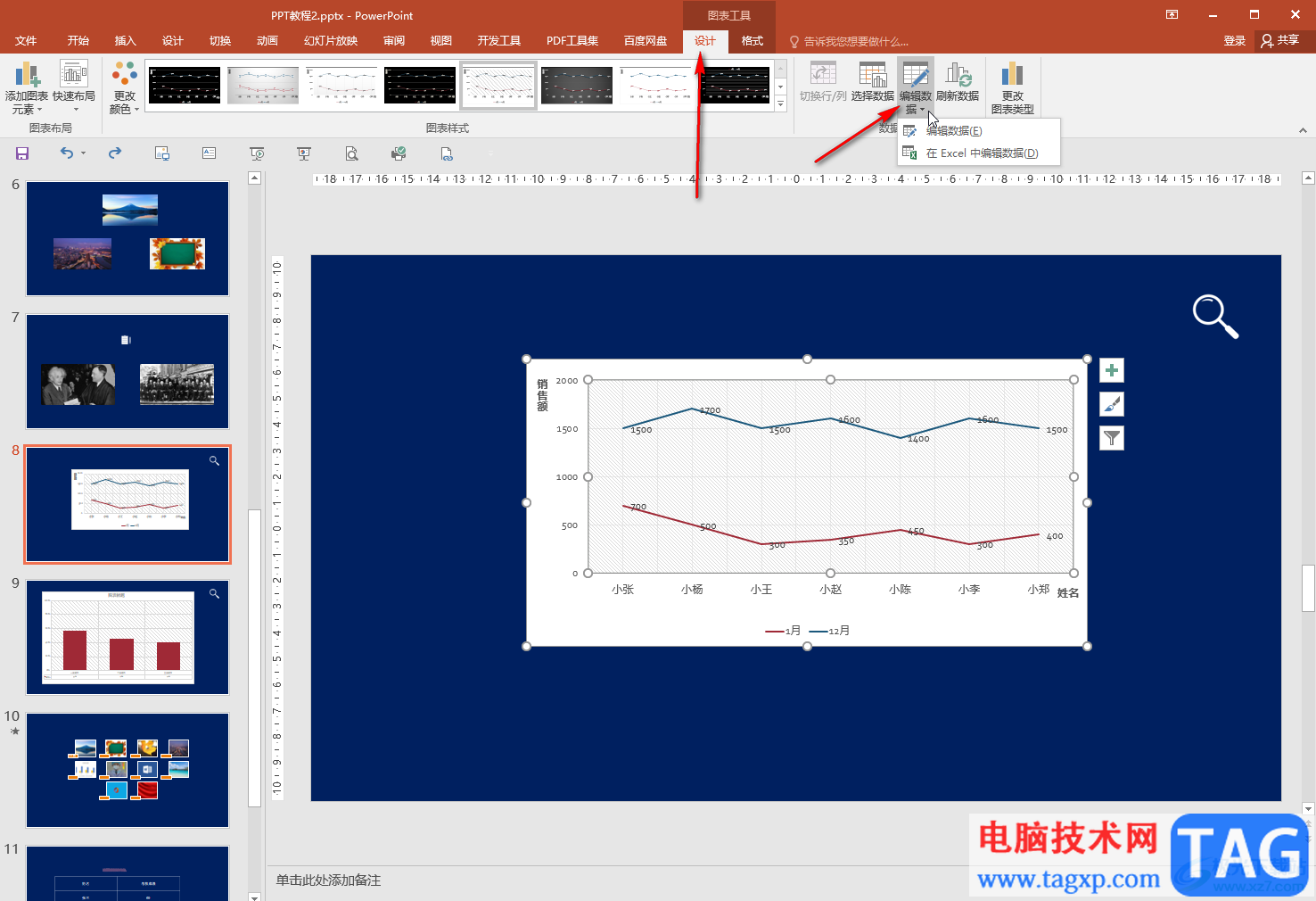
第五步:双击图表元素可以在打开的侧边栏中进行调整,比如我们双击坐标轴可以调整刻度值等等。
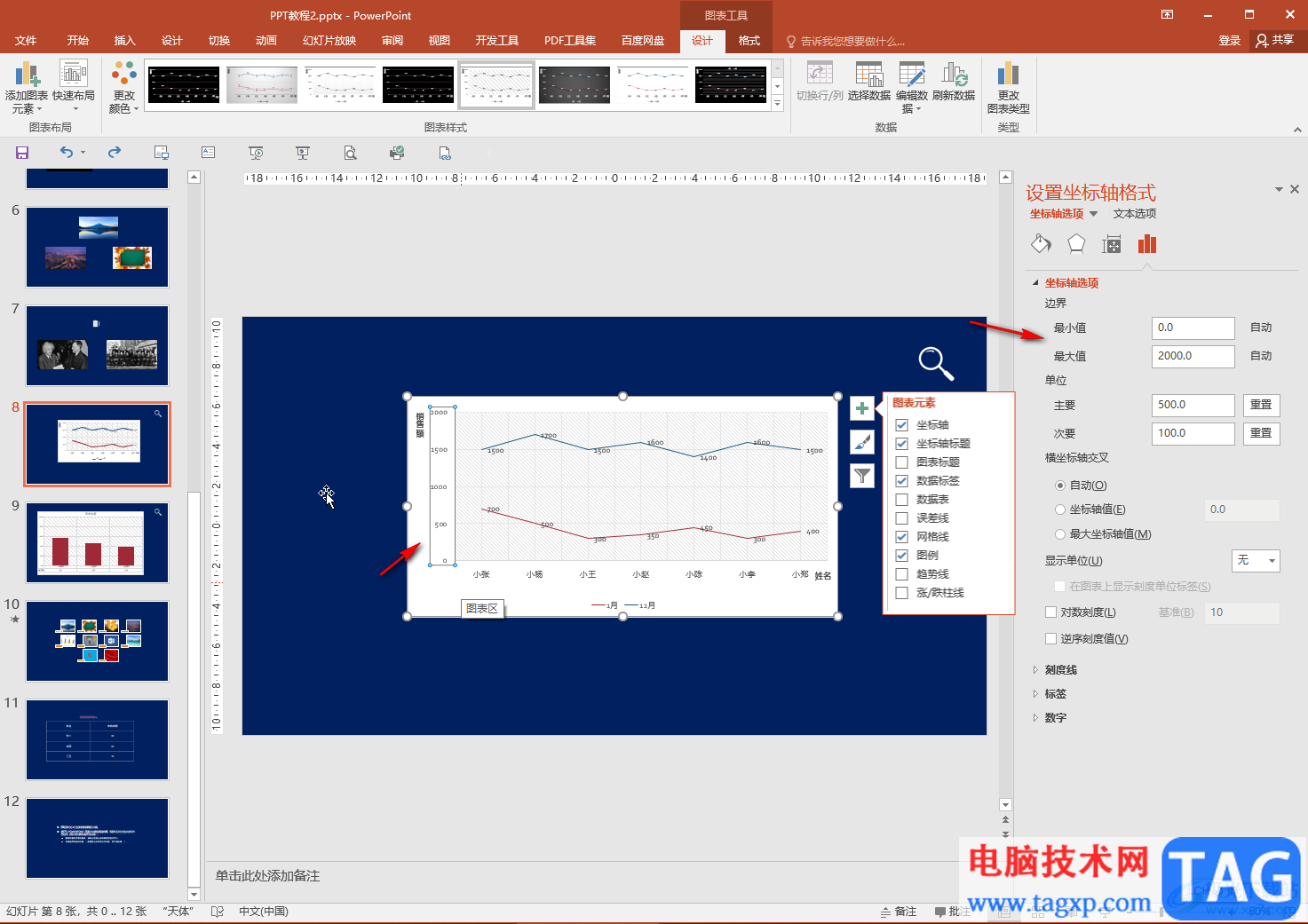
以上就是PowerPoint演示文稿中直接制作图表的方法教程的全部内容了。在“图表工具”下,我们可以使用各种功能对插入的图表进行想要的编辑处理,比如我们可以设置样式,刷新数据等等。