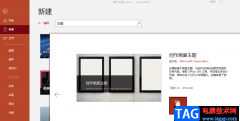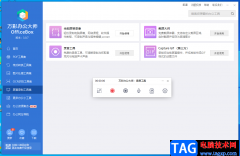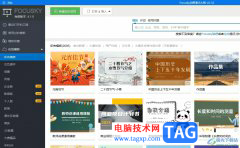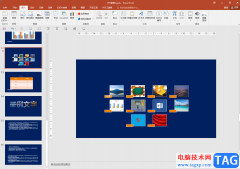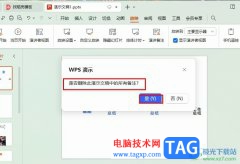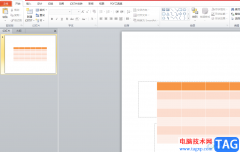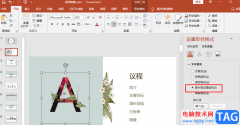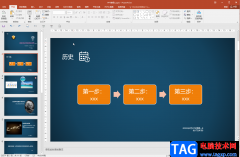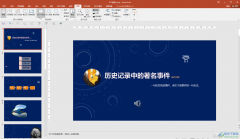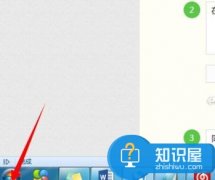在powerpoint演示文稿中插入文本框后,如果有需要我们可以分别设置文本框和文字内容的样式效果,比如我们可以设置文本框的背景色,设置文本框的边框颜色或者边框线的粗细等样式效果,还可以设置文本内容的艺术字效果,颜色效果等等。如果我们需要在PowerPoint演示文稿中设置艺术字效果,小伙伴们知道具体该如何进行操作吗,其实操作方法是非常简单,小伙伴们可以打开自己的PowerPoint演示文稿后跟着下面的步骤一起动手操作起来。接下来,小编就来和小伙伴们分享具体的操作步骤了,有需要或者是有兴趣了解的小伙伴们快来和小编一起往下看看吧!
操作步骤
第一步:打开PPT,在“插入”选项卡中点击“文本框”按钮后可以根据需要插入文本框并输入文字内容;

第二步:选中文本框后界面上方会自动出现“绘图工具”,点击其中的“格式”;

第三步:接着点击“艺术字样式”栏如图所示的“其他”按钮;

第四步:在子选项中将鼠标悬停可以看到预览艺术字效果,点击一下就可以进行应用;

第五步:后续还可以右键点击文本框后选择“设置形状格式”,在打开的侧边栏可以切换到不同的栏后进行详细的设置,或者也可以在“格式”选项卡中进行设置。
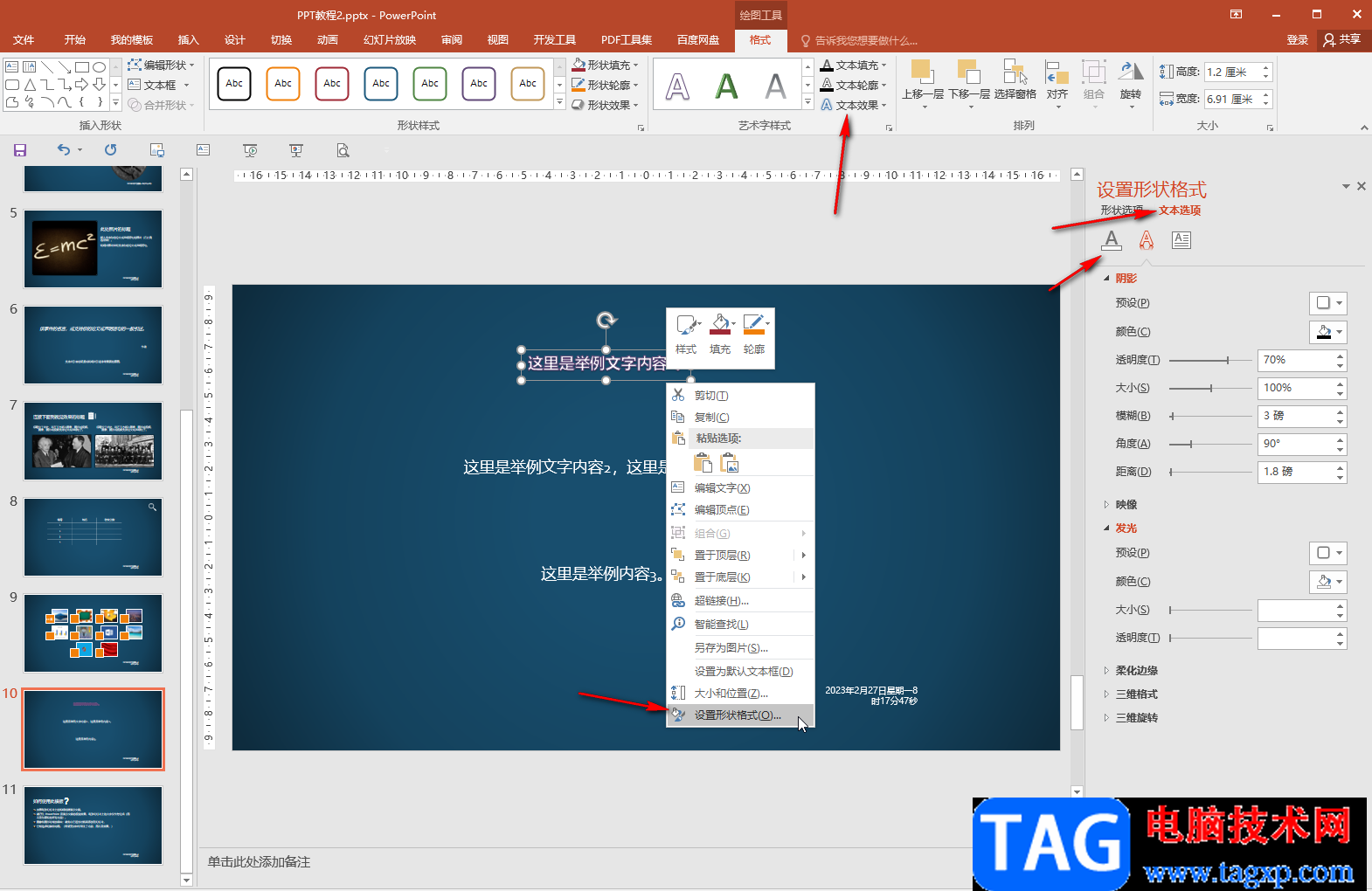
以上就是PowerPoint演示文稿中设置艺术字效果的方法教程的全部内容了。在“绘图工具”下,如果有需要,我们还可以点击设置文本框的样式效果,小伙伴们感兴趣的话可以去尝试设计一下。