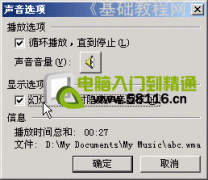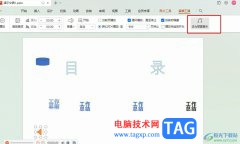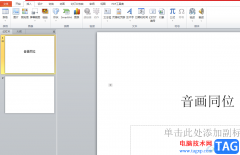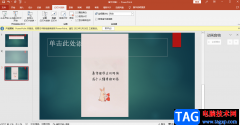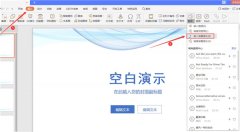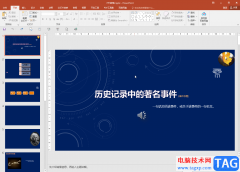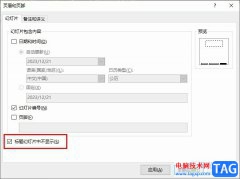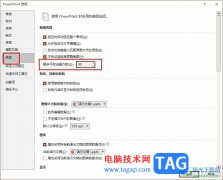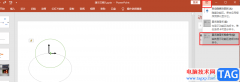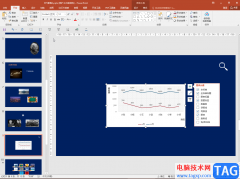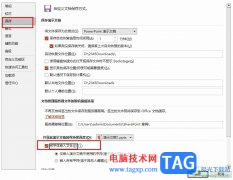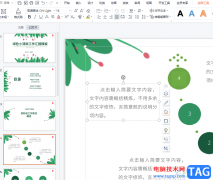powerpoint演示文稿是很多小伙伴的必备软件,在其中我们可以插入一些文字,图片,形状等元素。如果我们需要在PowerPoint演示文稿中进行选择性粘贴,小伙伴们知道具体该如何进行操作吗,其实操作方法是非常简单的。我们只需要复制需要的内容后,在“开始”选项卡中点击“粘贴”处的下拉箭头,点击“选择性粘贴”,就可以在打开的窗口中根据自己的实际需要进行想要的粘贴设置了,操作步骤其实是非常简单的,小伙伴们可以动手操作起来。接下来,小编就来和小伙伴们分享具体的操作步骤了,有需要或者是有兴趣了解的小伙伴们快来和小编一起往下看看吧!
操作步骤
第一步:双击打开PowerPoint演示文稿进行编辑界面;

第二步:选中需要的内容,按Ctrl+C键进行复制,或者右键点击一下后选择“复制”;

第三步:在“开始”选项卡中点击“粘贴”处的下拉箭头,点击“选择性粘贴”;

第四步:就可以在打开的窗口中进行想要的粘贴操作了,比如可以选择粘贴为PNG,JPG等格式的图片,然后点击确定;
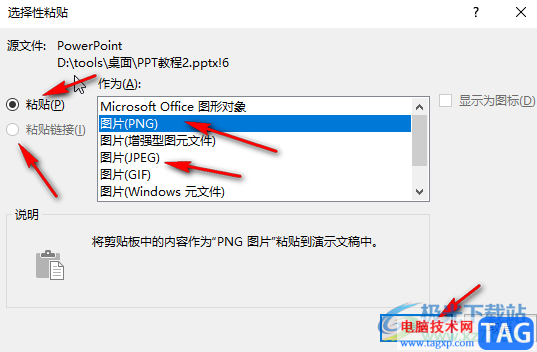
第五步:粘贴为图片后, 系统会会自动出现图片工具,我们可以设置想要的图片效果。
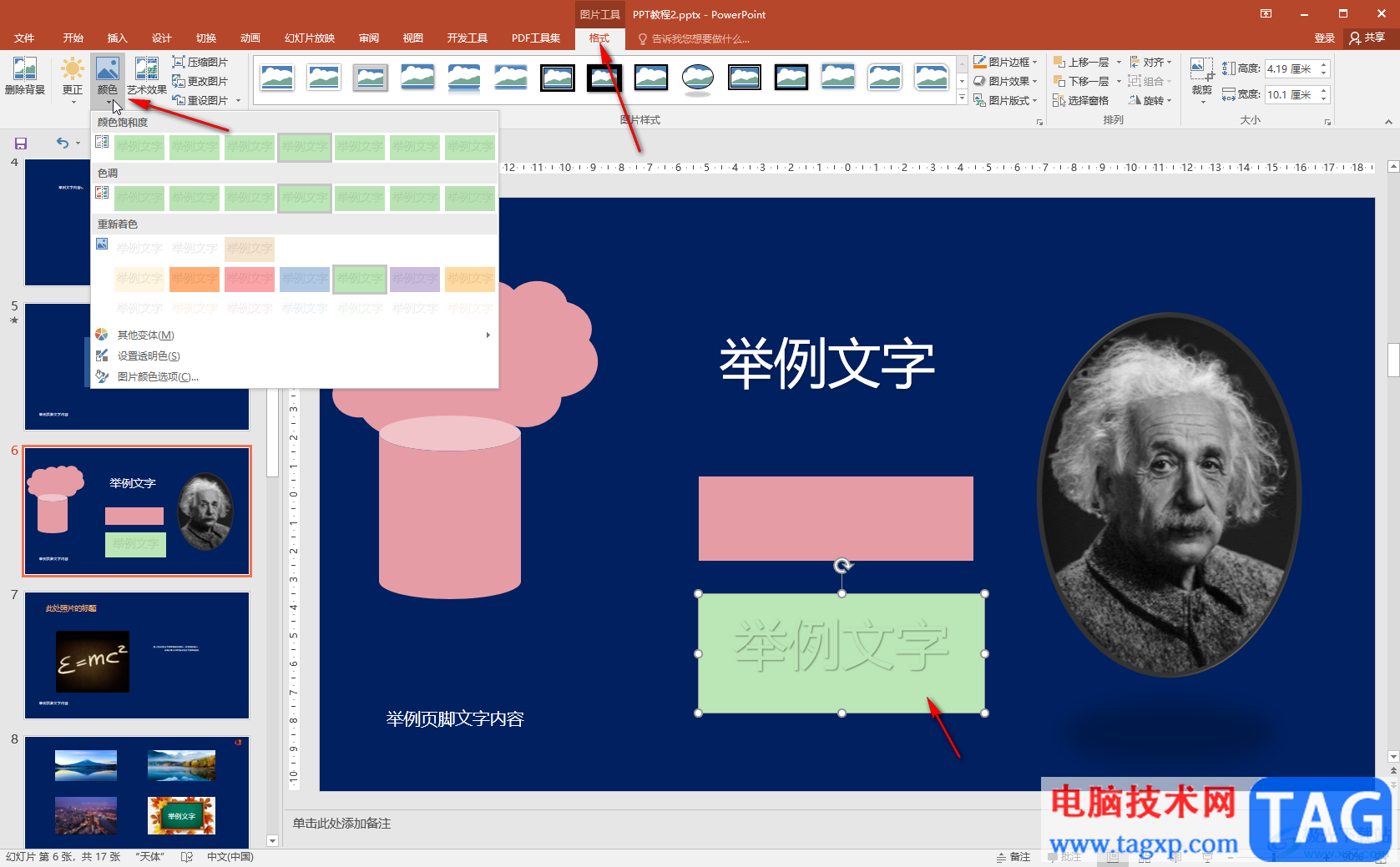
以上就是PowerPoint演示文稿中使用选择性粘贴功能的方法教程的全部内容了。在粘贴的下拉选项中,我们还可以点击选择保留源格式粘贴等等,小伙伴们可以按需操作。