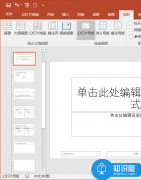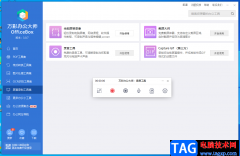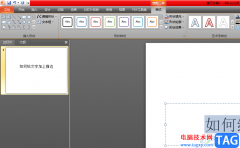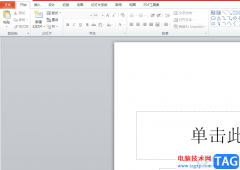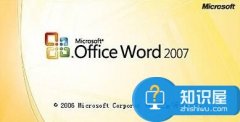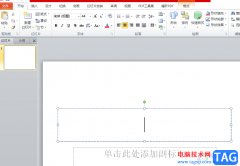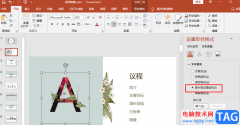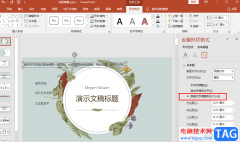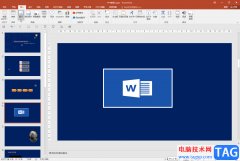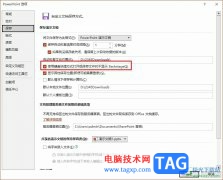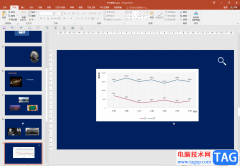powerpoint演示文稿是一款非常好用的办公软件,很多小伙伴都在使用。在PowerPoint演示文稿中编辑和处理文本内容时,我们有时候会进行复制粘贴等操作。如果我们希望将文本保存为不可编辑的状态,就可以选择将其粘贴为图片格式,后续可以作为图片正常编辑处理。那小伙们知道PowerPoint演示文稿中具体该如何将文本内容粘贴为图片格式吗,其实操作方法是非常简单的。我们只需要在粘贴时选择“粘贴为图片”格式就可以了,非常简单的。接下来,小编就来和小伙伴们分享具体的操作步骤了,有需要或者是有兴趣了解的小伙伴们快来和小编一起往下看看吧!
操作步骤
第一步:双击打开PowerPoint演示文稿;
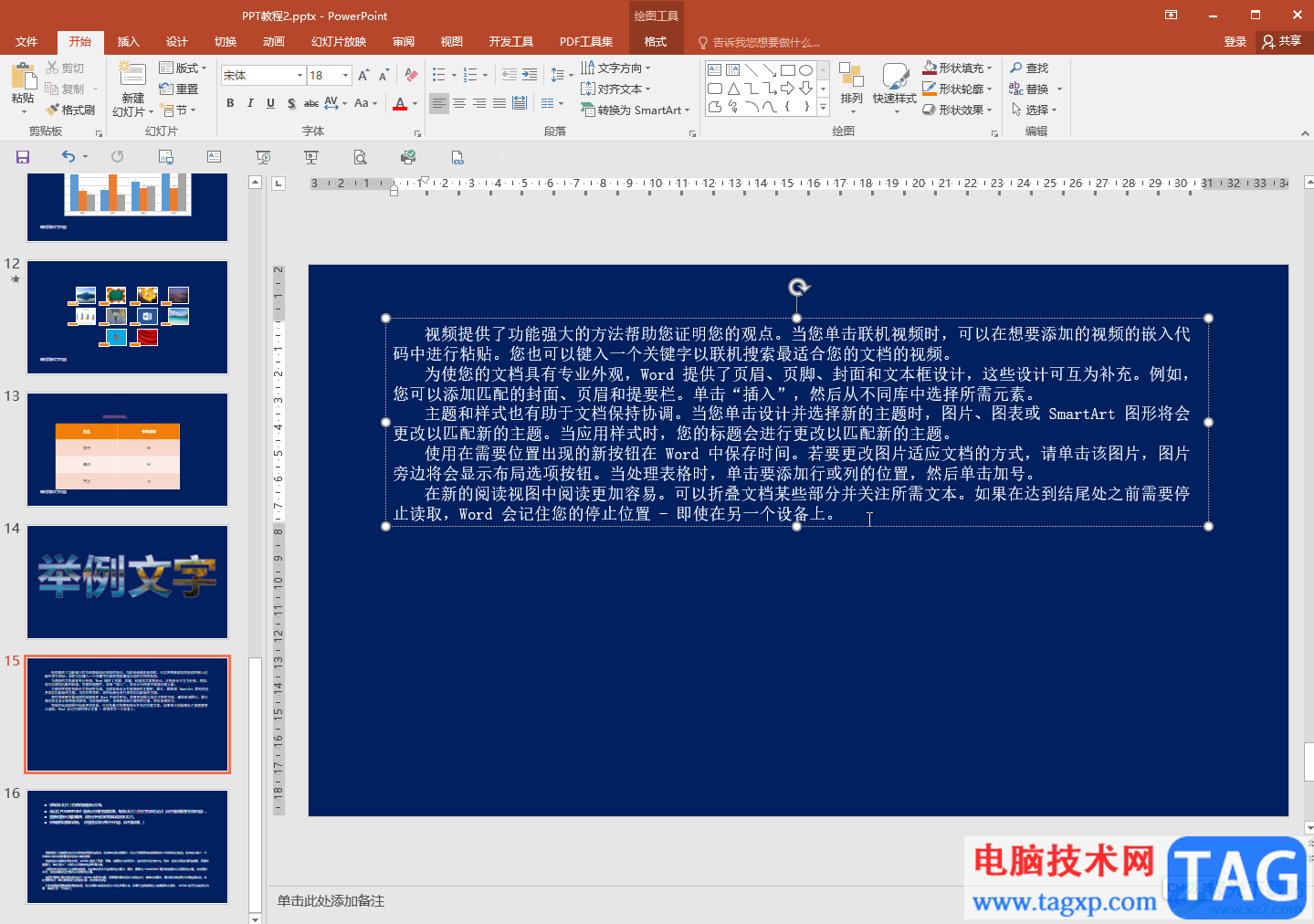
第二步:选中需要复制的文字内容,按Ctrl+C键进行复制,或者右键点击一下后选择“复制”;
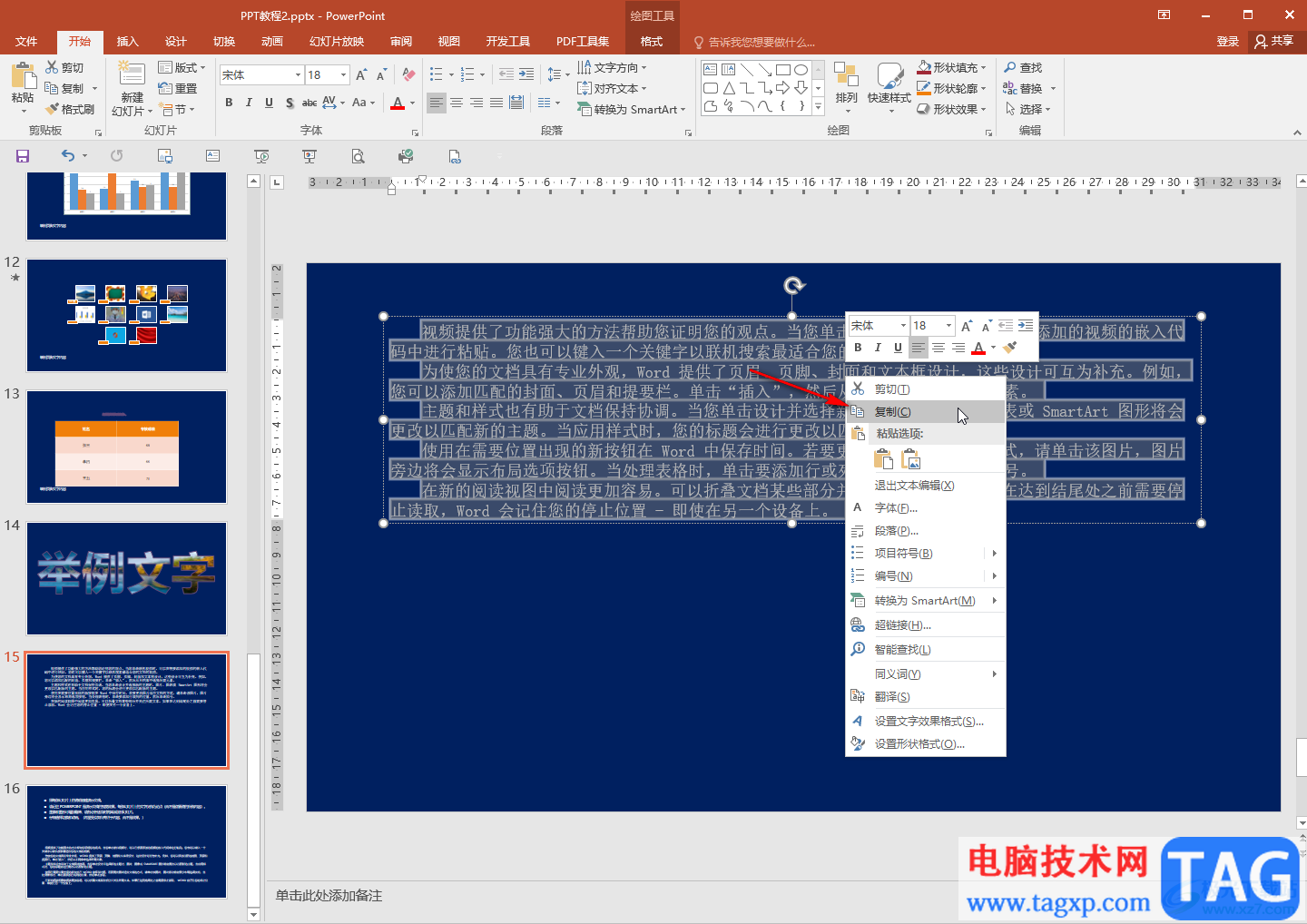
第三步:在需要粘贴的地方,右键点击一下, 在粘贴选项下点击选择如图所示的“粘贴为图片”图标;
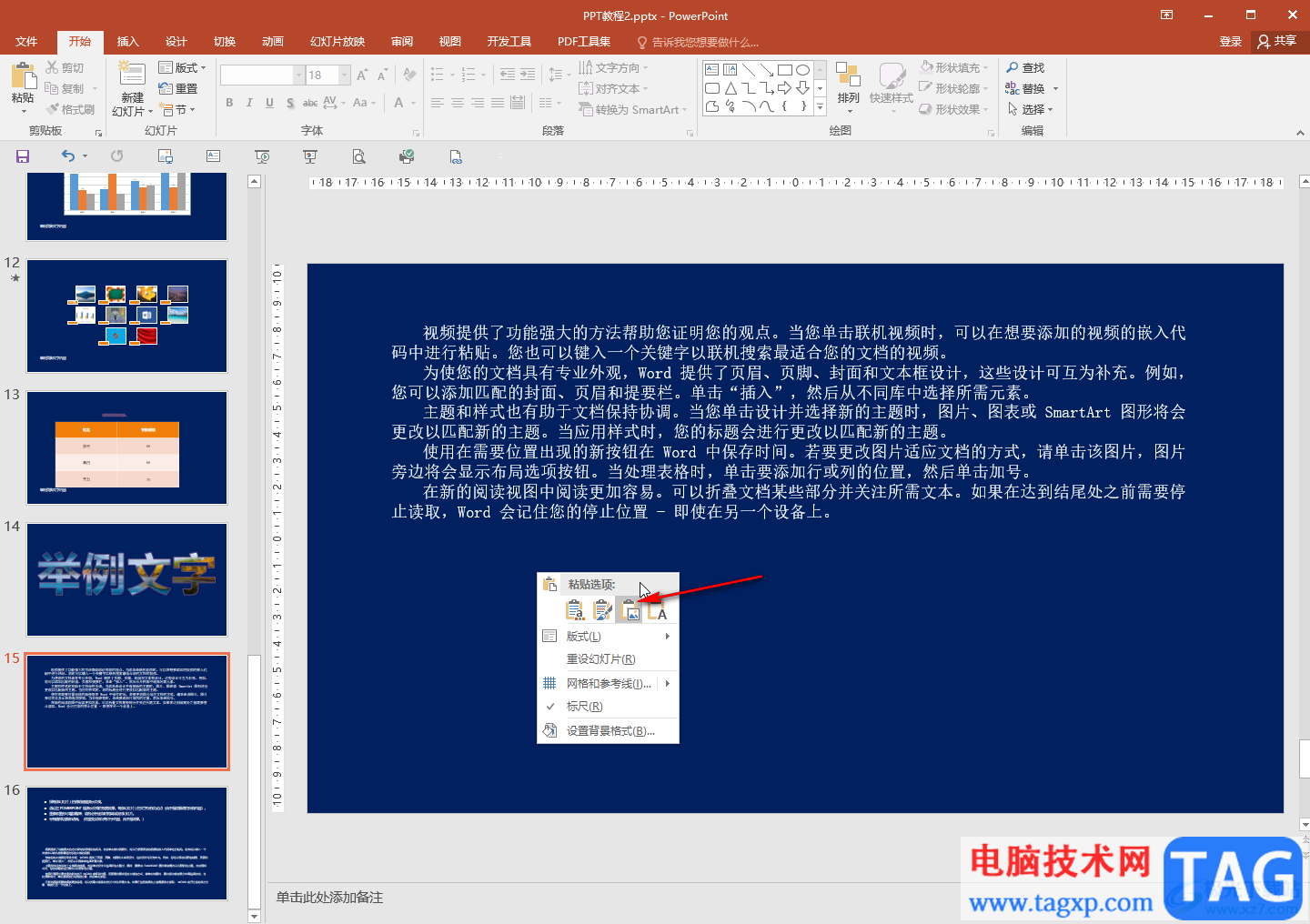
第四步:或者在“开始”选项卡中点击“粘贴”按钮的下拉箭头后,选择如图所示的“粘贴为图片”图标;
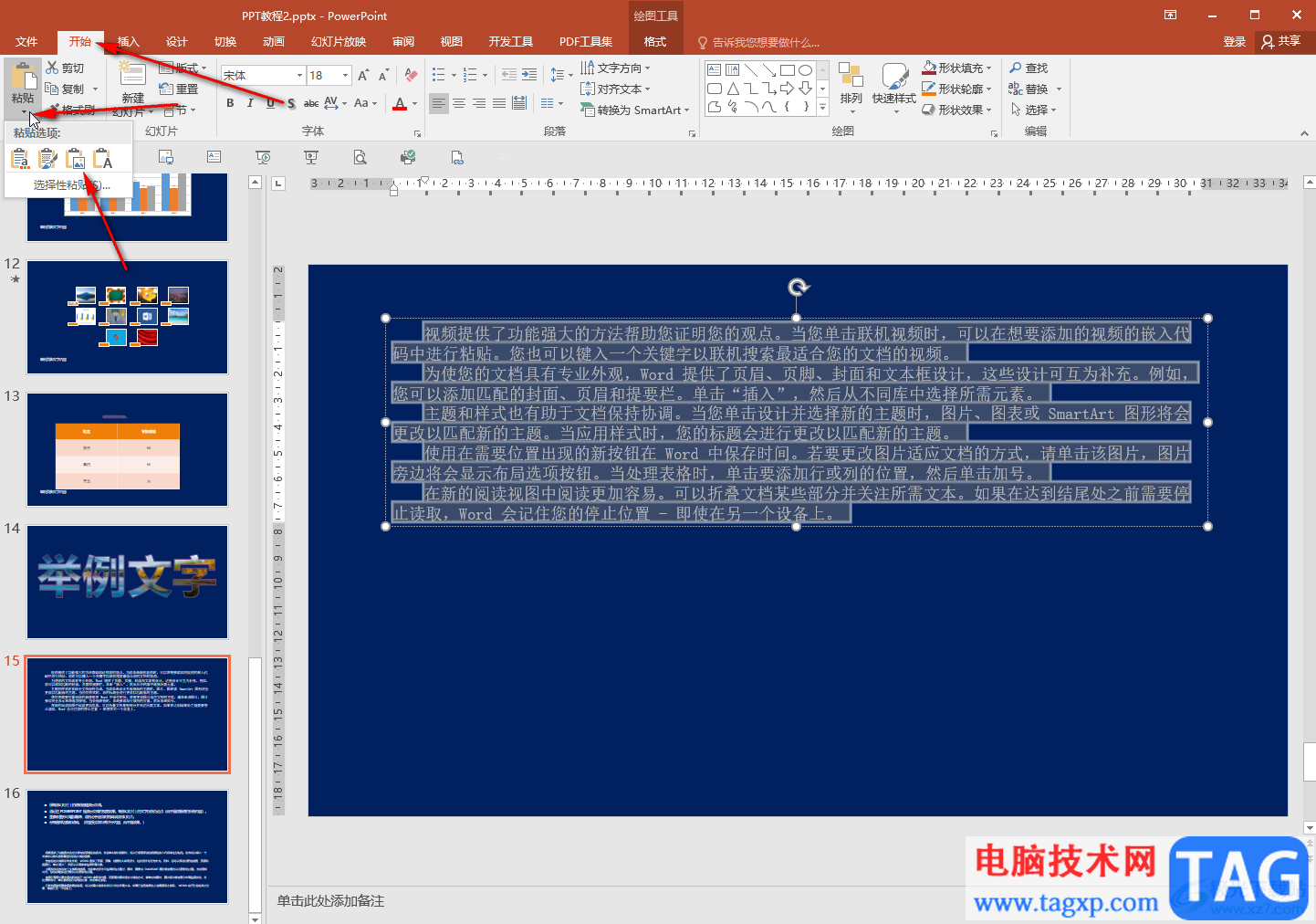
第五步:就可以看到成功将文字内容粘贴为图片了,无法在编辑文字内容, 可以将其作为图片进行编辑调整。
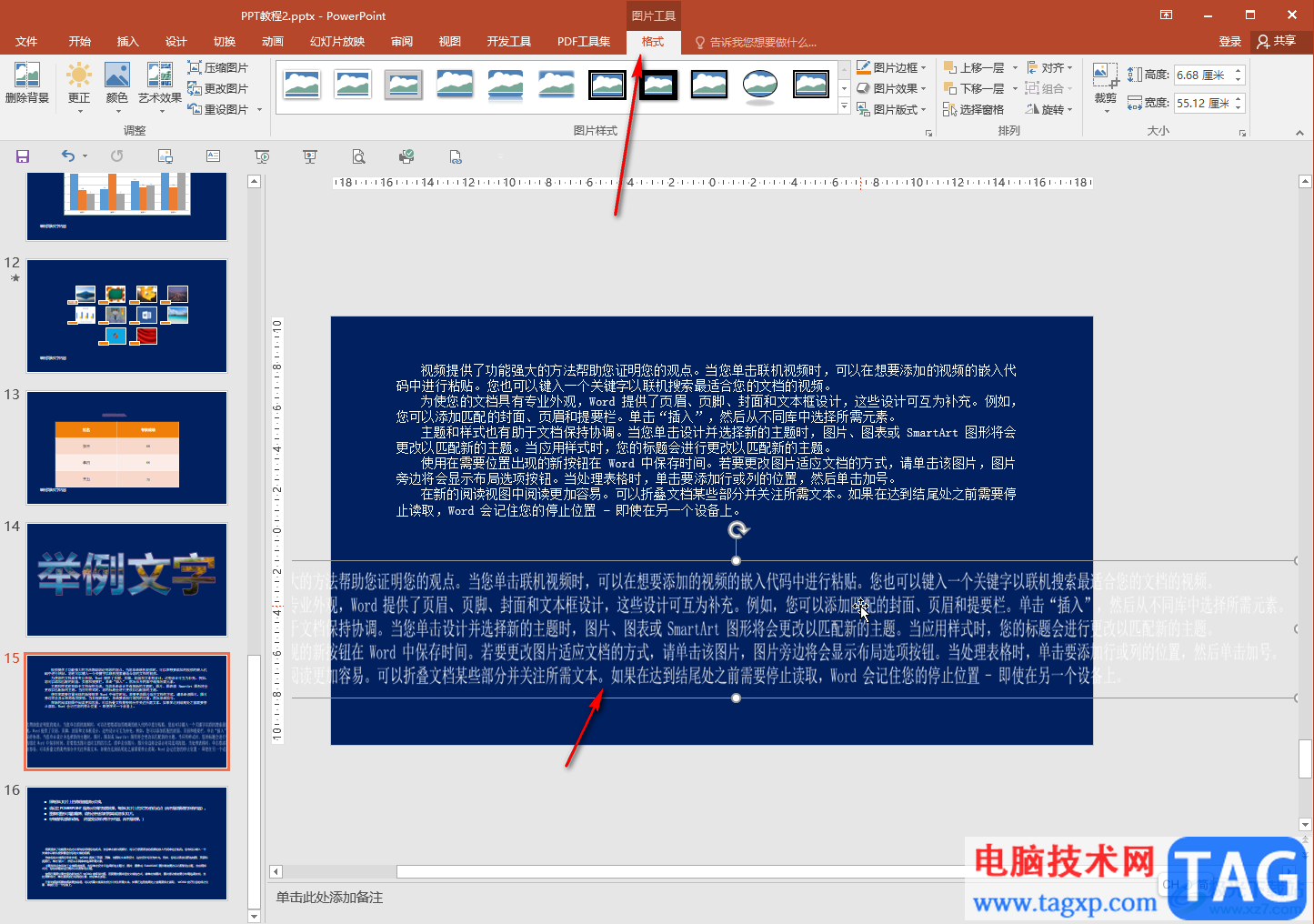
以上就是PowerPoint演示文稿中将文字内容粘贴为图片格式的方法教程的全部内容了。在粘贴时,还有很多方式可供我们选择,小伙伴们可以根据自己的实际需要进行相应的调整。