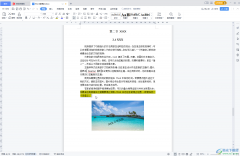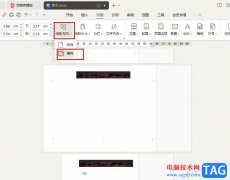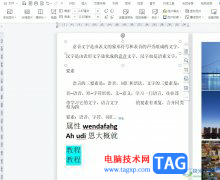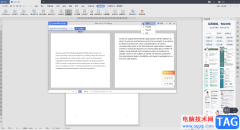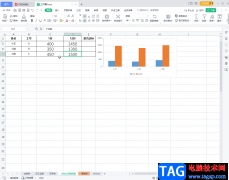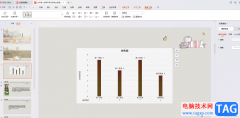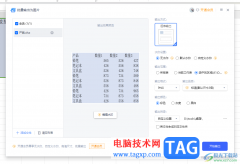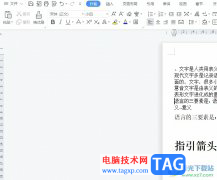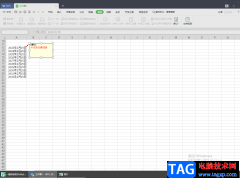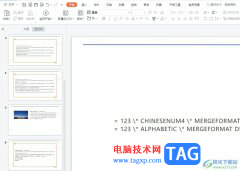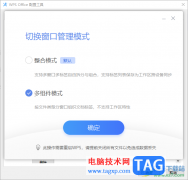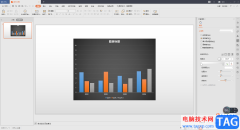不少小伙伴都比较喜欢使用wps这款办公软件来编辑自己需要的文档,有时候我们除了会进行WPS word文档的编辑和修改操作之外,也会在该文档页面中进行图片转换文字操作,图片转换成文字功能可以帮助小伙伴们将图片中的文字内容提取出来,那么你就可以将其提取出来的文字内容进行复制操作,该功能是十分智能的,如果你特别喜欢某一张图片上的文案,那么就可以通过这个功能来操作,且操作起来可以不用需要付费就能使用,这样可以快速提取文字内容,让你省去打字的时间,下方是关于如何使用WPS Word文档中图片转换成文字的具体操作方法,如果你感兴趣的话可以看看方法教程,希望小编的方法教程对大家有所帮助。
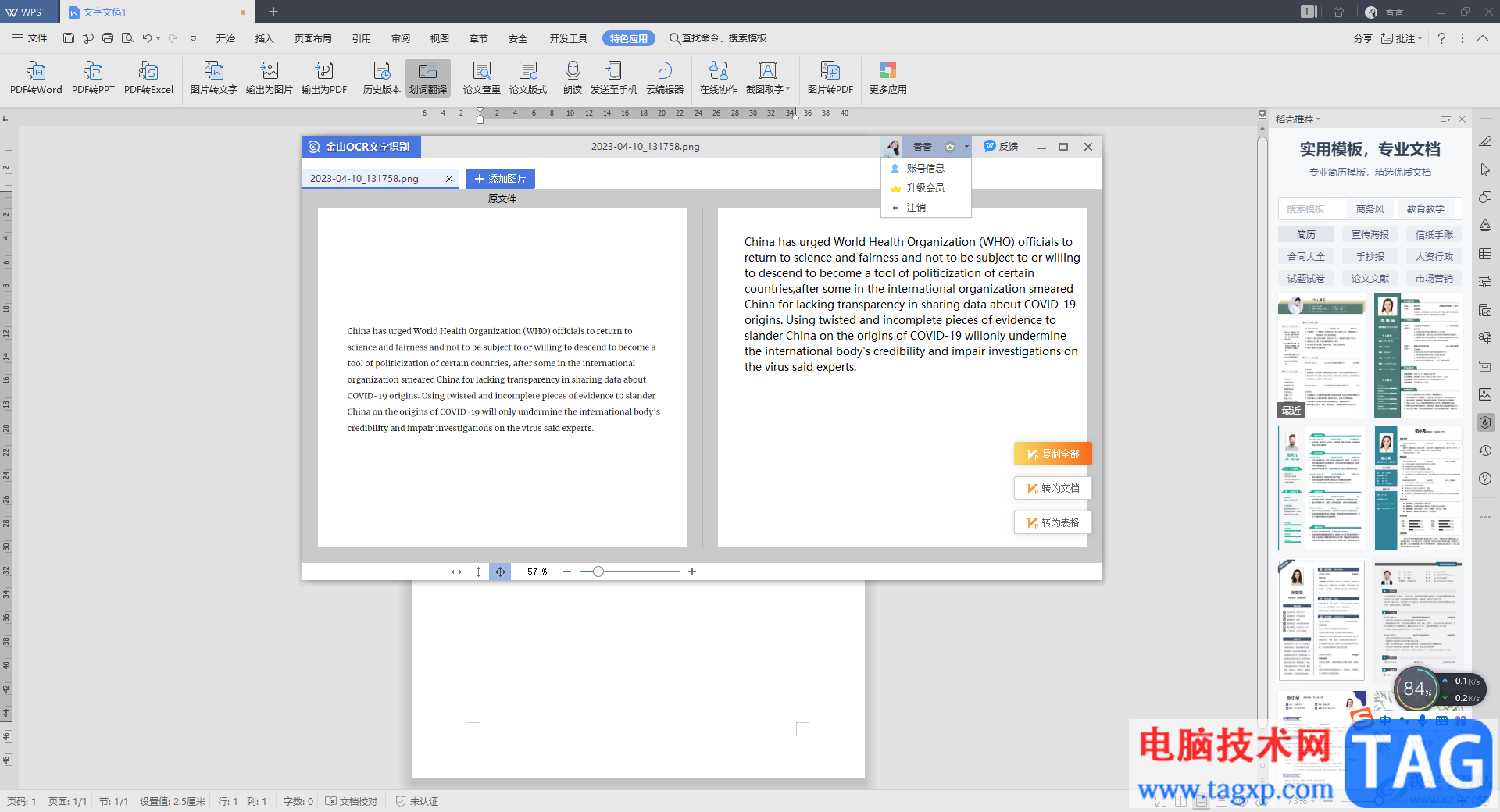
方法步骤
1.我们需要点击打开WPS Word文档,你可以直接打开一个空白的文字文档,然后点击一下【特色应用】选项卡,在该选项卡下选择【图片转文字】选项。
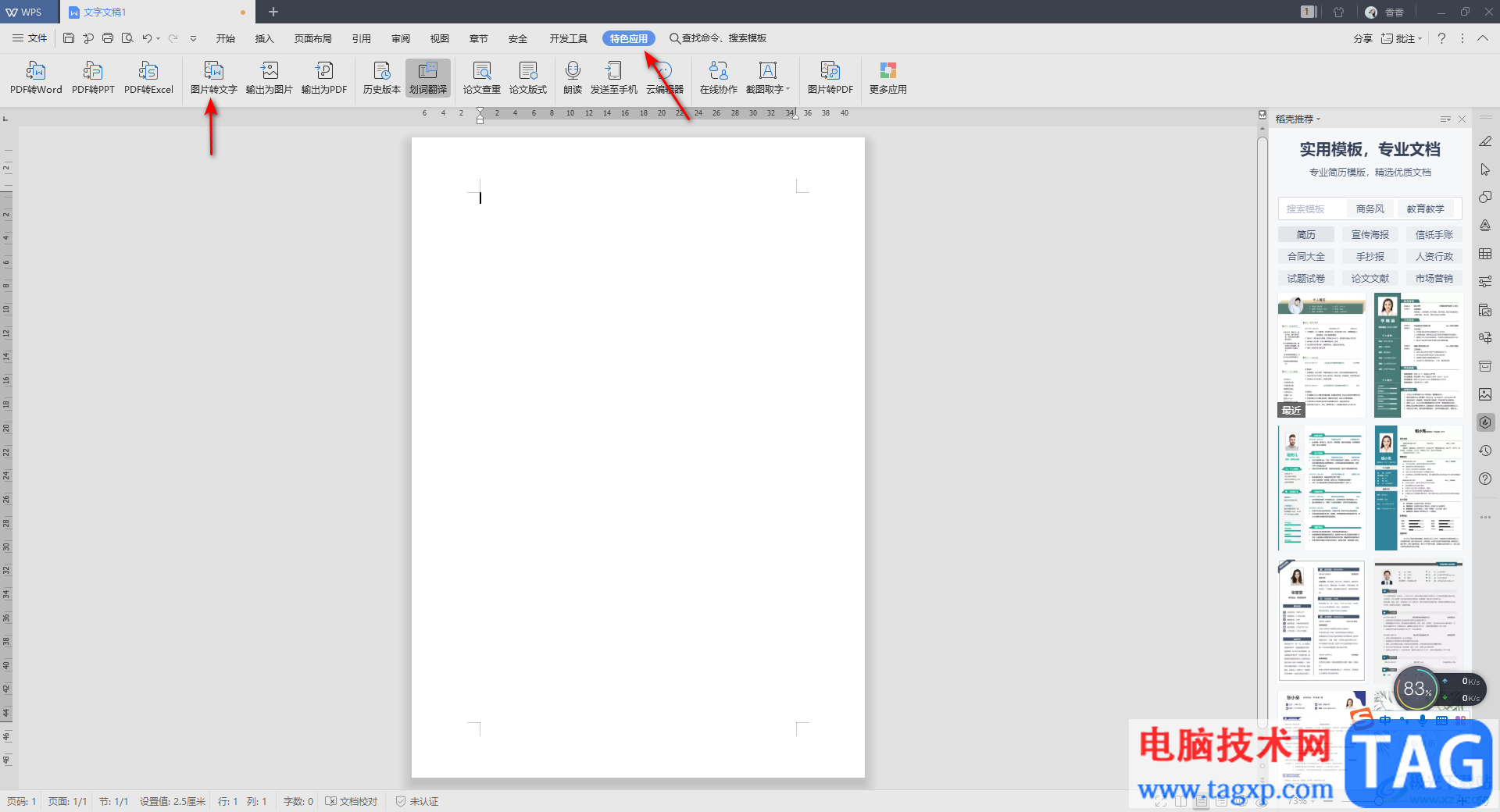
2.这时就会在页面上打开一个金山ocr文字识别窗口,我们直接在该窗口中点击一下中间的导入图片的图标按钮。
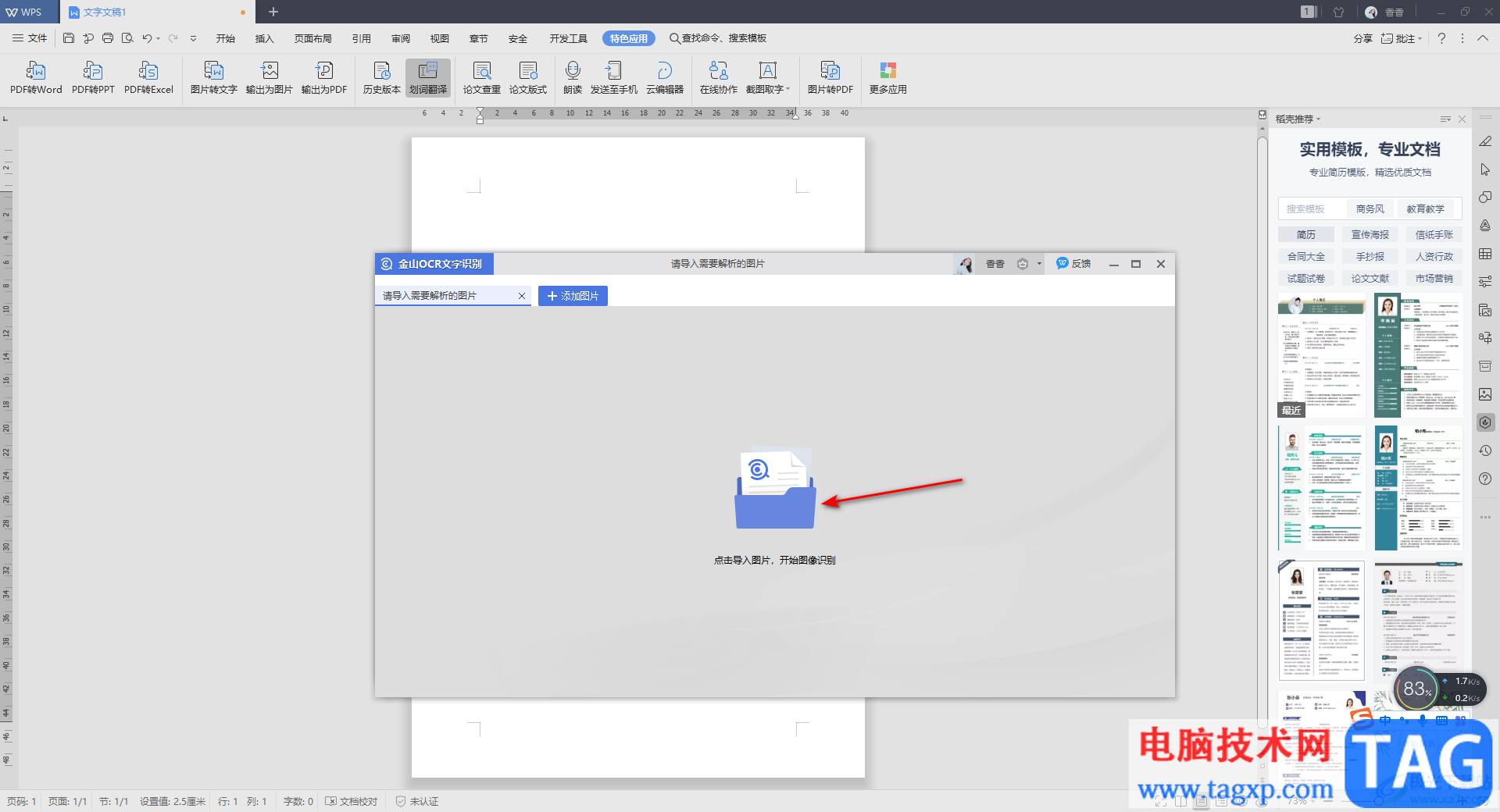
3.这时在打开的本地文件夹页面中,将自己想要导入识别文字的图片选中之后,将其添加进来。
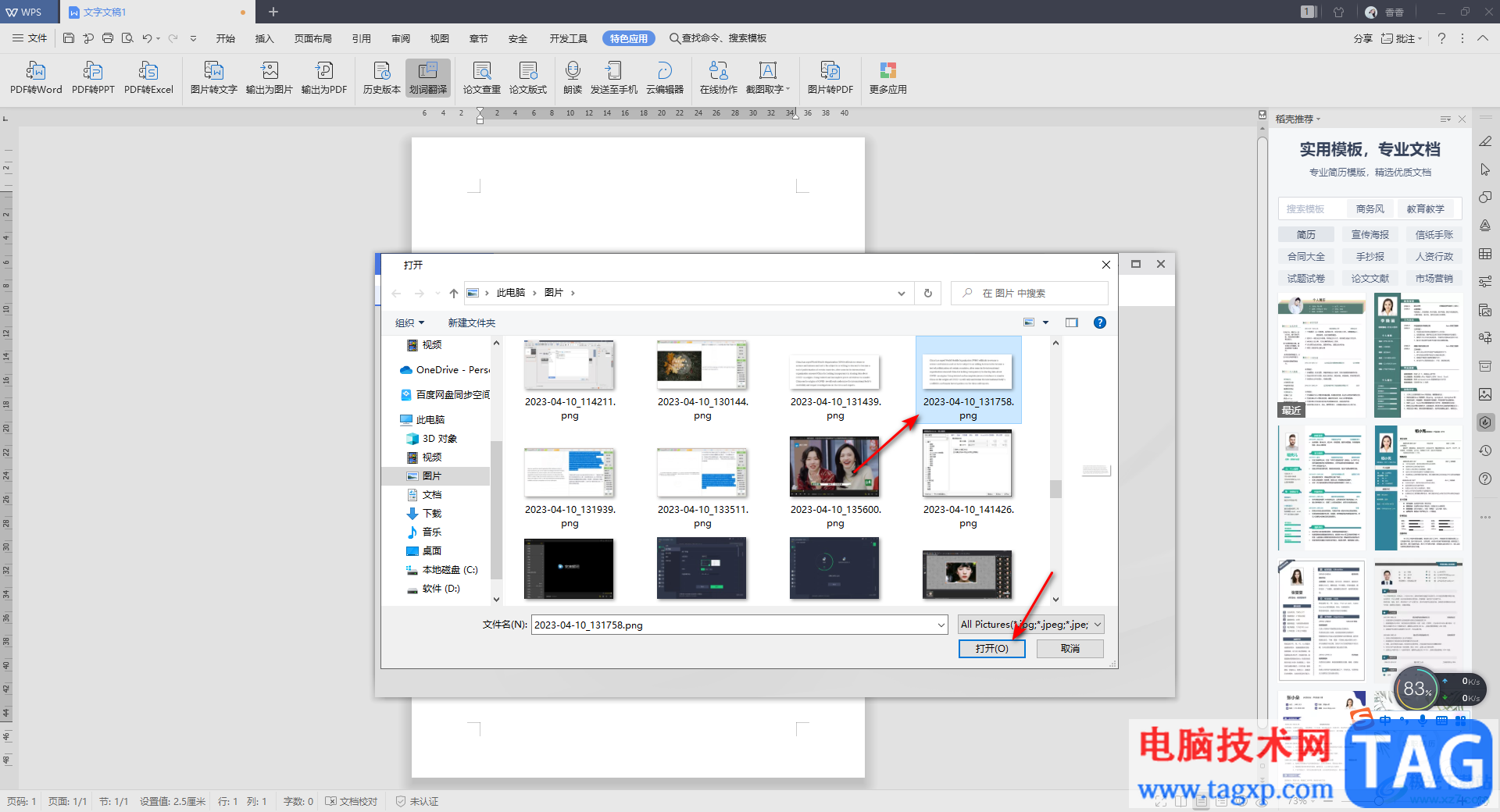
4.添加进来的文字图片是显示在左侧的窗口中的,我们需要点击右侧的【提取纯文本】选项按钮,进行文字图片的一个识别操作。
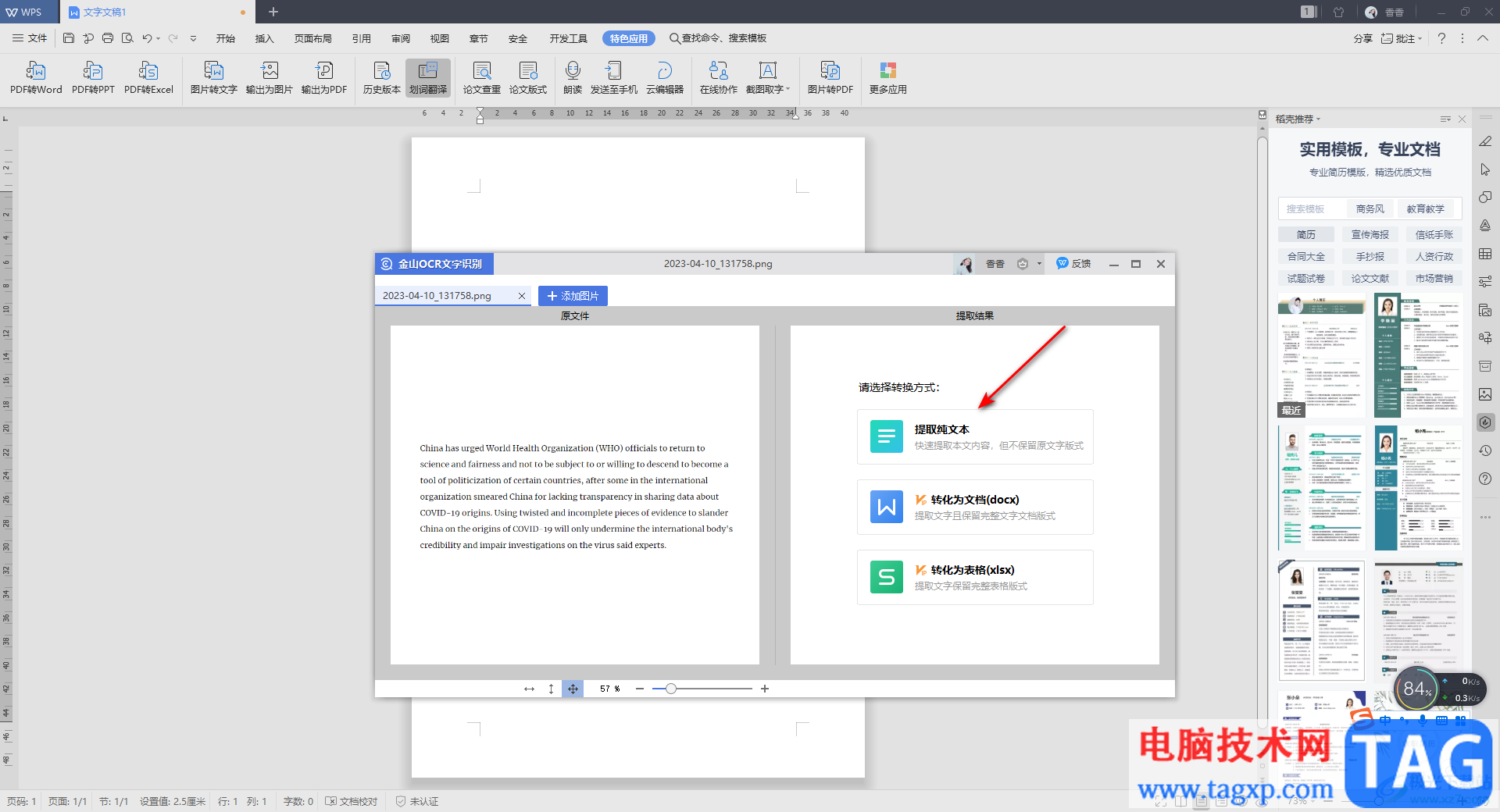
5.当右侧页面出现文字之后,说明文字提取成功了,如图所示。
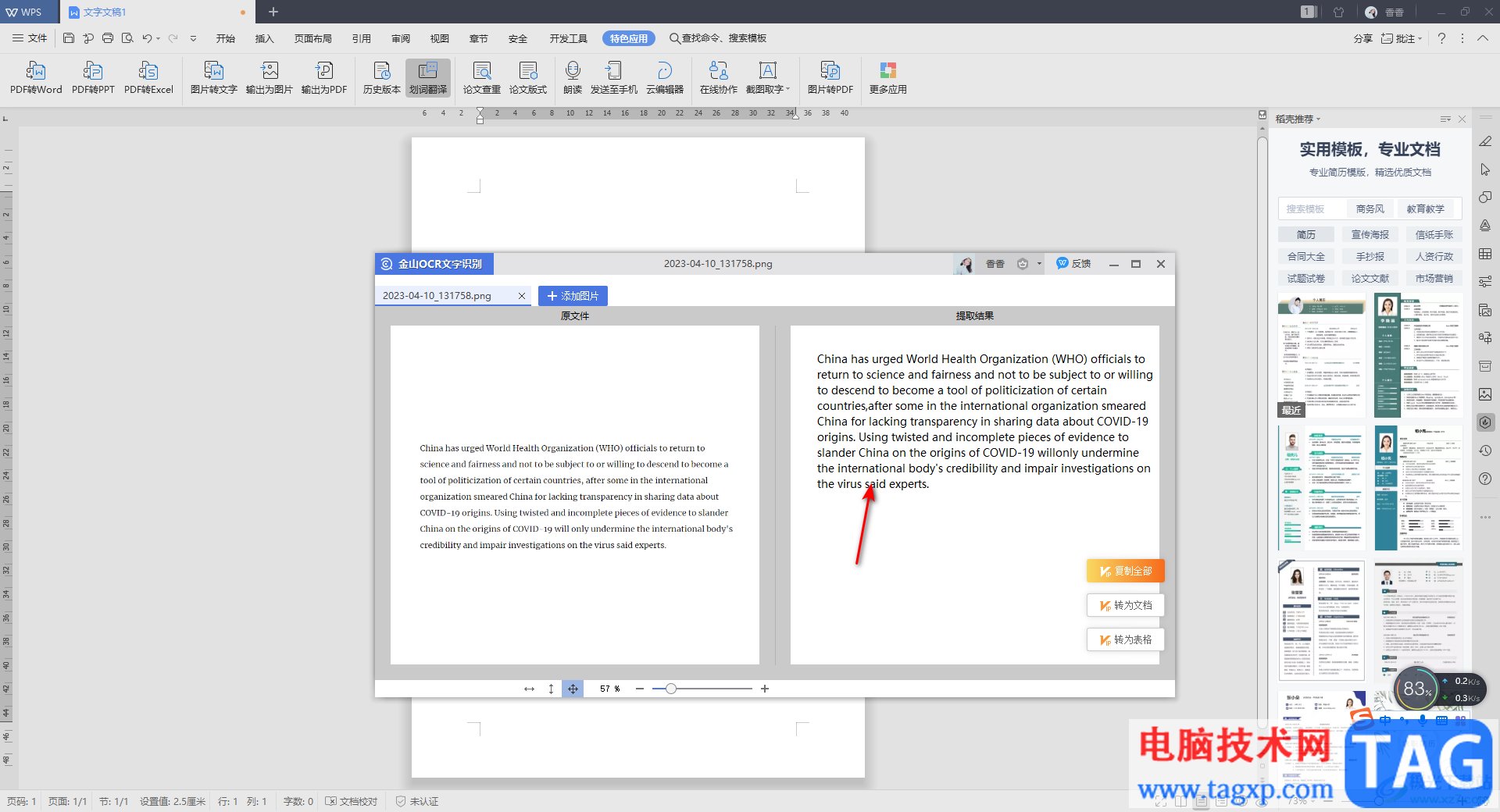
6.由于复制全部功能是需要VIP的,因此你可以分段进行复制,先复制一段文字下来,接着再选中剩下的文字进行复制即可。
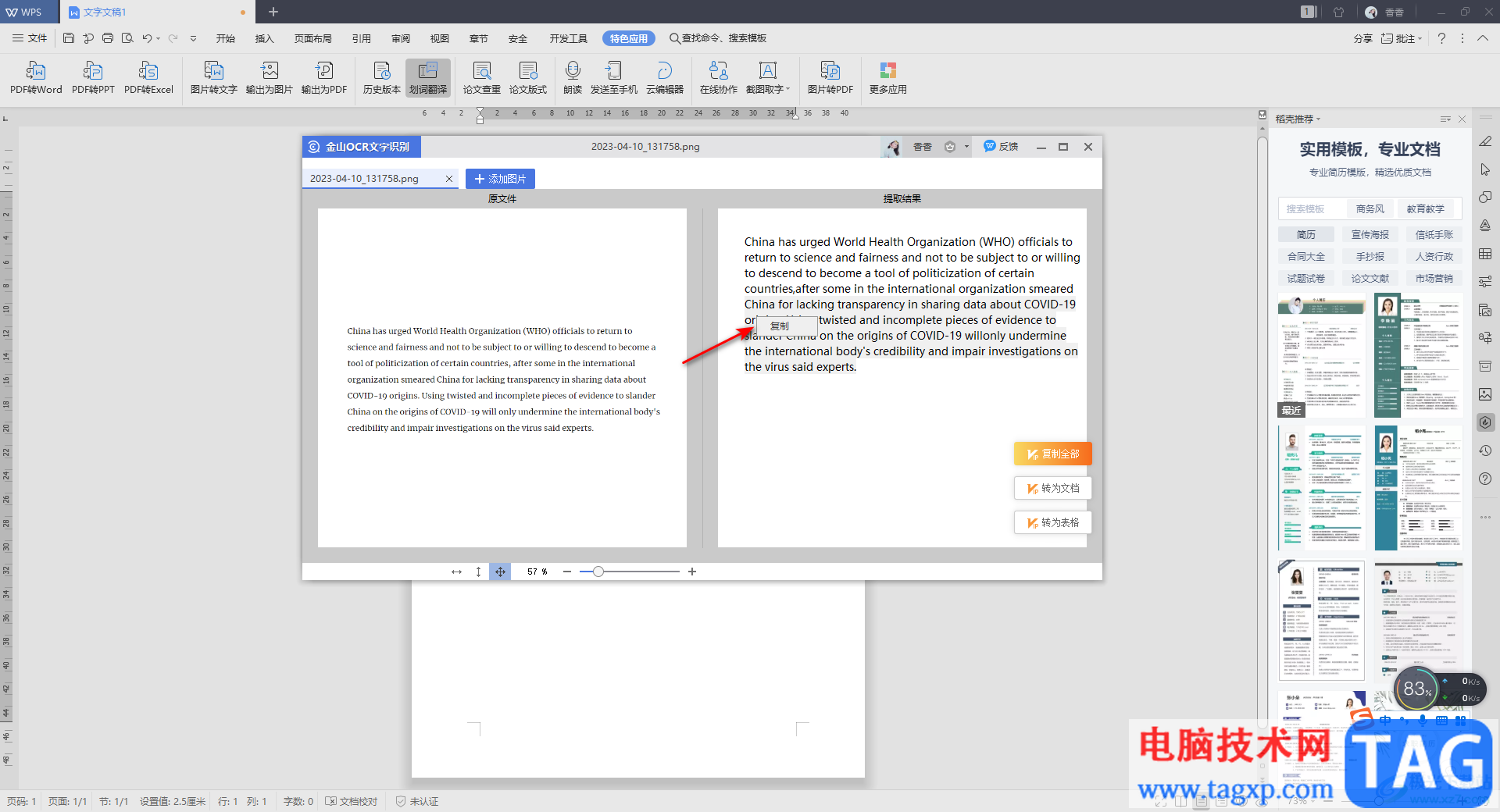
以上就是关于如何使用WPS Word文档识别图片上文字的具体操作方法,WPS Word中操作功能十分的丰富,你可以将自己喜欢的图片添加进来进行识提取文字操作,将图片上的文字提取出来之后,可以进行复制,然后粘贴到其他的地方,感兴趣的话可以操作试试。