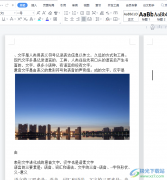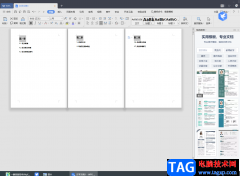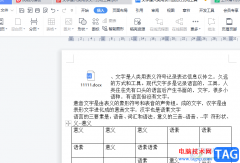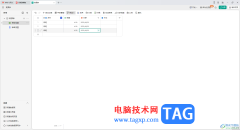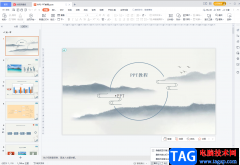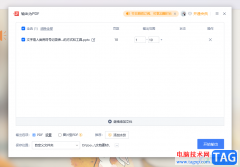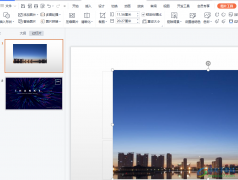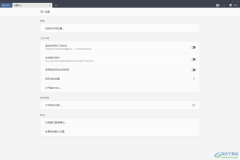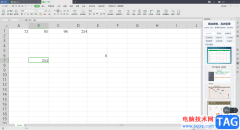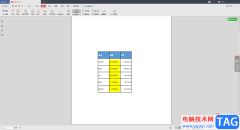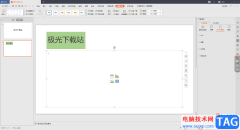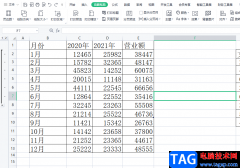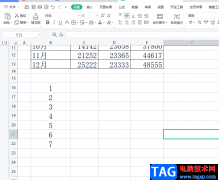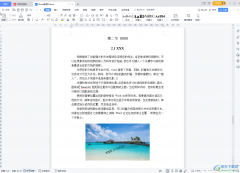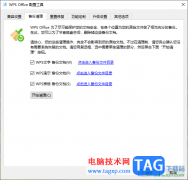wps软件是大家很熟悉的一款办公软件,为用户带来了多种文件的编辑权利,让用户实现了下载一个软件即可完成多种文件的编辑工作,因此wps软件收获了不少用户的称赞和欢迎,当用户在wps软件中编辑演示文稿时,会发现其中有着许多的动画功能来设置对象内容,这样可以将其生动有趣的展示出来,说到这儿,最近有用户问到wps演示怎么插入动态图的问题,这个问题其实是很好解决的,用户直接利用菜单栏中的插入图片功能,接着选择其中的动图选项,随后按下打开按钮即可解决问题,那么接下来就让小编来向大家分享一下wps演示插入动态图的方法教程吧,希望感兴趣的用户可以从中获取到有用的经验。
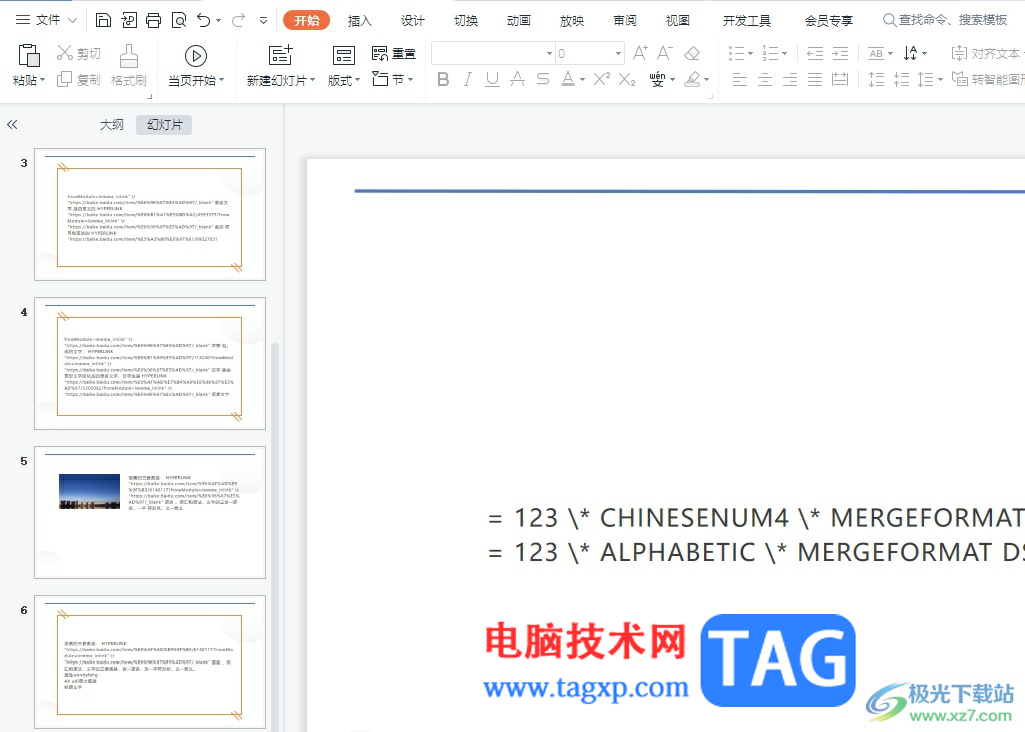
方法步骤
1.用户在电脑桌面上打开wps软件,将会进入到演示文稿的编辑页面上

2.接着在页面上方的菜单栏中点击插入选项,可以看到弹出来的选项卡,用户选择其中的图片选项
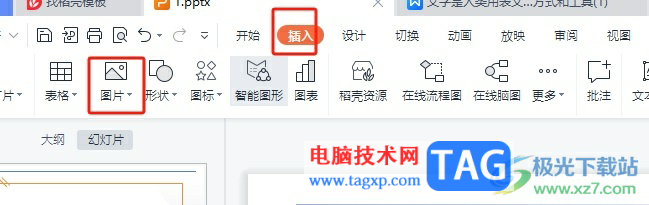
3.在弹出来的下拉选项卡中,用户点击本地图片选项,进入到文件夹窗口中
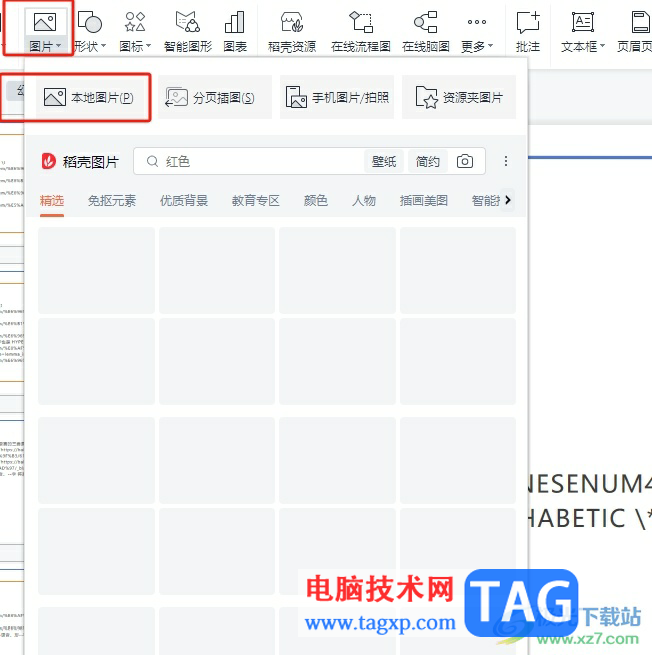
4.这时在打开的文件夹窗口中,用户选择其中的动图后按下打开按钮
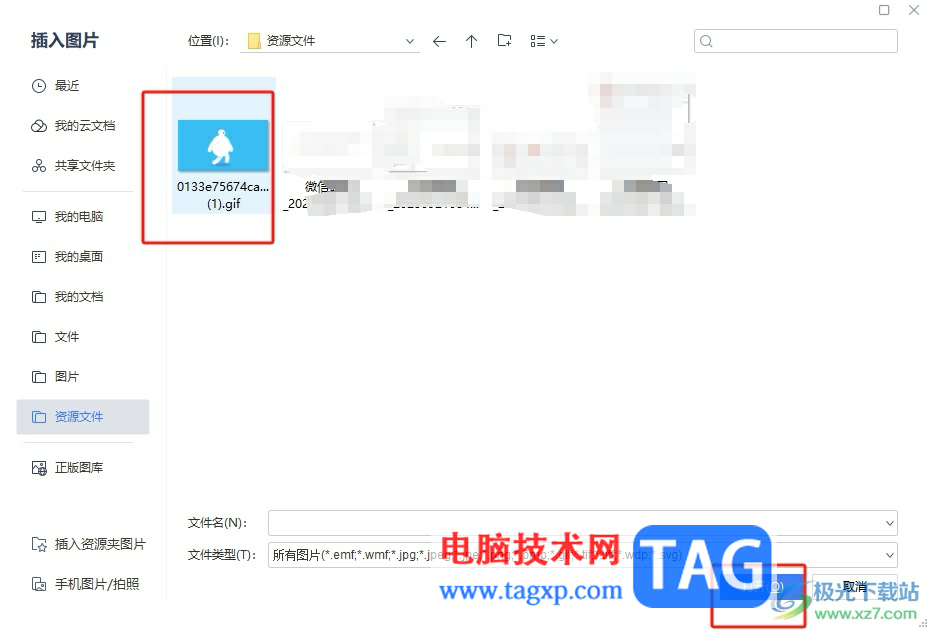
5.此时回到编辑页面上,就可以看到成功插入的动图,当前的动图无法展示出动态效果
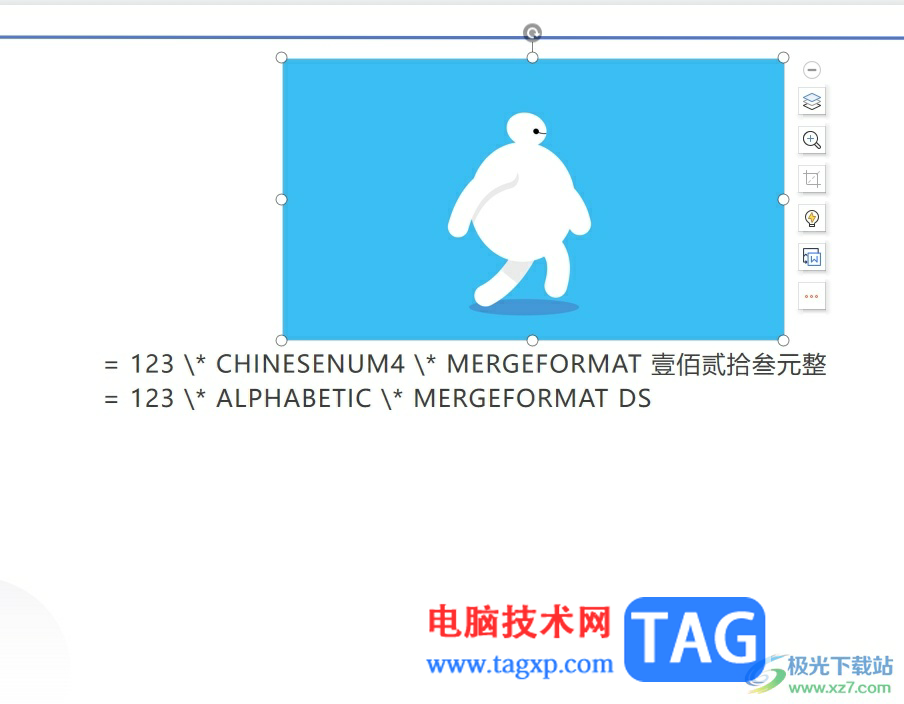
6.最后,用户在菜单栏中点击放映选项,在弹出来的选项卡中点击其中的当前页开始
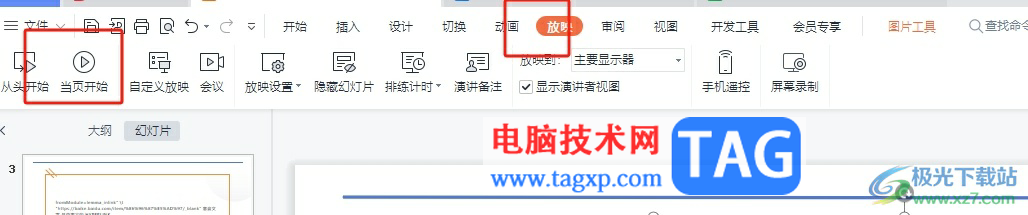
7.此时进入到放映窗口中,用户可以看到插入的动图开始动起来了

用户在wps软件中编辑演示文稿时,可以从中获取到强大功能带来的便利,当用户遇到需要插入动态图的情况时,直接利用插入图片功能即可解决,详细的操作过程小编已经整理出来了,因此感兴趣的用户可以跟着小编的教程操作起来,一定可以解决好这个问题的。