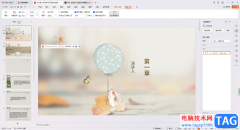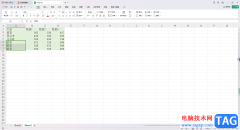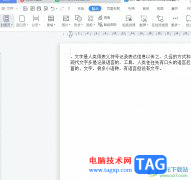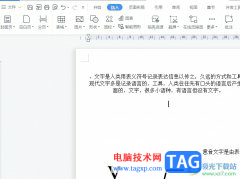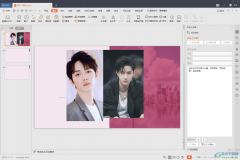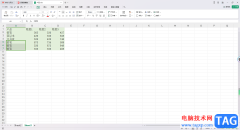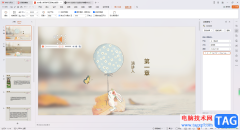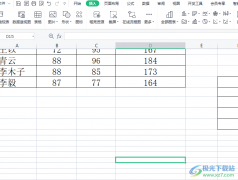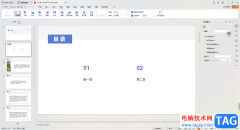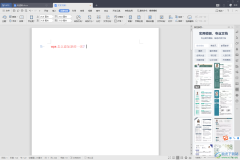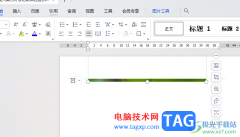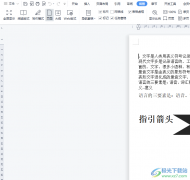相信大家在使用wps PPT的时候,会由于自己的需要在幻灯片中插入图表的情况你可以插入扇形图、柱形图以及其他的折线图之类的图表,当我们插入了图表之后,你会给图表进行数据的编辑操作,比如想要给图表中坐标轴的数据进行修改和调整,那么我们可以直接通过进入到设置坐标轴的窗口中进行设置即可,你只需要调整一下坐标轴的边界参数和位置的大小参数就好了,设置之后,我们的坐标轴的数据刻度就会以你设置的数据刻度来显示的,下方是关于如何使用WPS PPT更改图表坐标轴的具体操作方法,如果你不清楚如何操作的话,那么可以看看下方的方法教程,希望可以对你有所帮助。
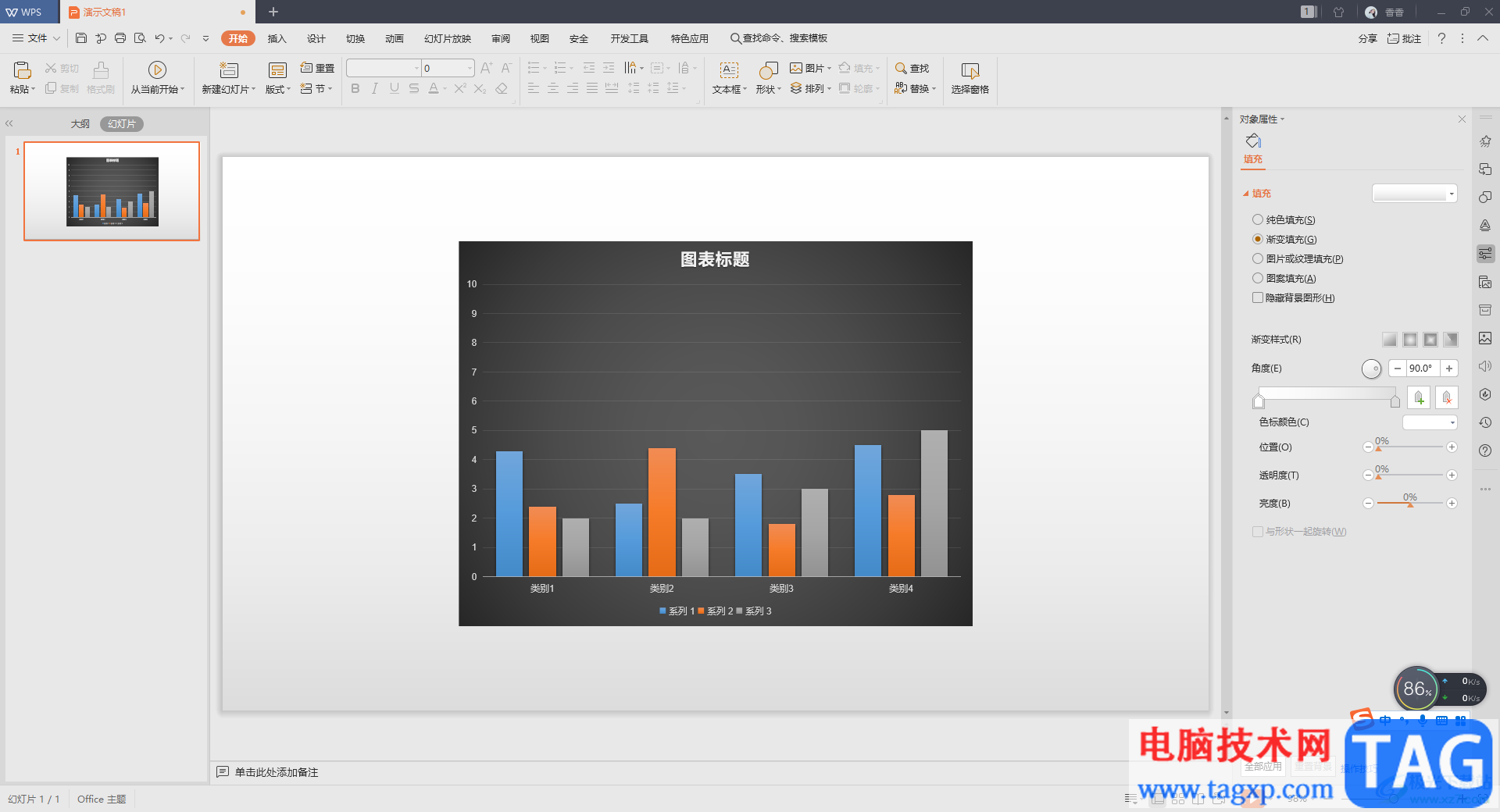
方法步骤
1.首先我们将WPS PPT用鼠标双击打开,然后进入到操作页面中,我们可以通过点击【插入】-【图表】,将我们想要的图表类型插入到页面中。
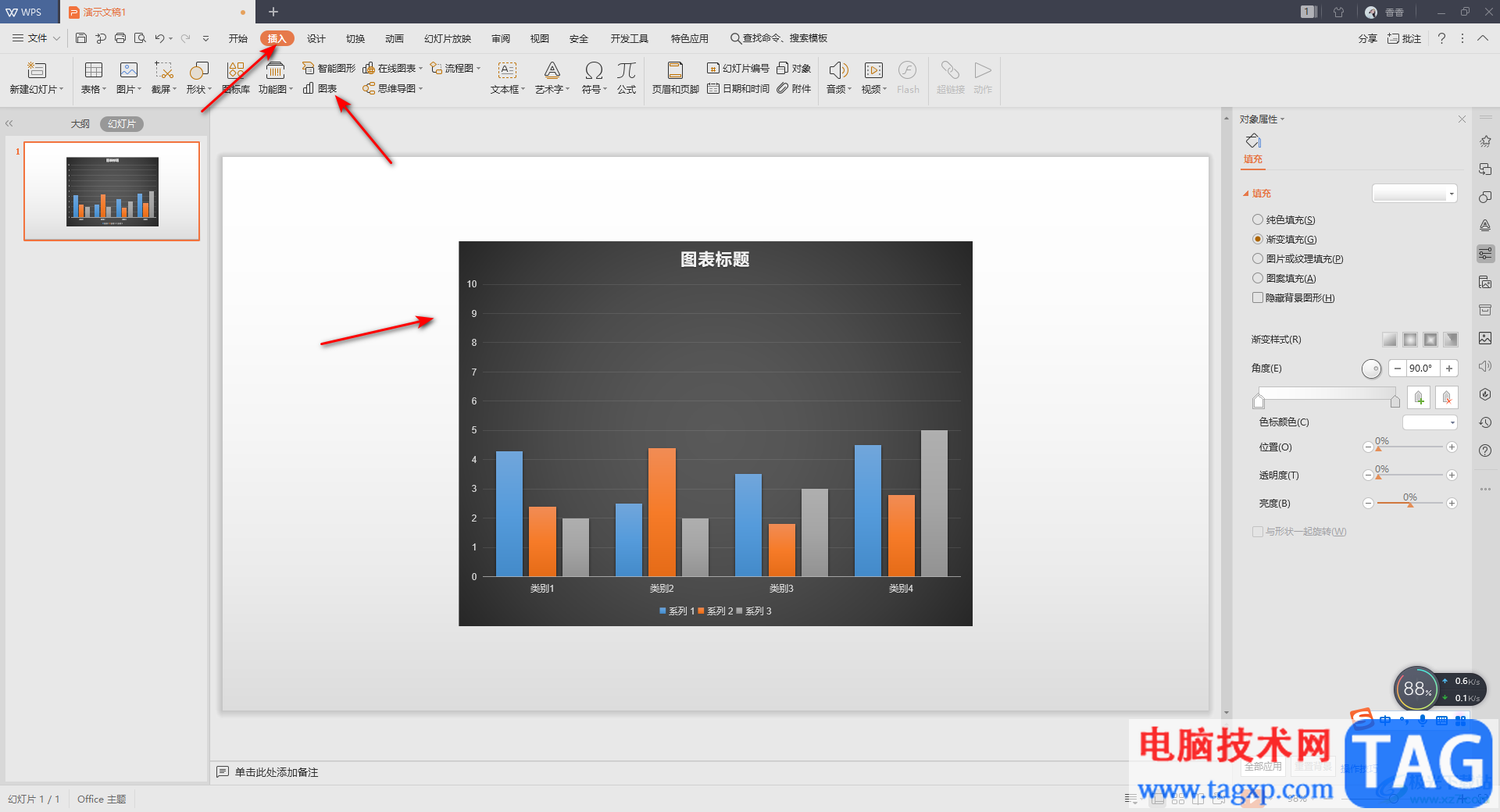
2.这里我们选择插入柱形图,然后你可以看到插入的柱形图的坐标轴数据是只能显示到6,如图所示。
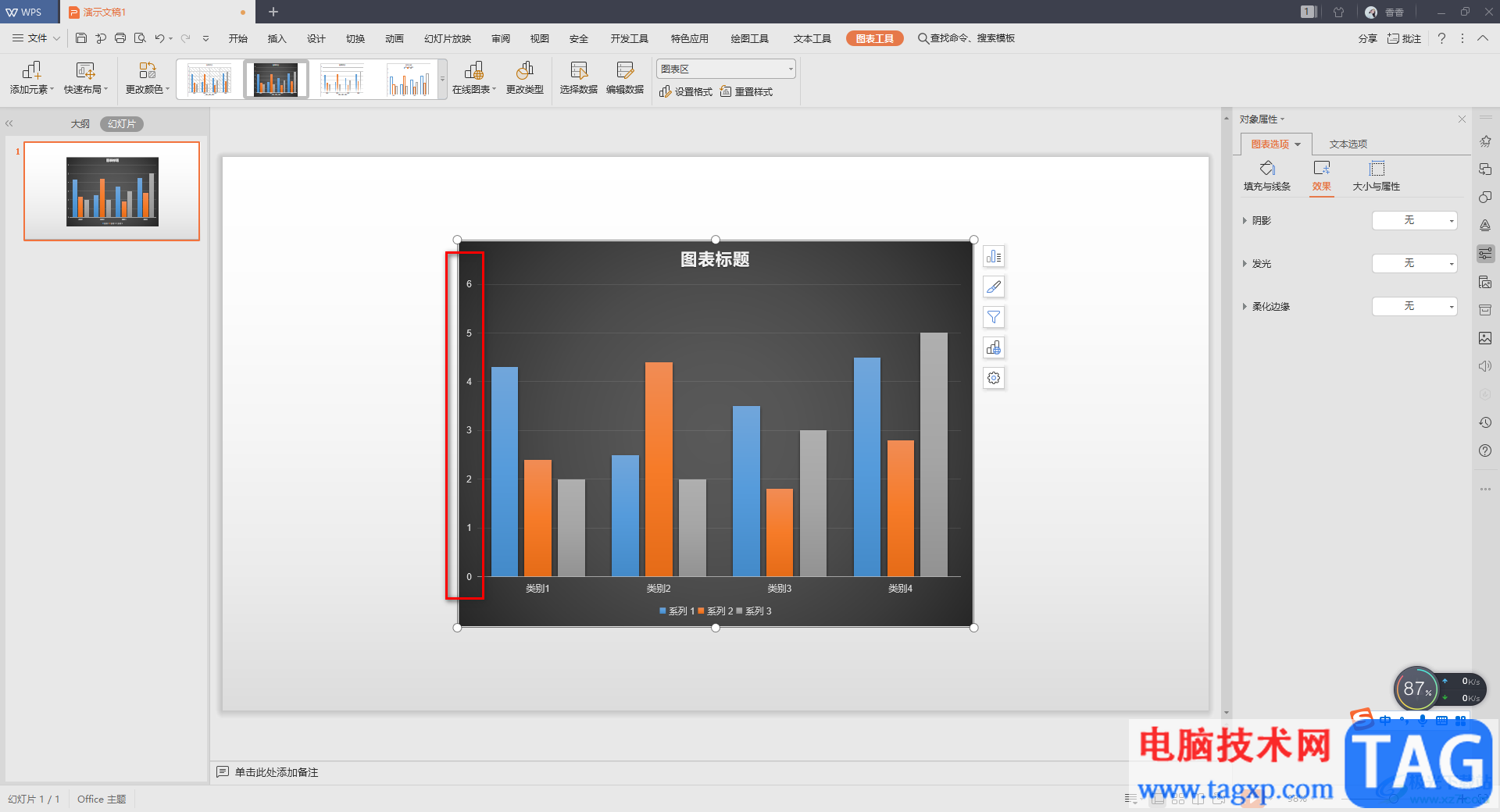
3.如果你想要重新设置一下坐标轴数据的话,那么我们将鼠标点击一下坐标轴数据,然后再进行右键点击,选择【设置坐标轴样式】选项。
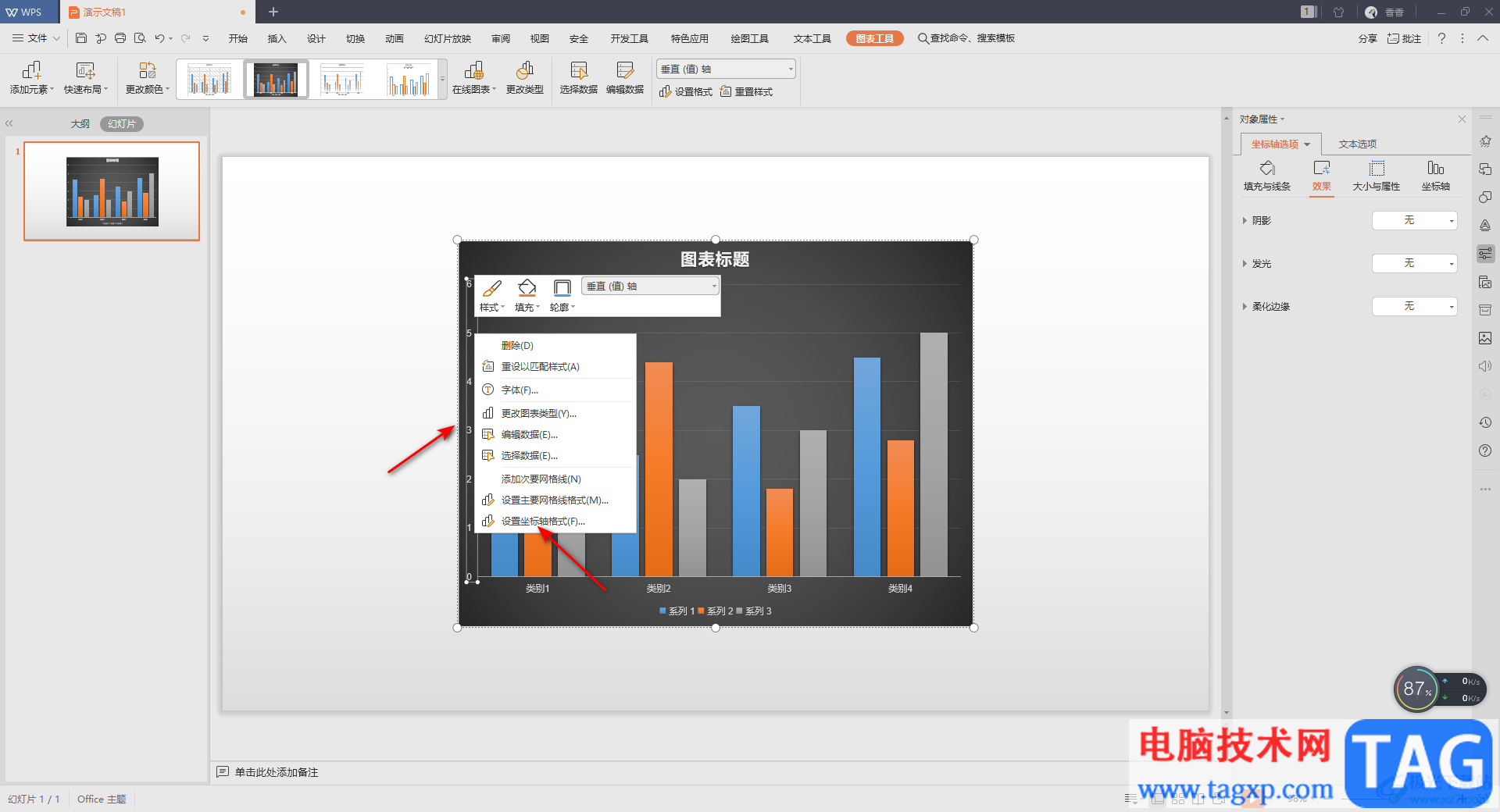
4.接着在页面的右侧就会出现一个属性窗口,并且会直接将【坐标轴】页面打开,这里你可以看到【边界】和【单位】的相关参数。
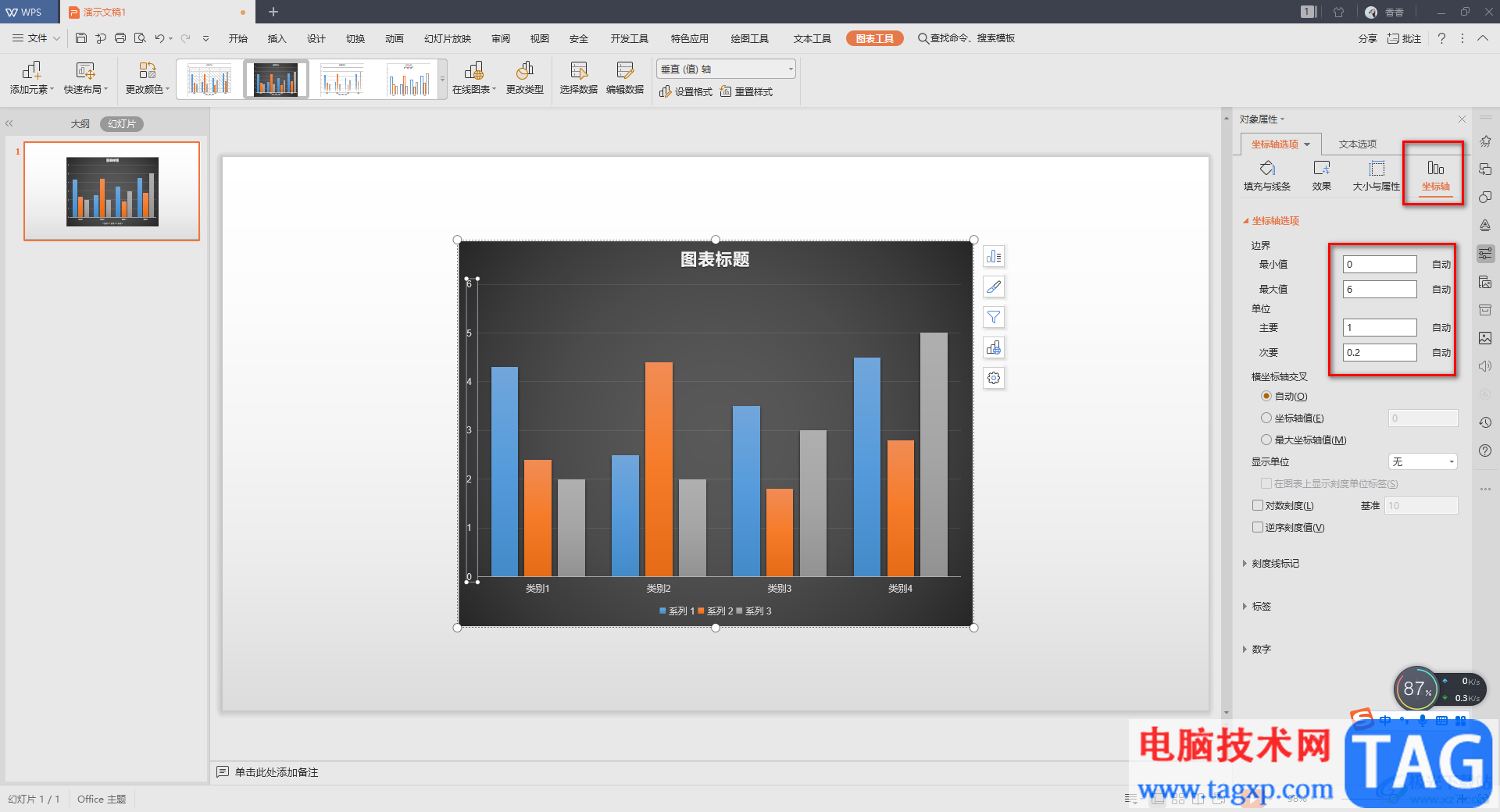
5.你可以根据自己的需要进行设置,比如我们将【边界】的【最大值】设置为【10】,然后再将【单位】下的【次要】设置为【1】,那么左侧的图表中的坐标轴就会显示出最大到10的数值,然后每一个数值之间的距离是1。
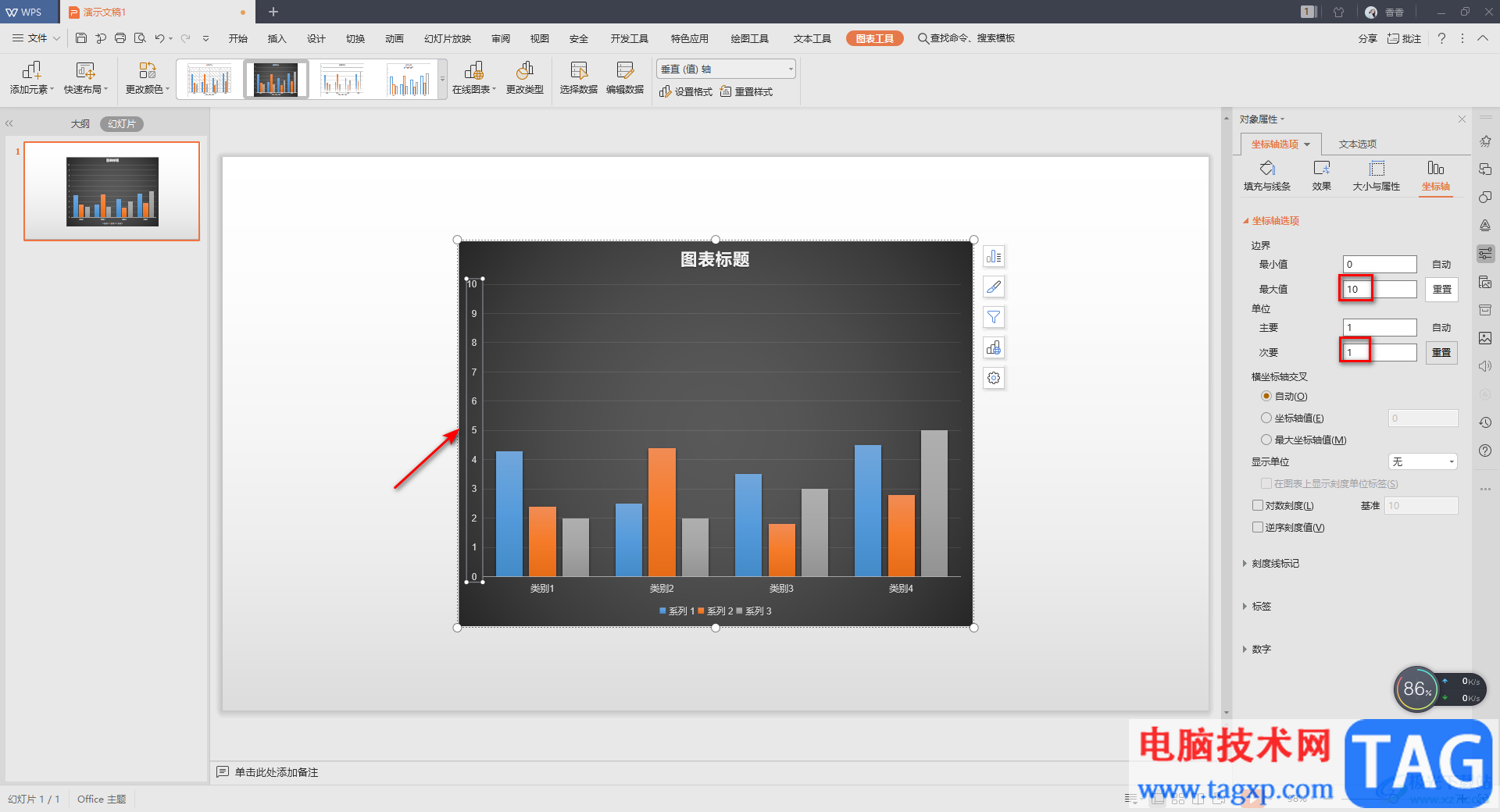
以上就是关于如何使用WPS PPT设置图表坐标轴数据的具体操作方法,当你在幻灯片中插入了图表之后,想要将图表中的坐标轴的数据重新更改一下,那么直接进入到设置坐标轴数据样式的窗口中进行设置就好了,操作方法比较简答且很快速的就能完成,如果你需要的话可以操作试试。