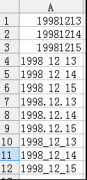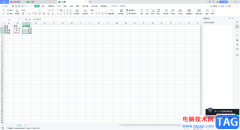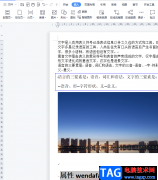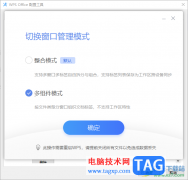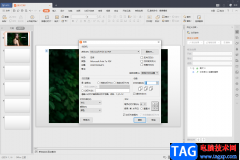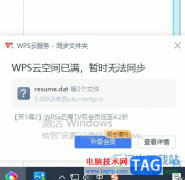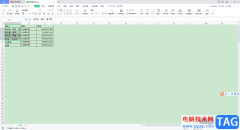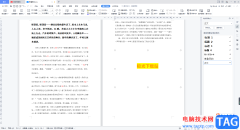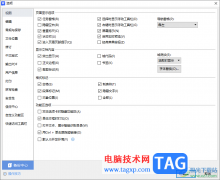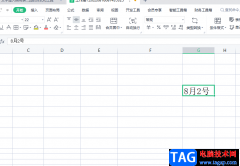很多小伙伴常常会需要通过wps将数据进行制作图表的样式来显示,而我们可以将数据制作成柱形图、条形图、扇形图以及折线图或者是组合图等,大家在操作的过程中会想要将坐标轴标签进行更改操作,那么怎么进行更改呢,想要更改坐标轴标签,那么就可以进入到选择数据的窗口中,将自己需要的数据标签进行自定义更改和编辑就好了,只需要几个简单的操作步骤就可以完成,下方是关于如何使用WPS excel更改坐标轴标签的具体操作方法,如果你需要的情况下可以看看方法教程,希望对大家有所帮助。
方法步骤
1.首先,我们需要打开已经生成图表的表格,如图所示。
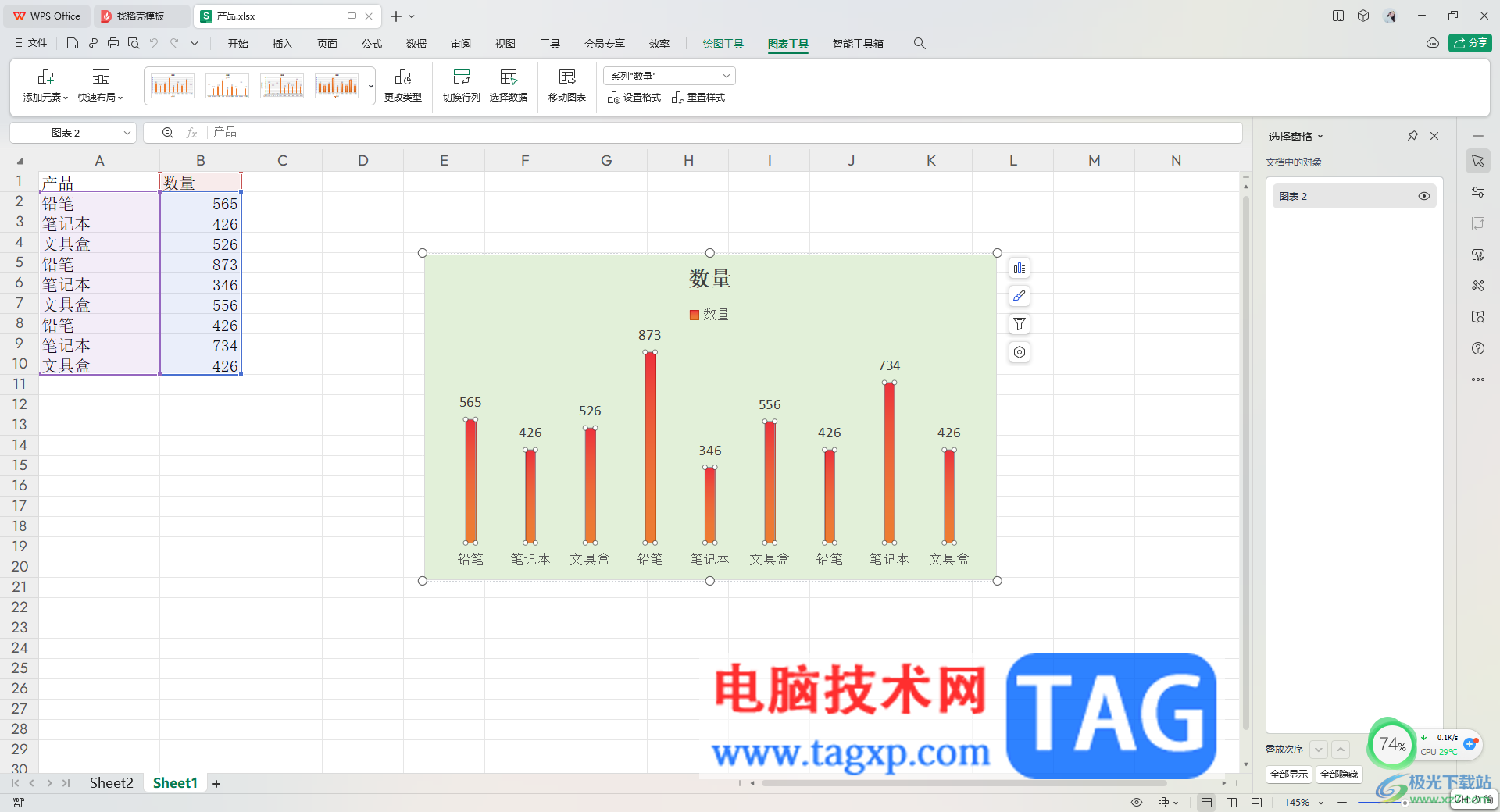
2.之后将图表选中,进行右键点击,这时在打开的菜单选项中,我们需要选择【选择数据】选项进入。
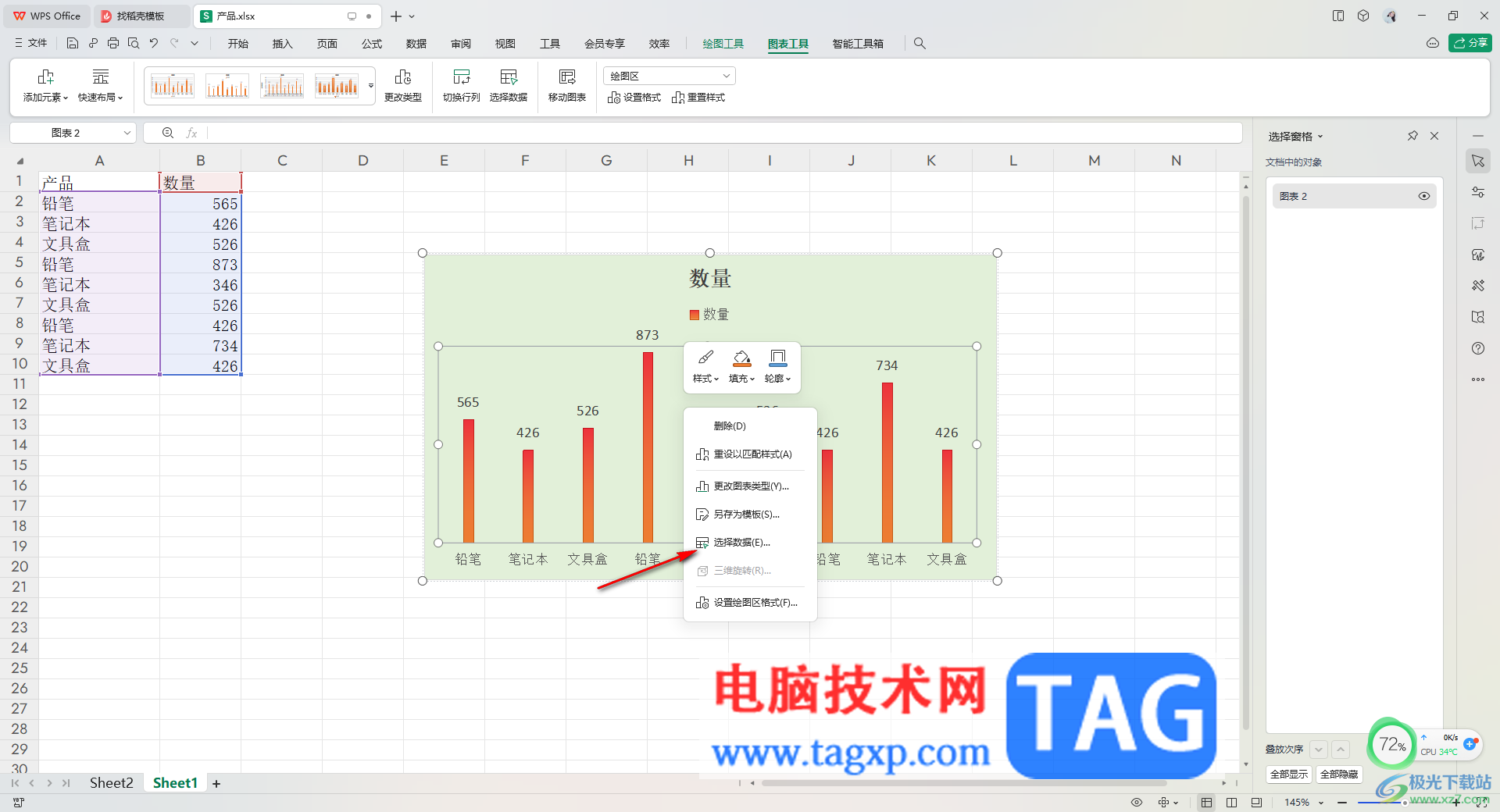
3.当我们打开进入选择数据的操作页面之后,在页面上将右侧的【编辑】图标进行点击打开。
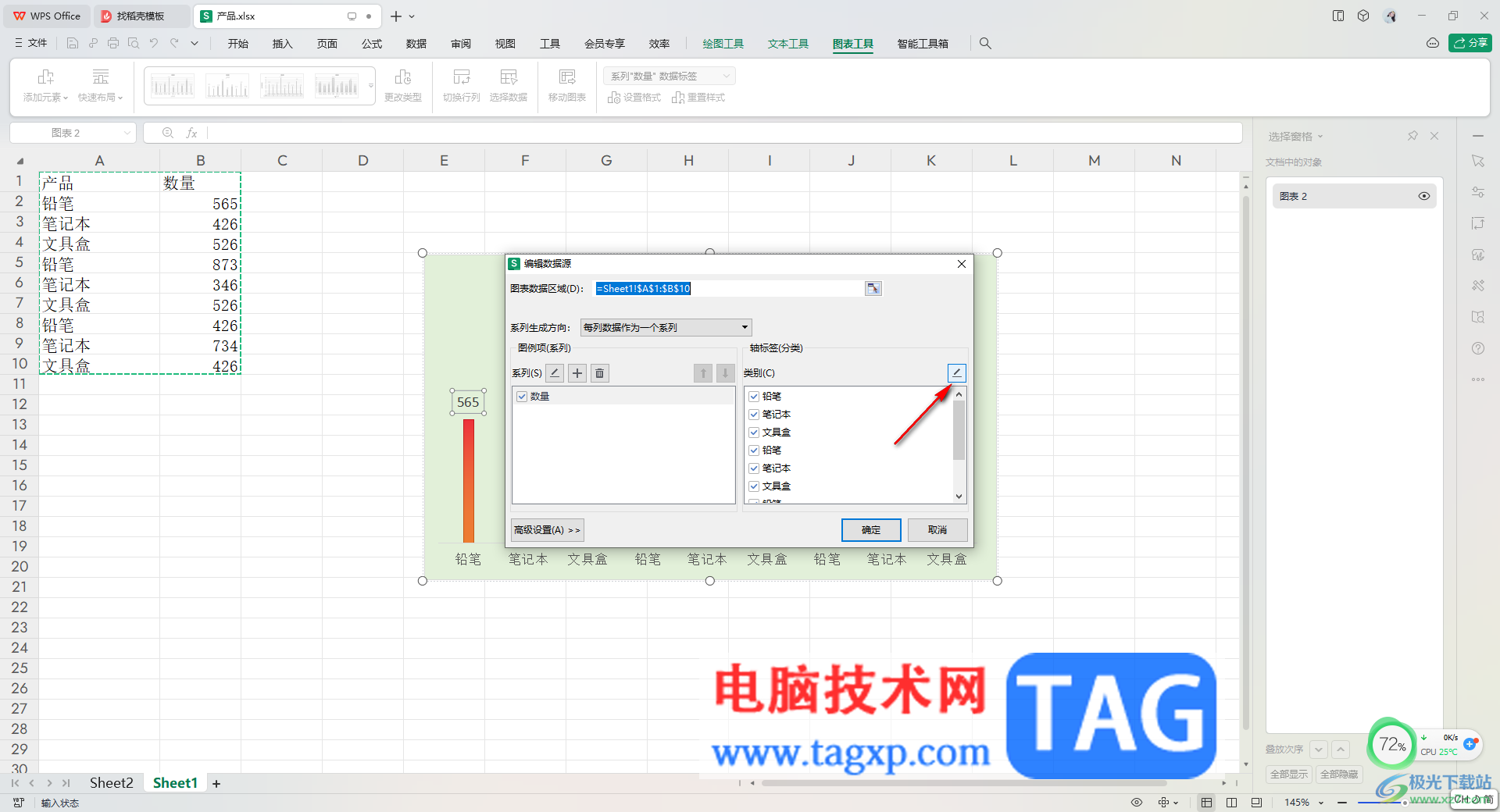
4.最后会弹出一个小窗口,我们用鼠标框选表格中需要设置成坐标轴标签的数据,之后在小窗口中就会显示出该数据的一个区域。
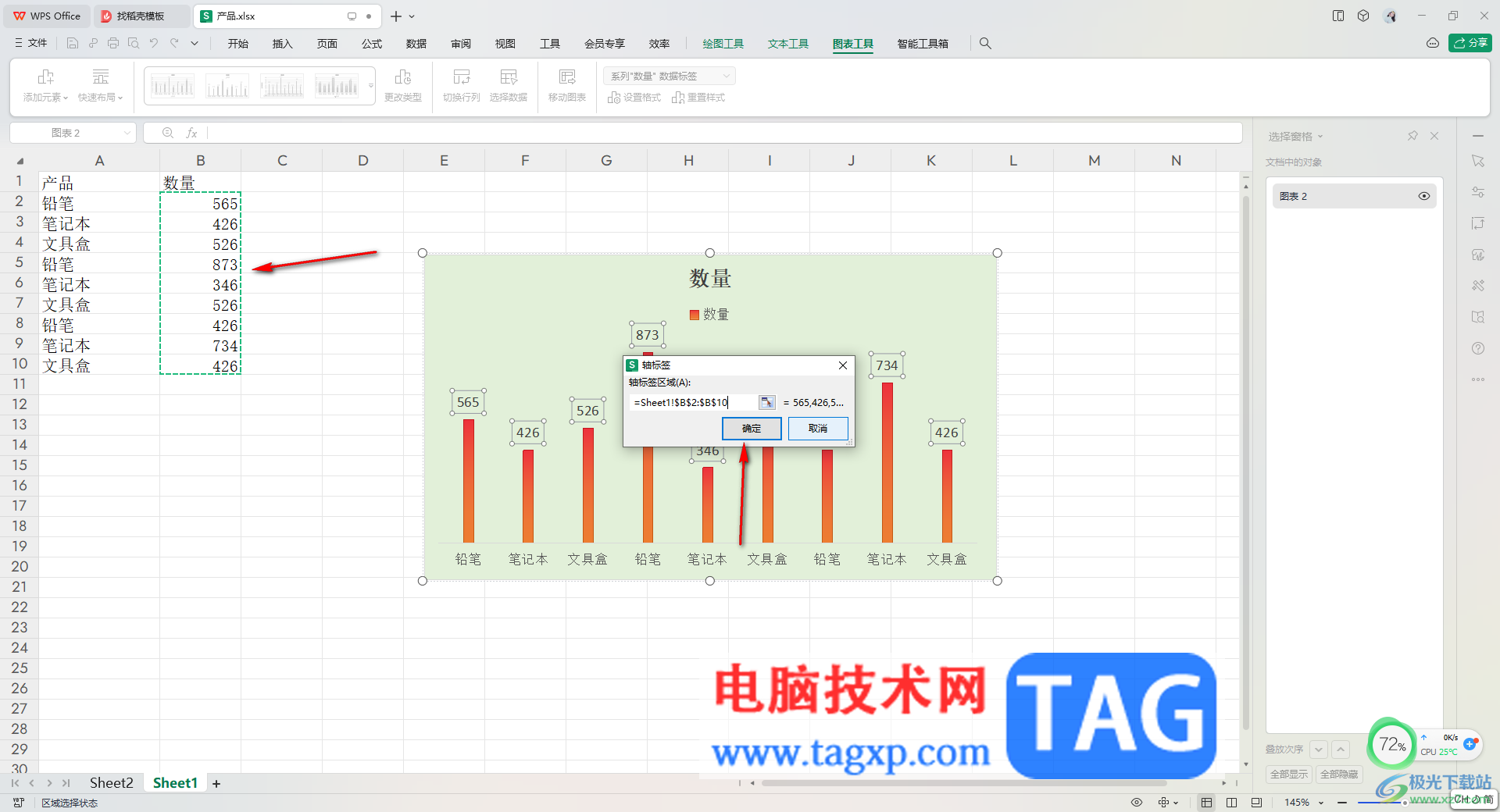
5.随后返回到我们的数据编辑页面中,就会看到右侧框中的内容被更改过了,之后点击确定按钮。
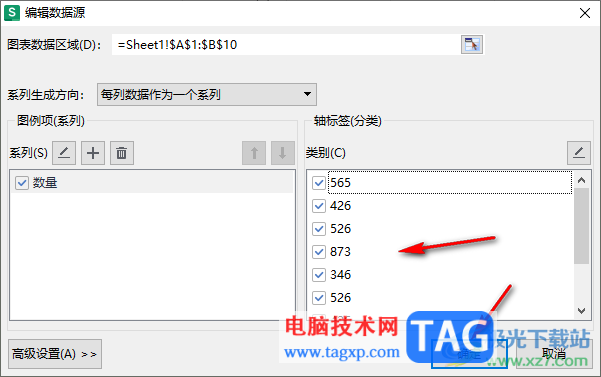
6.这时候我们返回到表格中,就会看到刚刚图表中的坐标轴数据已经更改成了自己设置的数据标签了,如图所示。

以上就是关于如何使用WPS Excel更改坐标轴数据标签的具体操作方法,如果你想要将坐标轴的数据进行更改成其他的数据标签,那么我们就可以通过以上的方法教程进行简单的操作一下即可,感兴趣的话可以操作试试。