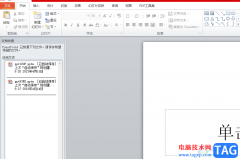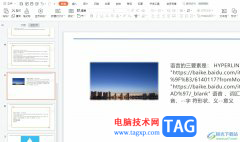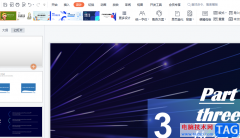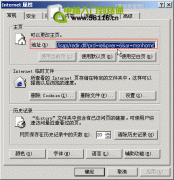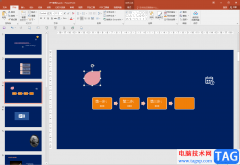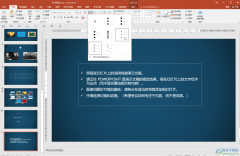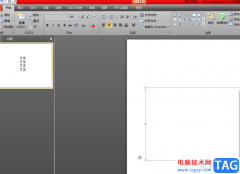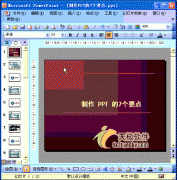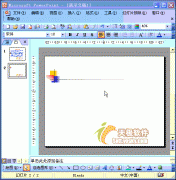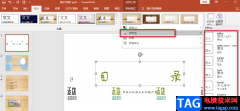很多小伙伴之所以会选择使用PPT来对演示文稿进行编辑,就是因为演示文稿中的功能十分的丰富,可以满足我们对于演示文稿编辑的各种需求。当我们想要在演示文稿中制作出图片轮播效果时,我们可以直接使用动画来完成。首先我们在幻灯片中插入图片并将他们进行排序和组合,接着复制出两组相同的图片组合,将他们排成一排并插入直线的动画效果,最后将动画的持续时间设置为直到幻灯片末尾即可。有的小伙伴可能不清楚具体的操作方法,接下来小编就来和大家分享一下PPT图片轮播的方法。
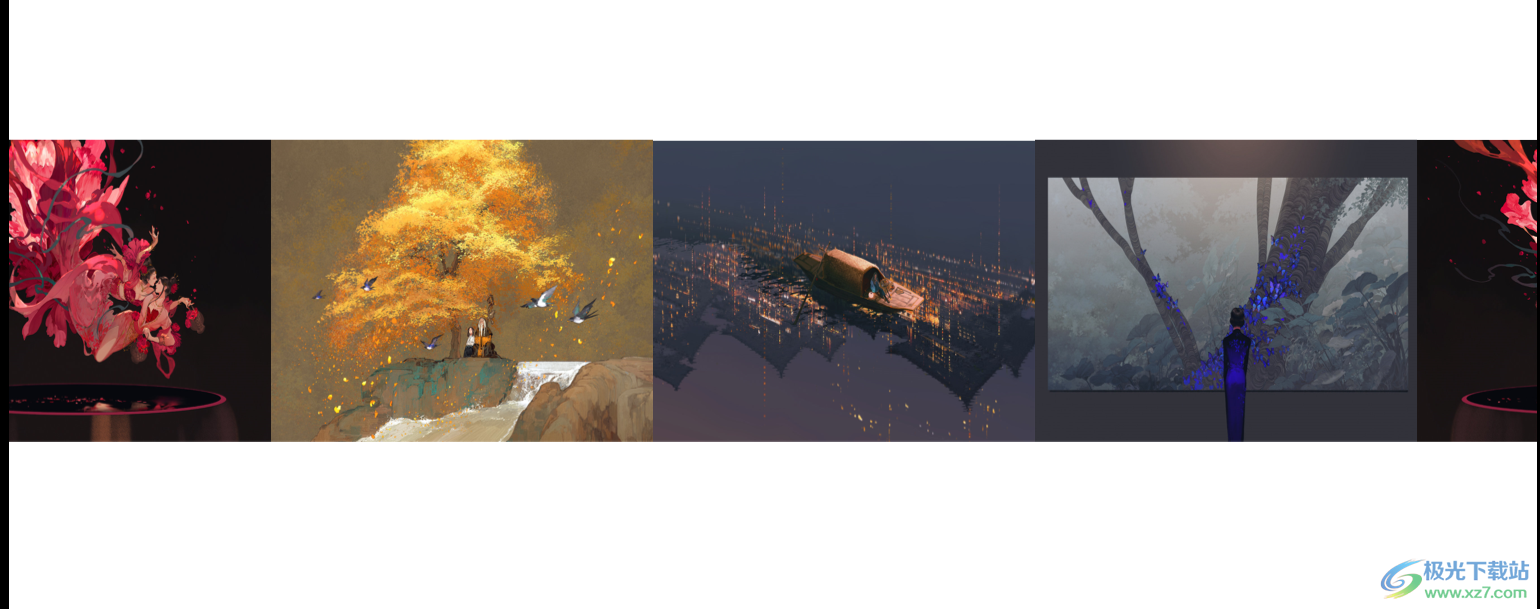
方法步骤
1、第一步,我们先在电脑中找到一个演示文稿,然后右键单击选择“打开方式”,再在打开方式的列表中点击“powerpoint”选项
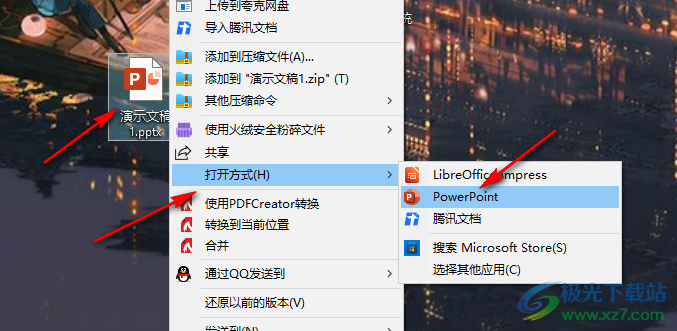
2、第二步,进入PPT页面之后,我们在页面上方的工具栏中找到“插入”工具,点击打开该工具并在子工具栏中打开“图片”选项,选择“此设备”
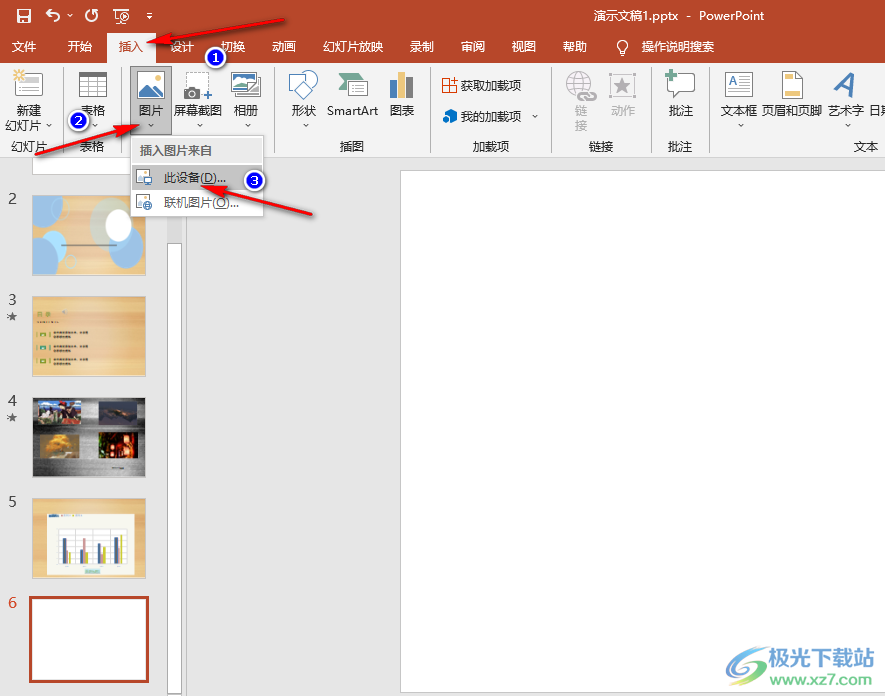
3、第三步,进入文件夹页面之后,我们在该页面中按住“Ctrl”键选择多张自己需要的图片,然后点击“插入”选项
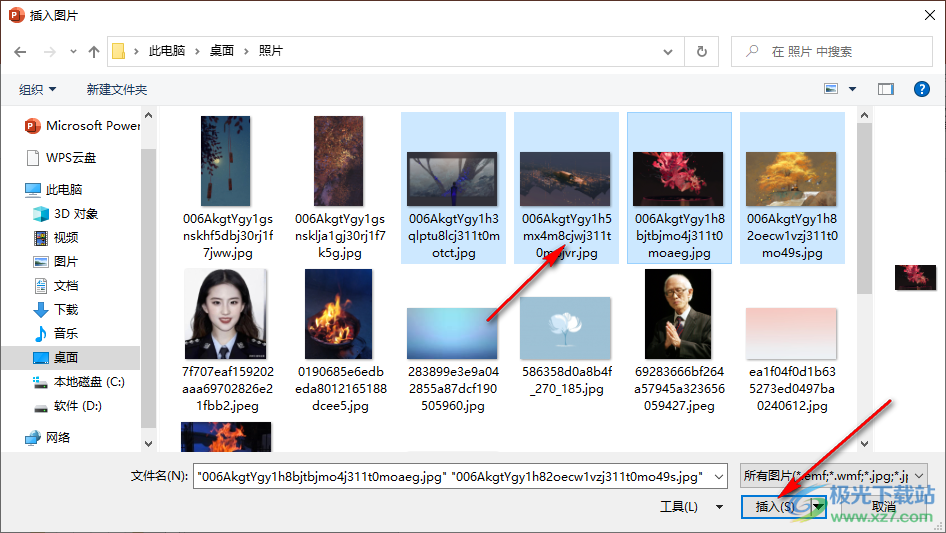
4、第四步,插入图片之后,如果无法单独选中其中一张图片,我们可以右键单击图片,然后在菜单列表中选择“组合”,将他们组合在一起之后就可以单独选中一张图片并调整图片的位置以及大小,我们将图片排列成一排,并调整大小,使其和幻灯片页面一样大
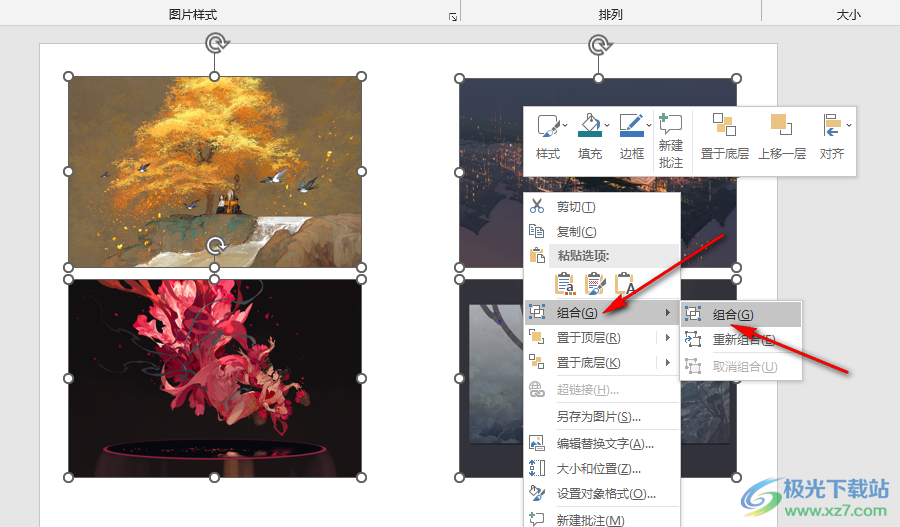
5、第五步,我们尽量将图片调成一样的大小,右键单击图片并选择“大小和位置”选项,然后在右侧页面中先将“锁定纵横比”和“相对于图片原始尺寸”选项取消勾选,再在高度和宽度处输入统一的数字
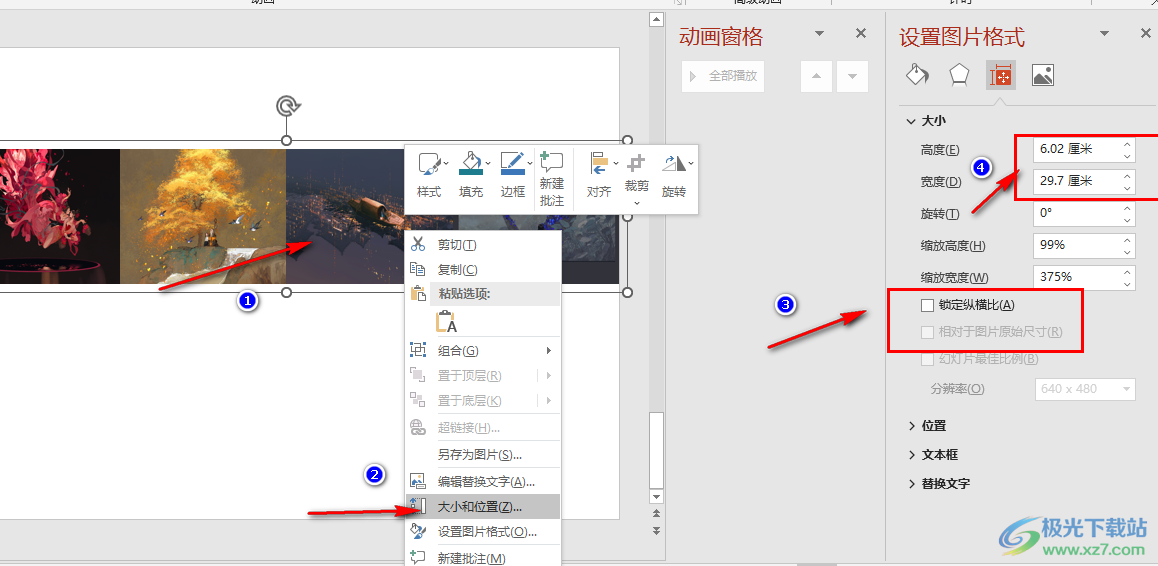
6、第六步,将图片调整好大小并缩放到和幻灯片一样的长度,我们点击右下角的缩放图标,将幻灯片页面缩小,接着我们复制粘贴该组合,将粘贴的图片组放在前面和后面各一组,并使他们对齐
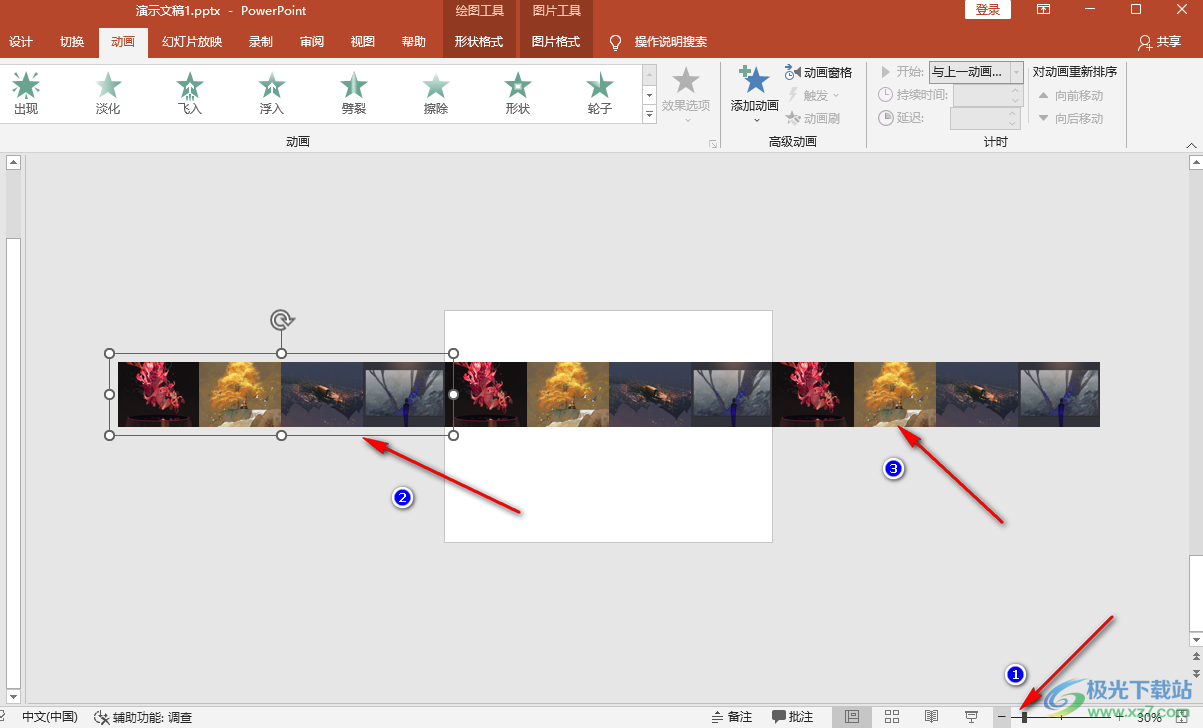
7、第七步,接着我们点击中间一组图片,然后打开动画工具以及“添加动画”选项,然后在下拉列表中下载“直线”选项,添加好动画之后,我们拖动红色的点,使其和左侧一组图片重合,对于右侧的一组图片,我们进行同样的操作,只是在拖动红色的点时,我们将红色的点拖到中间的图片组上
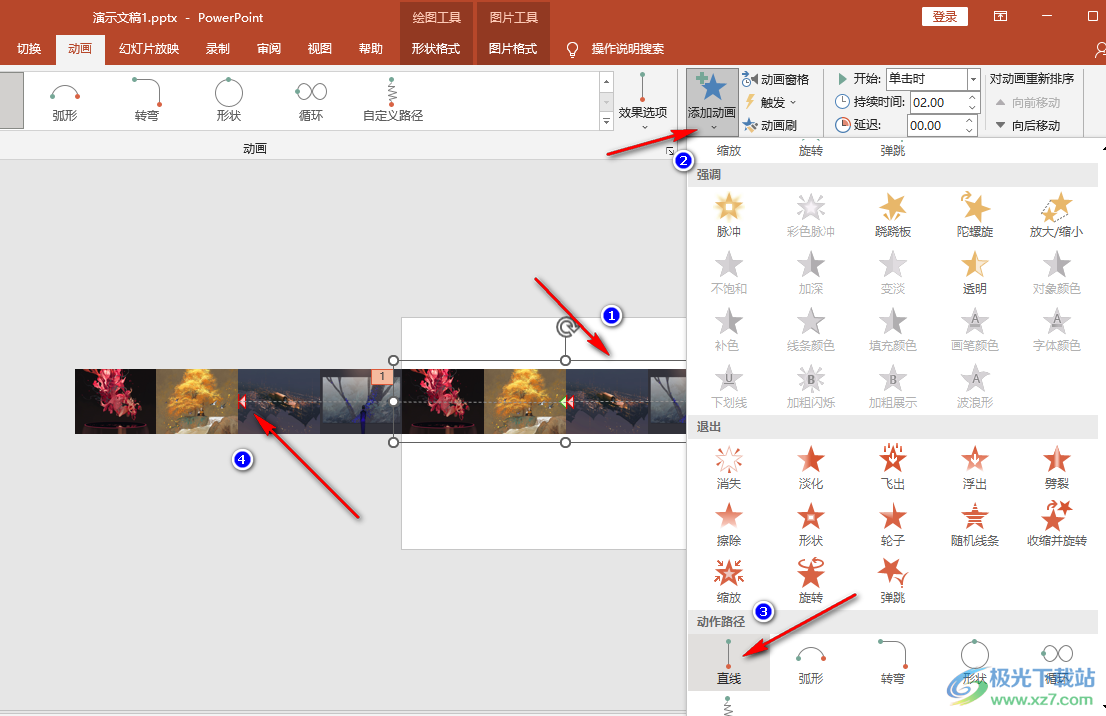
8、第八步,添加好动画之后,我们打开“动画窗格”工具,然后在动画窗格页面中点击“倒三角”图标,并在下拉列表中选择“计时”选项
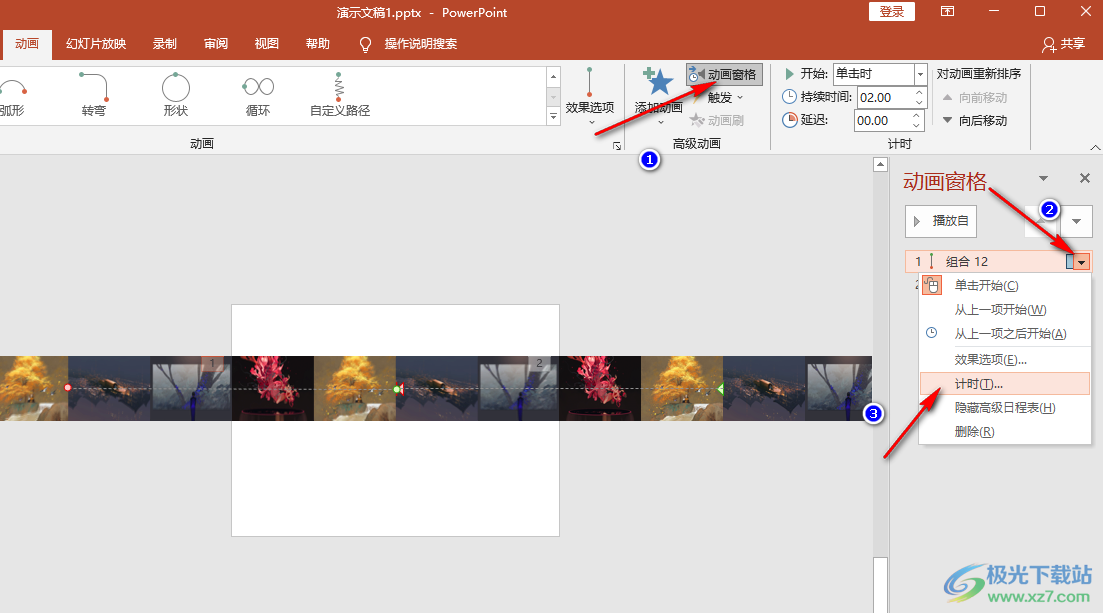
9、第九步,在计时页面中,我们将开始选项更改为“与上移动画同时”,将“重复”选项更改为“直到幻灯片末尾”,最后点击确定选项,两个动画都进行相同的计时设置即可
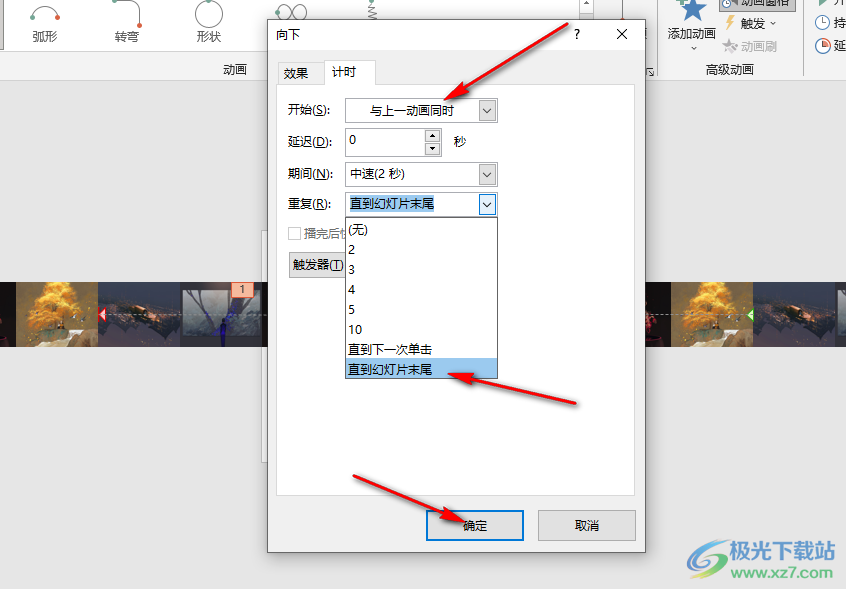
以上就是小编整理总结出的关于PPT图片轮播的方法,我们在PPT中上传自己需要的图片,然后将图片进行排列组合,接着将图片组合进行复制粘贴,使三组图片在同一直线上,然后添加直线动画并对动画效果进行设置即可,感兴趣的小伙伴快去试试吧。