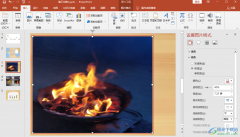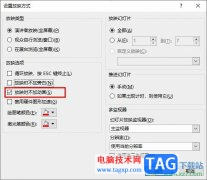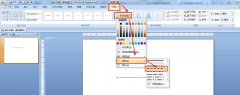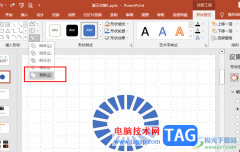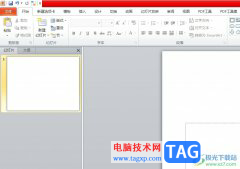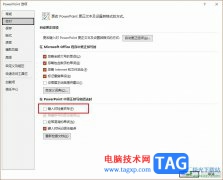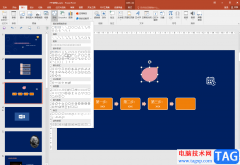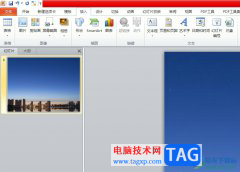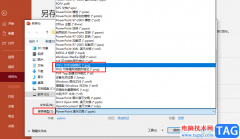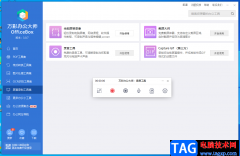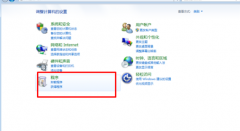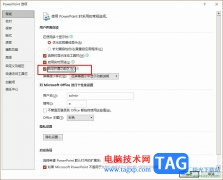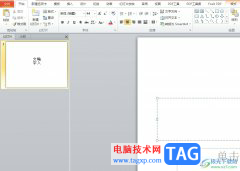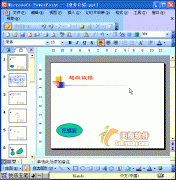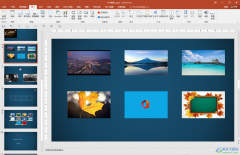powerpoint演示文稿是很多小伙伴咋进行办公时的必备软件,在其中我们可以轻松编辑和制作想要的各种幻灯片。如果我们在PowerPoint演示文稿中的“母版视图”下批量插入了logo图,后续希望在首页或者目录页等指定页面中不显示,其他的页面继续保持显示,小伙伴们指定具体该如何操作吗,其实操作方法是非常简单的。我们只需要插入logo图后,在不需要的页面右键点击,然后打开“设置背景格式”侧边栏勾选“隐藏背景图形”就可以了,
非常简单。接下来,小编就来和小伙伴们分享具体的操作步骤了,有需要或者是有兴趣了解的小伙伴们快来和小编一起往下看看吧!
操作步骤
第一步:打开需要设置的PPT,在“视图”选项卡点击“幻灯片母版”;
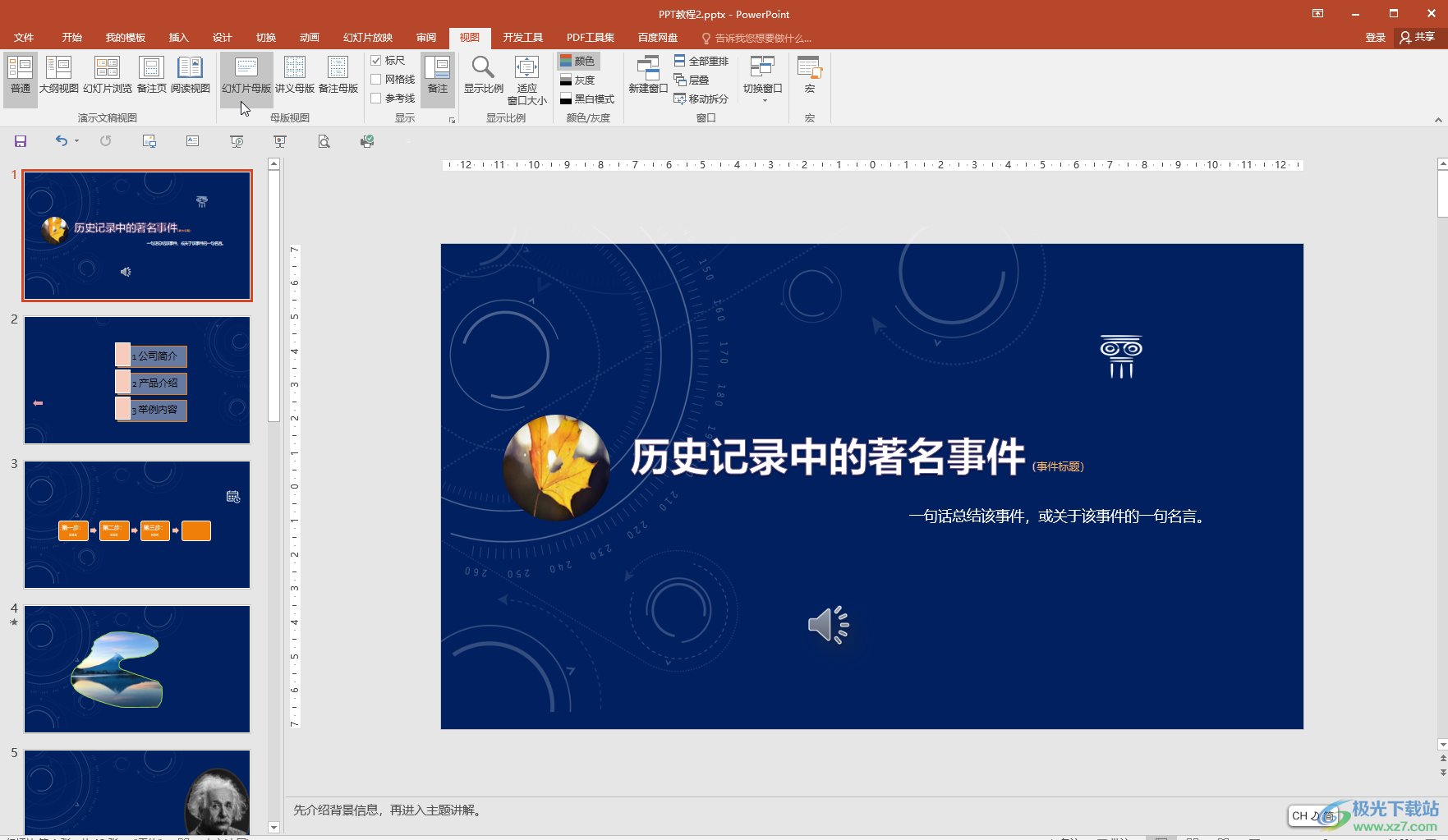
第二步:进入母版视图后,在界面左侧点击选中第一张母版幻灯片,在“插入”选项卡中插入logo图,并调整到适当的大小和位置;
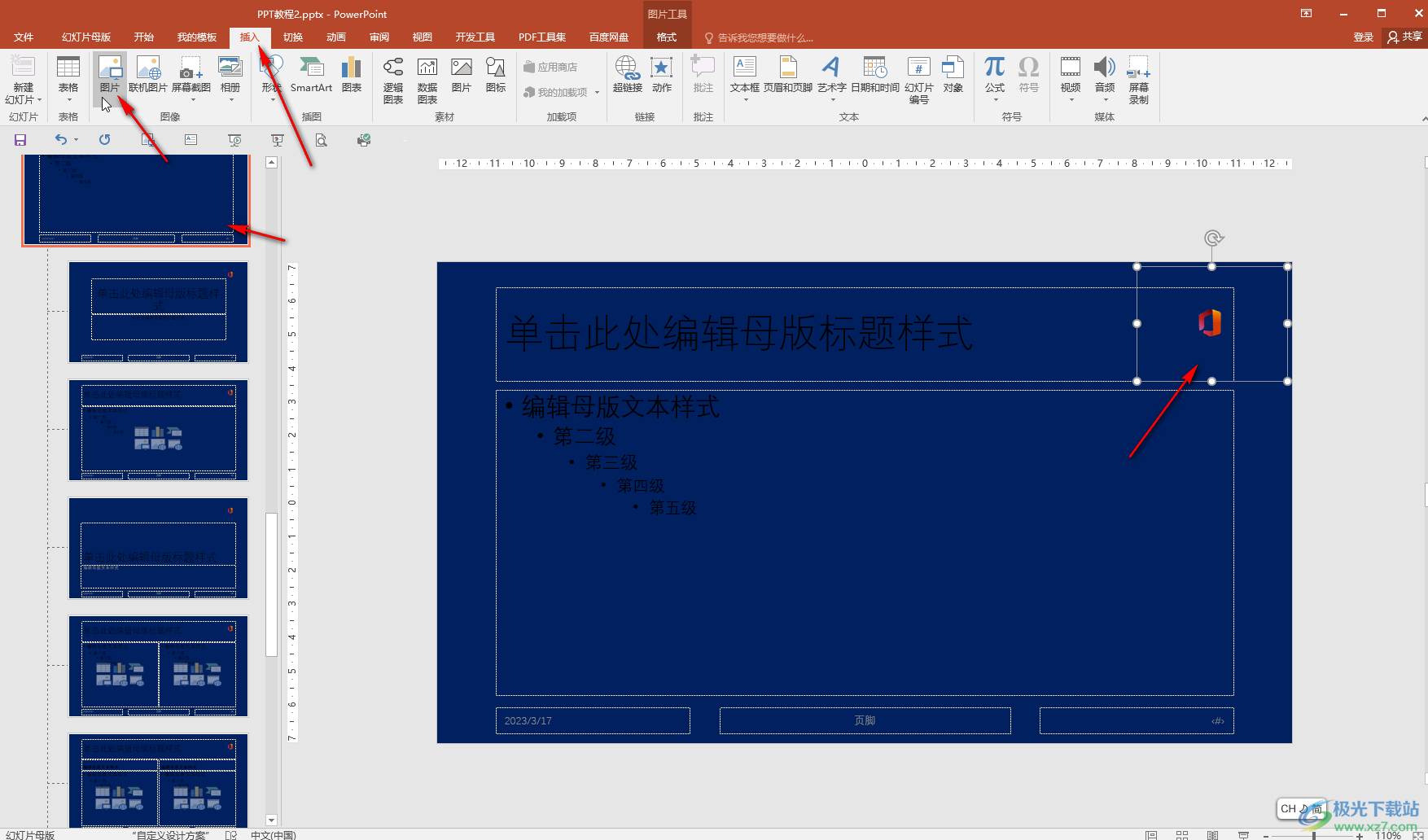
第三步:点击“视图”选项卡中的“普通”,或者点击“幻灯片母版”中的关闭母版视图按钮回到普通编辑界面;
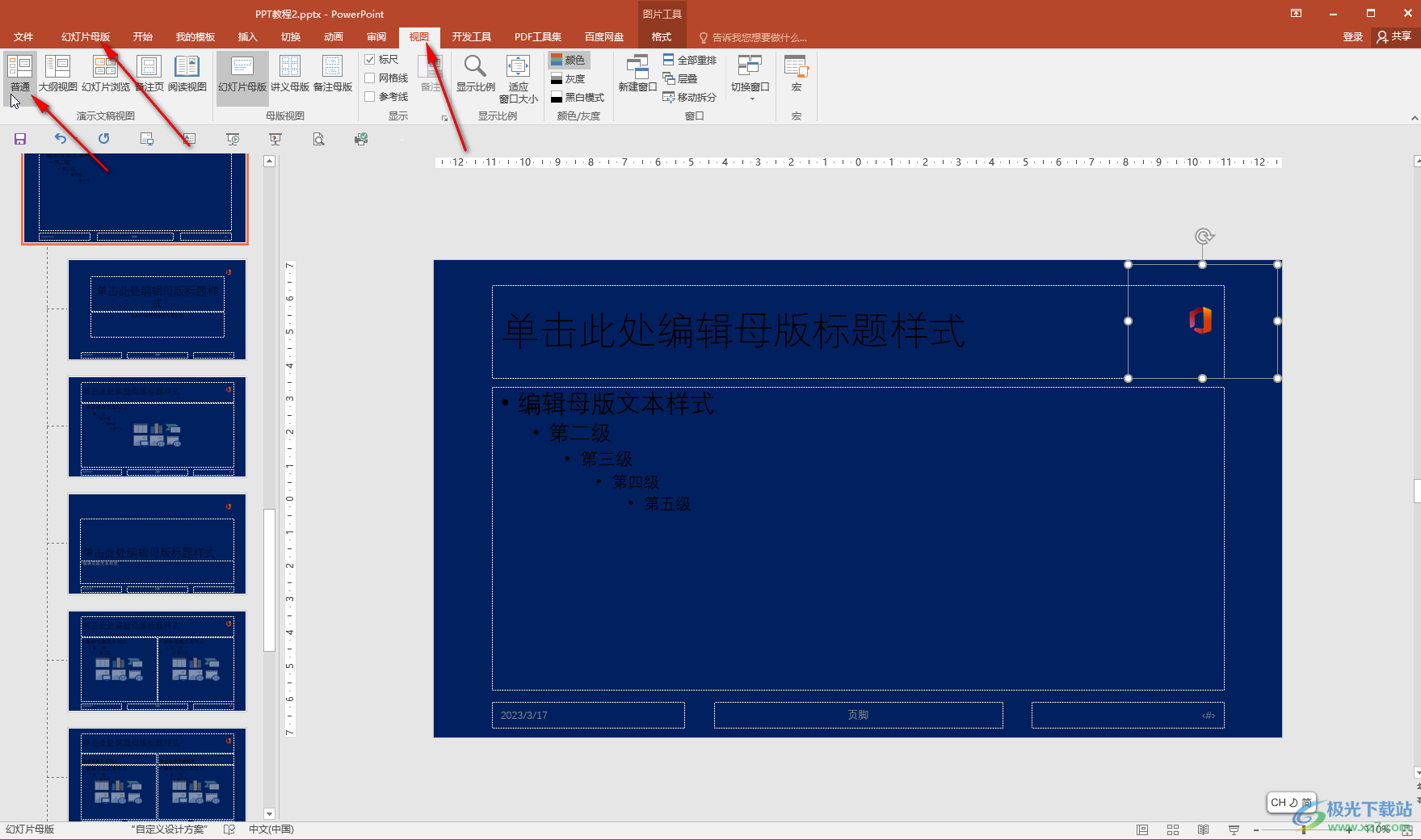
第四步:可以看到所有页面都出现了logo图;
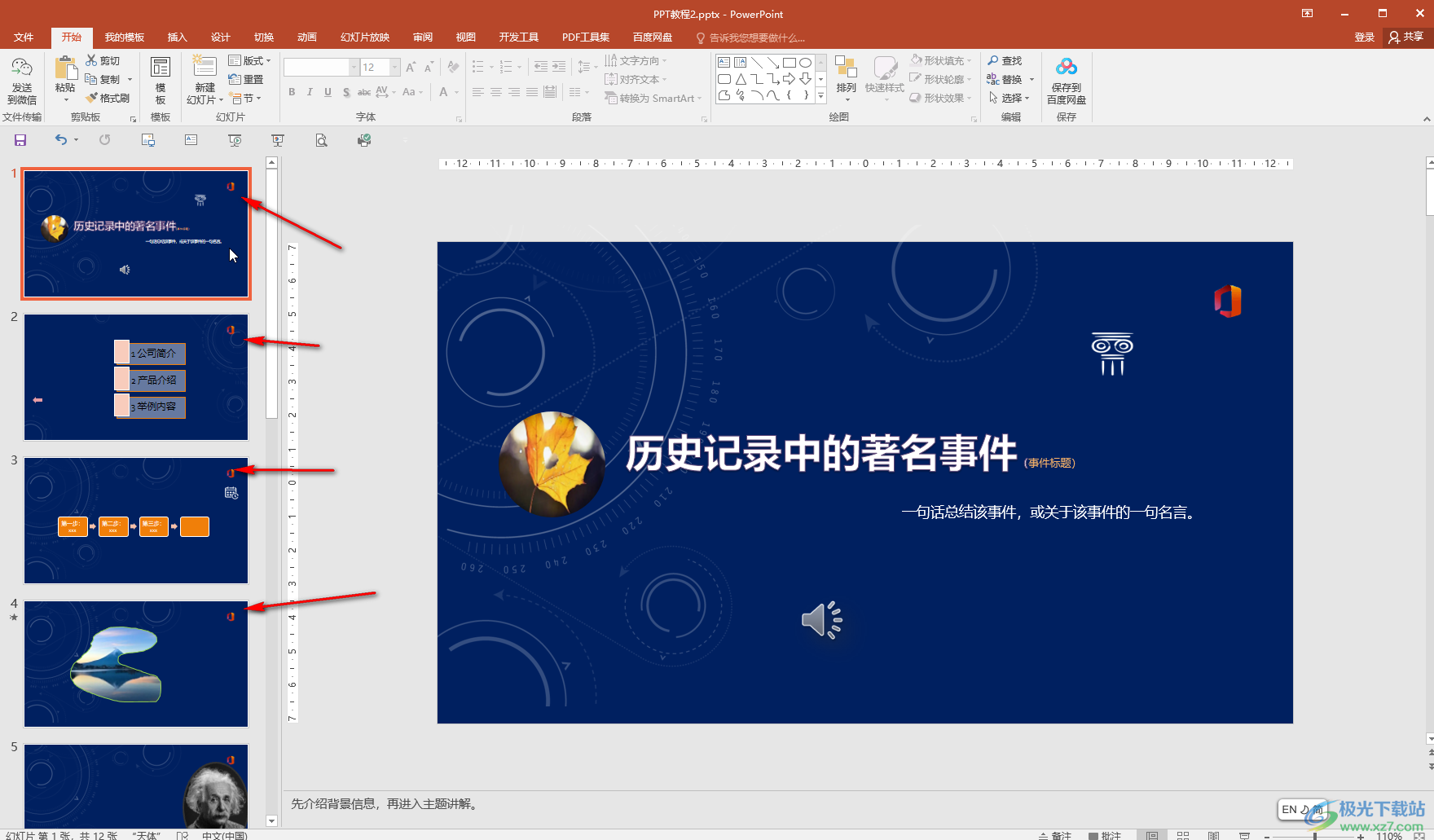
第五步:点击定位都不需要logo图的页面,比如我们这里点击选中首页,然后右键点击一下选择“设置背景格式”,然后在打开的侧边栏中勾选“隐藏背景图形”就可以了。
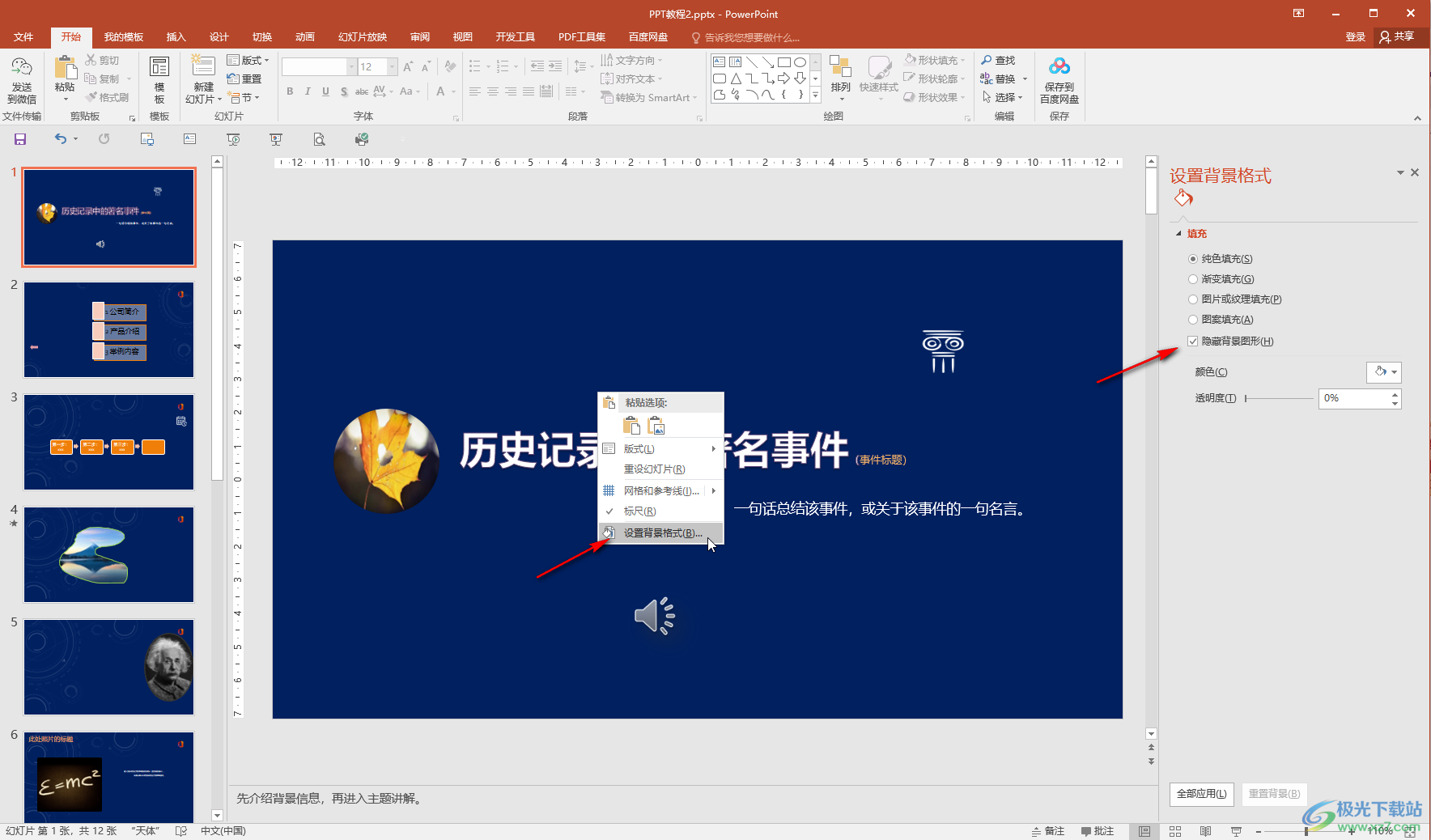
以上就是PowerPoint演示文稿中在母版中插入logo后设置指定页面不显示的方法教程的全部内容了。反向使用该方法,我们可以解决插入logo后有的页面不显示的情况。