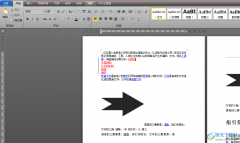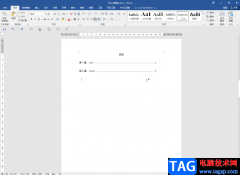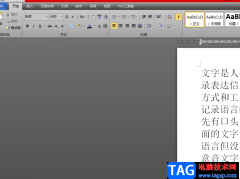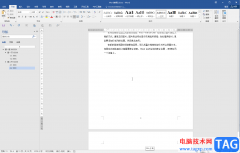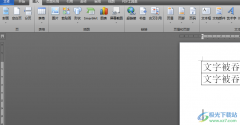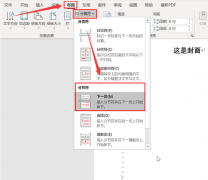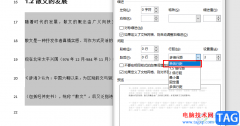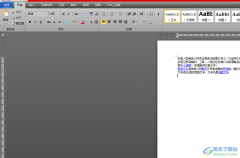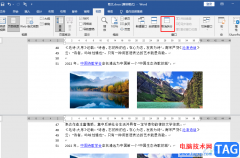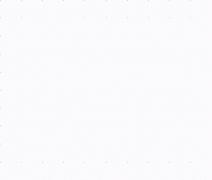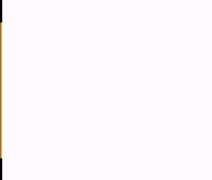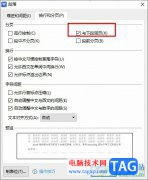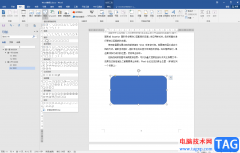相信大部分用户的电脑上都会安装得有word软件,在这款办公软件中,用户可以享受到强大且专业的文字编排功能,为用户带来了许多的好处,并且满足了用户的编辑需求,当用户在编辑文档文件时,有时需要将重要文字标注出来,但是用户不知道怎么来操作实现,于是问到word文字黄色底纹怎么设置的问题,这个问题用户直接在菜单栏中点击开始选项卡,在显示出来的选项卡中用户选择突出显示功能并选择其中的黄色即可解决问题,详细的设置过程是怎样的呢,接下来就让小编来向大家分享一下word文字设置黄色底纹的方法步骤吧,感兴趣的用户也可以来看看,以免下次遇到这个问题时,不知道怎么来解决的情况发生。

方法步骤
1.用户在电脑卓面上打开word软件,并来到编辑页面上选中段落文字来进行设置
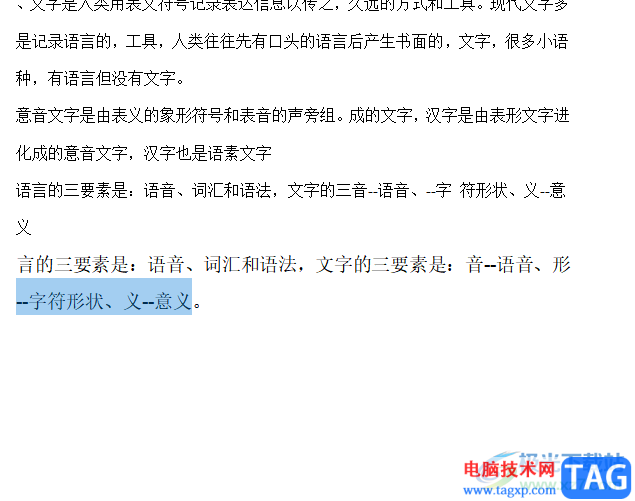
2.接着用户点击桌面上点击开始选项,将会显示出开始选项卡,用户选择其中的突出显示选项
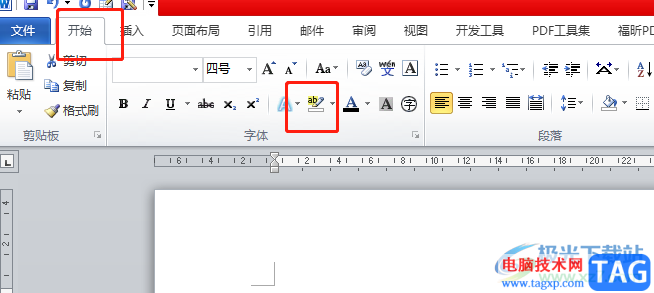
3.在弹出来的突出显示选项卡中,用户直接选择自己喜欢的颜色黄色即可设置成功
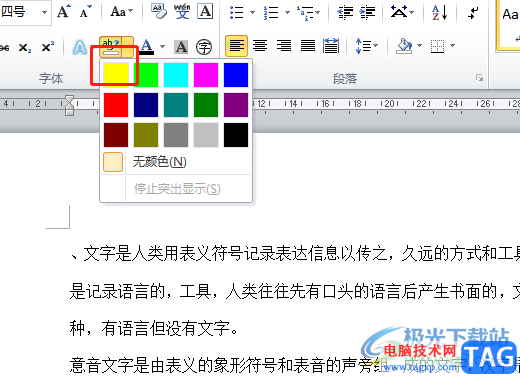
4.回到编辑页面上,就可以看到显示出来的文字已经添加上了黄色底纹

5.或者用户用鼠标右键点击文字,在弹出来的选项卡中用户选择其中的突出显示图标就可以了
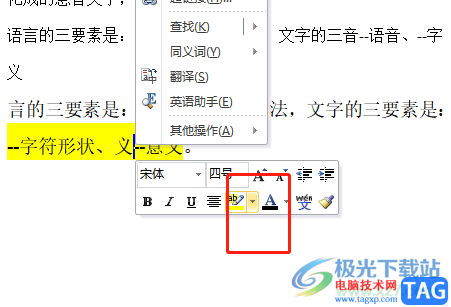
word软件中的强大功能为用户带来不少的好处,当用户在word软件中编辑文档文件时,想要将重要文字设置上黄色底纹,就可以在菜单栏中找到开始选项卡,并点击其中的突出显示图标,将颜色设置为黄色即可解决问题,方法简单易懂,有需要的用户快来试试看吧。