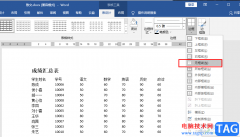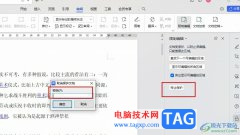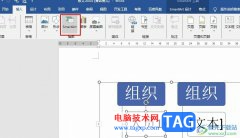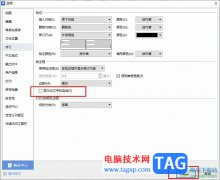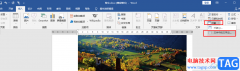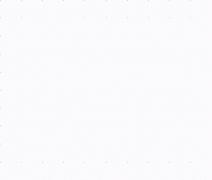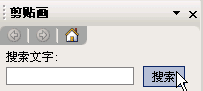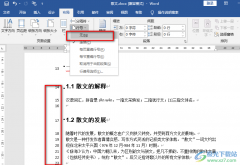word软件是大部分用户电脑上必备的办公软件,作为文字处理工具,用户一般会用来编辑文章、论文或是简单的修改文档格式等,总的来说word软件中的功能是很丰富的,给用户带来了不少的便利,当用户在编辑文档文件时,根据需要可以对文字间距、段落行距或是对齐方式等进行设置,当然用户在编辑的过程中也会遇到一些问题,例如有用户遇到word文档上一行明明有空却换行的问题,这个问题应该怎么来解决呢,其实这个问题很简单,用户直接在软件中打开段落窗口,接着在缩进与间距选项卡中将右侧缩进数值设置为0字符即可解决问题,那么接下来就让小编来向大家分享一下解决问题的操作方法吧。
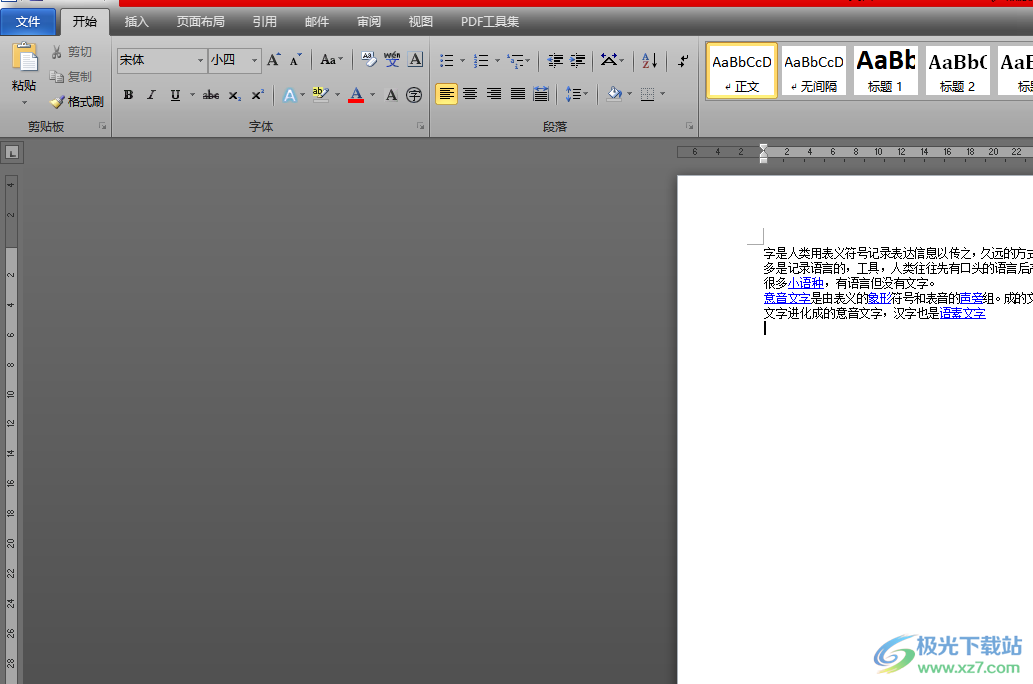
方法步骤
1.用户在电脑桌面上双击打开word文档文件,并进入到编辑页上,可以看到每段的上一行都会有空,但是未填满就换行了
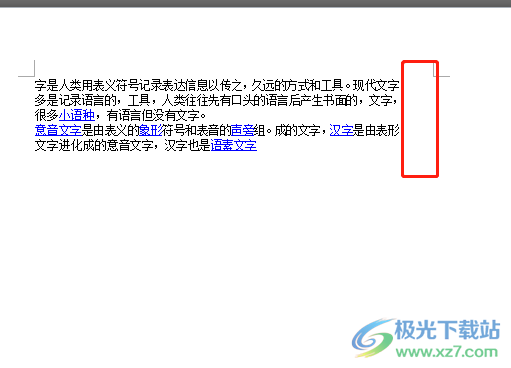
2.用户选中文字段落,接着用鼠标右键点击文字段落,在弹出来的选项卡中用户选择段落选项
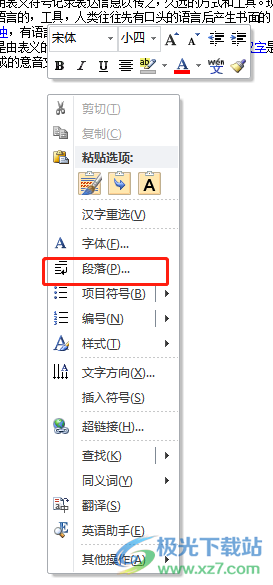
3.这时进入到段落窗口中,用户在默认的缩进和间距选项卡中,找到下方的缩进板块,并将其中的右侧缩进值设置为0字符
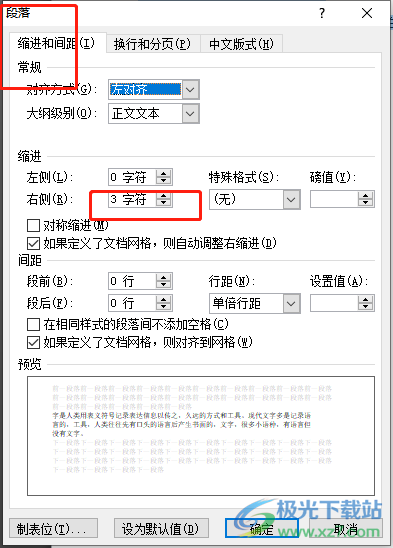
4.设置好右侧缩进值为0字符后,用户直接按下确定按钮即可
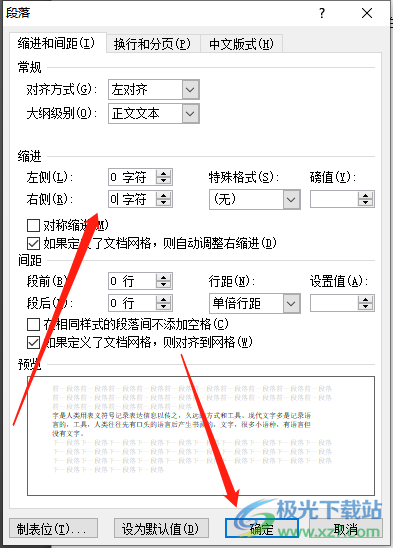
5.最后回到编辑页面上就会发现文字段落已经正常换行了,如图所示

一直以来用户都很喜欢在word软件中编辑文档文件,因为软件中的功能是很强大的,当用户在遇到word文档上一行明明有空却换行的情况时,可以打开段落窗口并在缩进和间距选项卡中查看右侧缩进数值是否为0字符,接着简单操作几个步骤即可解决问题,所以有需要的用户可以来看看小编的教程。