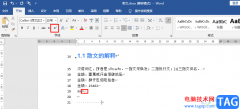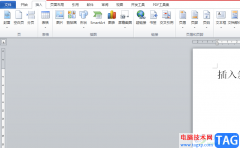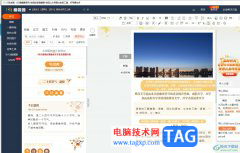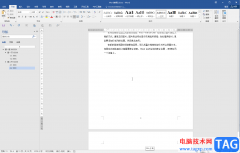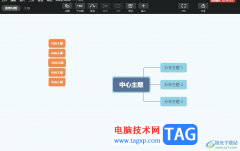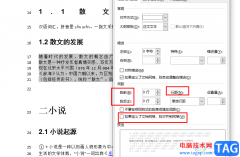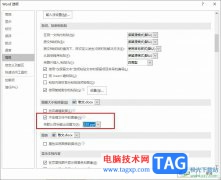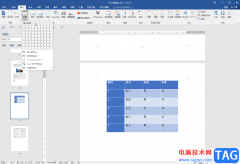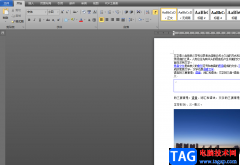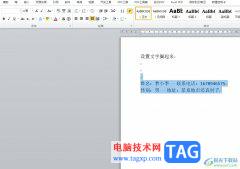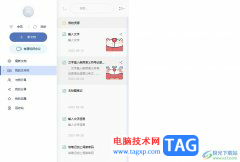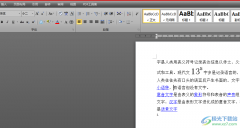word软件中强大且专业的功能受到了许多用户的喜欢,用户在编辑的过程中会变得简单轻松许多,因此word软件成为了大部分用户的必备办公软件,当用户在word软件中编辑文档文件时,有时会在文档页面上插入文本框并输入文本内容,但是用户会发现文件超出后,文本框会自动加宽为文字换行,就有用户问到word方框里的字超出如何隐藏的问题,这个问题其实很好解决,用户直接在打开软件的设置形状格式窗口,并在文本框选项卡中取消文本框根据文字调整形状大小的功能即可解决,那么下面就和小编一起来看看问题详细的操作过程吧,希望用户在看了小编的教程后,能够解决好这个问题。
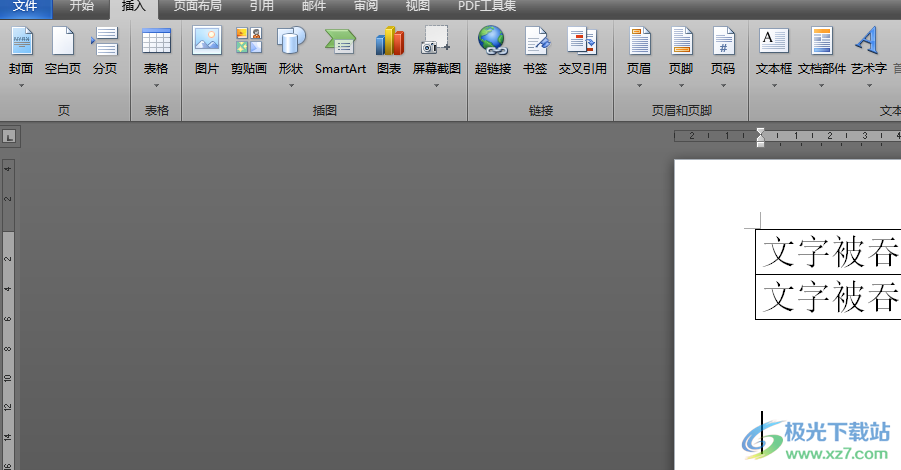
方法步骤
1.用户在word软件中打开文档文件,并进入到编辑页面上

2.接着用户在页面上方的菜单栏中点击插入选项,并在显示出来的选项卡中选择文本框选项

3.这时用户会发现拓展出来的文本框选项卡,直接点击简单文本框选项
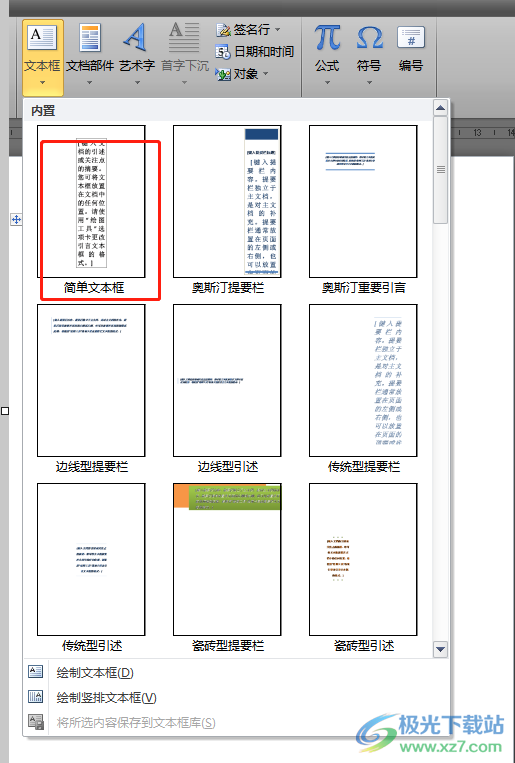
4.随后在文档编辑页面上会发现显示出来的文本框,用户需要在菜单栏的绘图工具中点击格式选项,在显示出来的选项卡中用户在大小板块中设置好文本框固定的大小


5.在文本框中输入文字用户会发现超出的文字,文本框会自动放大来填充,这时用户用鼠标右键点击文本框

6.在弹出来的选项卡中,用户直接选择底部的设置形状格式选项即可
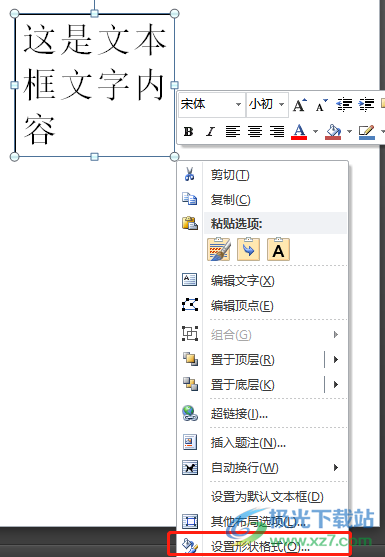
7.在打开的设置形状格式窗口中,用户将选项卡切换到文本框选项卡上
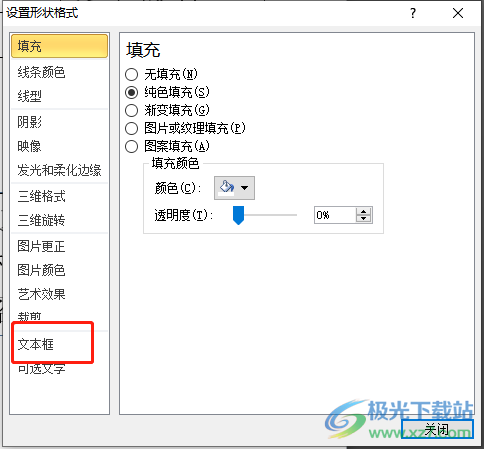
8.然后在右侧页面中需要取消勾选自动调整板块中的根据文字调整形状大小选项,最后按下关闭按钮
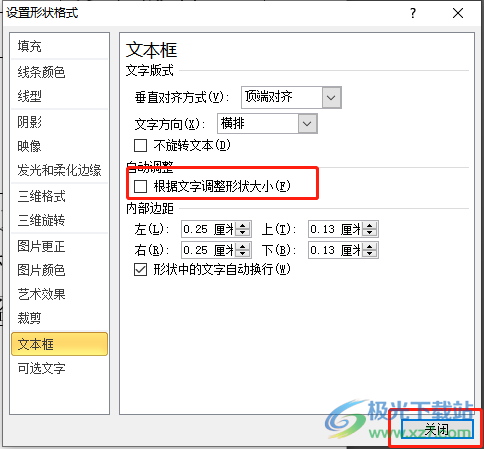
9.回到编辑页面上就会发现方框中超出文字已被隐藏起来

用户在word软件中会发现里面显示出来的各种功能选项,能够为用户解决许多的编辑问题,例如用户提出的上述问题,直接打开设置形状格式窗口,并在文本框选项卡中取消勾选根据文字调整形状大小选项即可解决,因此有需要的用户可以跟着小编的步骤操作起来。