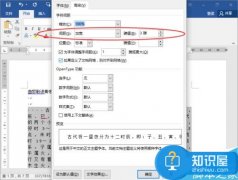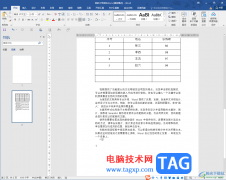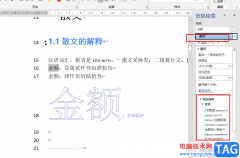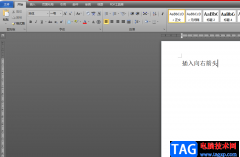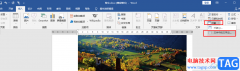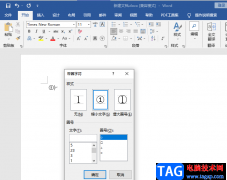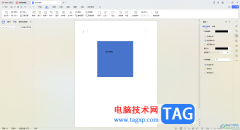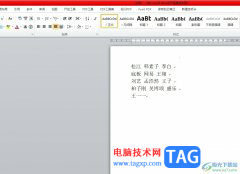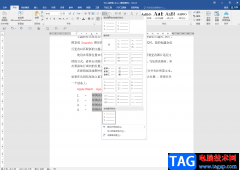很多小伙伴都喜欢使用Word程序来对文档进行编辑,因为Word中的功能十分的丰富,可以满足我们对于文档编辑的各种需求。在使用Word的过程中,有的小伙伴可能会遇到需要分屏显示文档的情况,这时我们该使用什么工具才能将问你大概分为上下两屏,互为对照呢。其实很简单,我们只需要打开“视图”工具,然后在其子工具栏中再找到“拆分”工具,点击拆分工具就可以将文档页面分为上下两屏了。有的小伙伴可能不清楚具体的操作方法,接下来小编就来和大家分享一下Word分屏显示的方法。
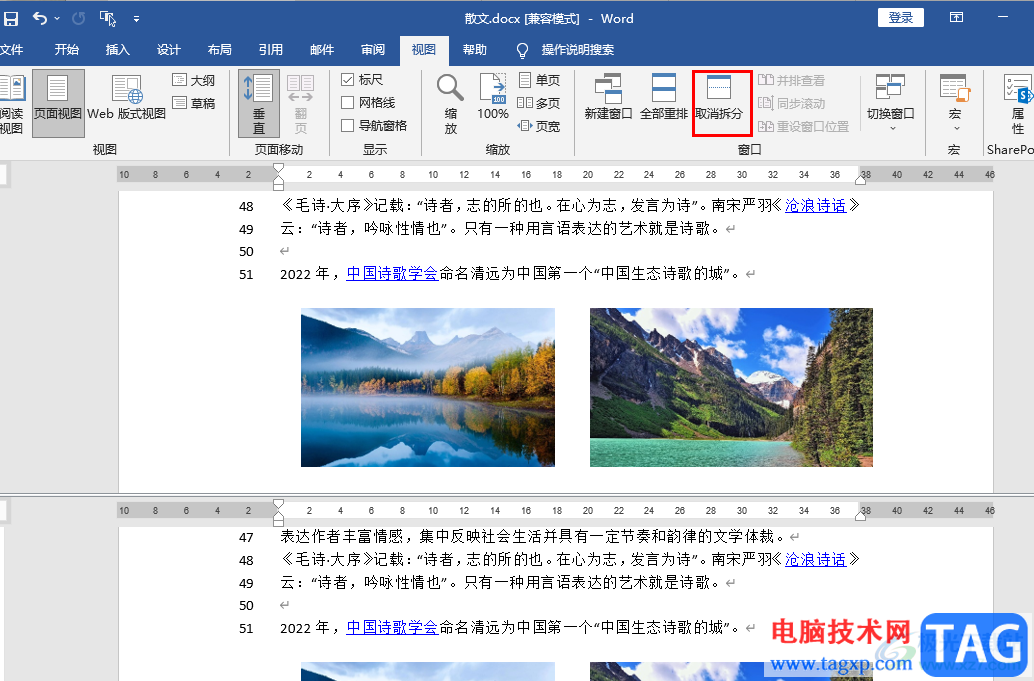
方法步骤
1、第一步,我们先在电脑中找到需要设置的文字文档,右键单击该文档,然后选择“打开方式”,再点击“Word”选项
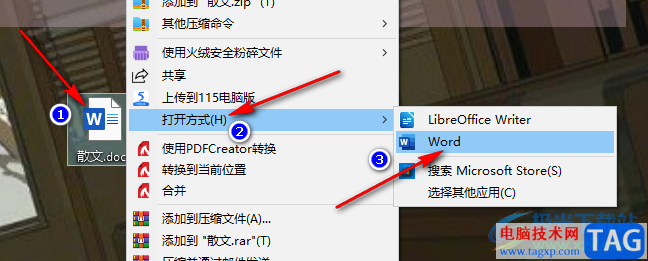
2、第二步,进入Word页面之后,我们在该页面中先打开“视图”工具,点击打开该工具
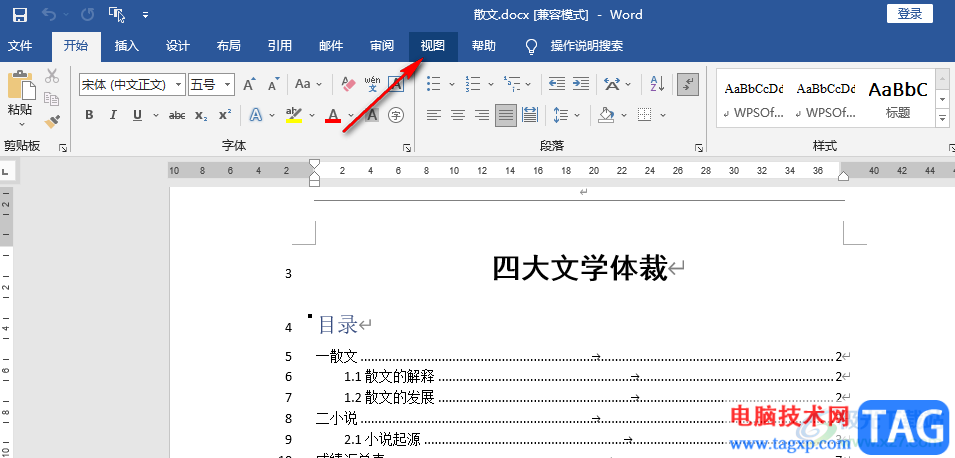
3、第三步,打开“视图”工具之后,我们在该工具的子工具栏中找到“拆分”工具,点击打开该工具
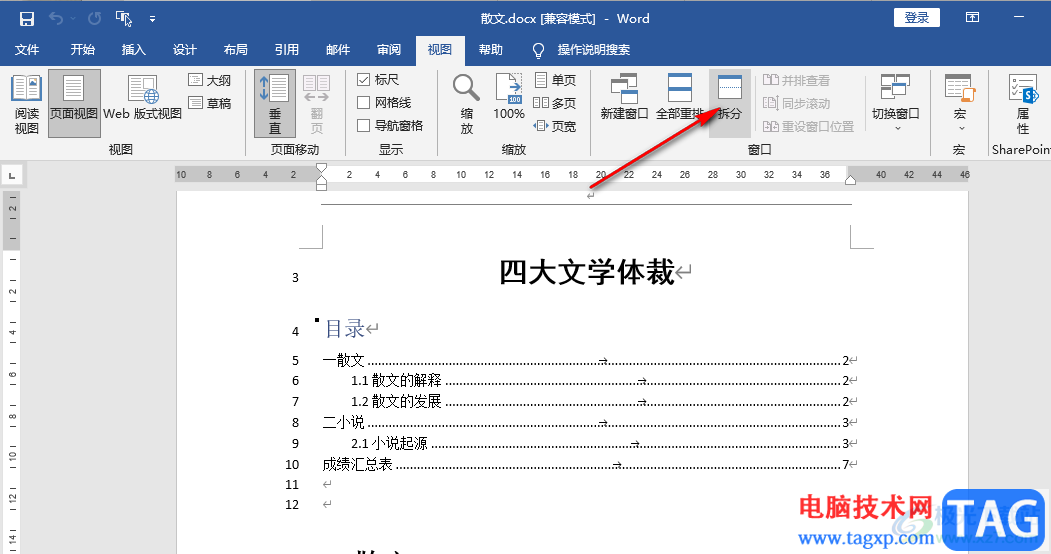
4、第四步,点击“拆分”工具之后,我们在Word页面中就可以看到变为上下两个屏的文档了,方便我们对文章内容进行对照
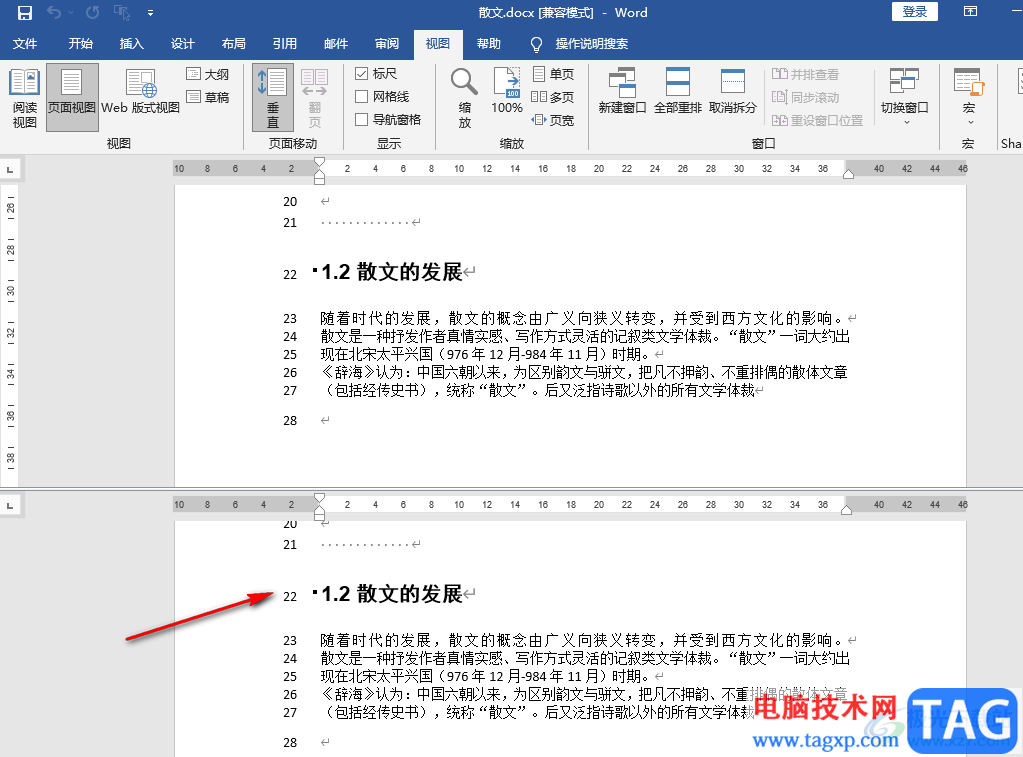
5、第五步,我们还可以对其中单独的一个分屏进行多页显示操作,或者是单独调整缩放数值
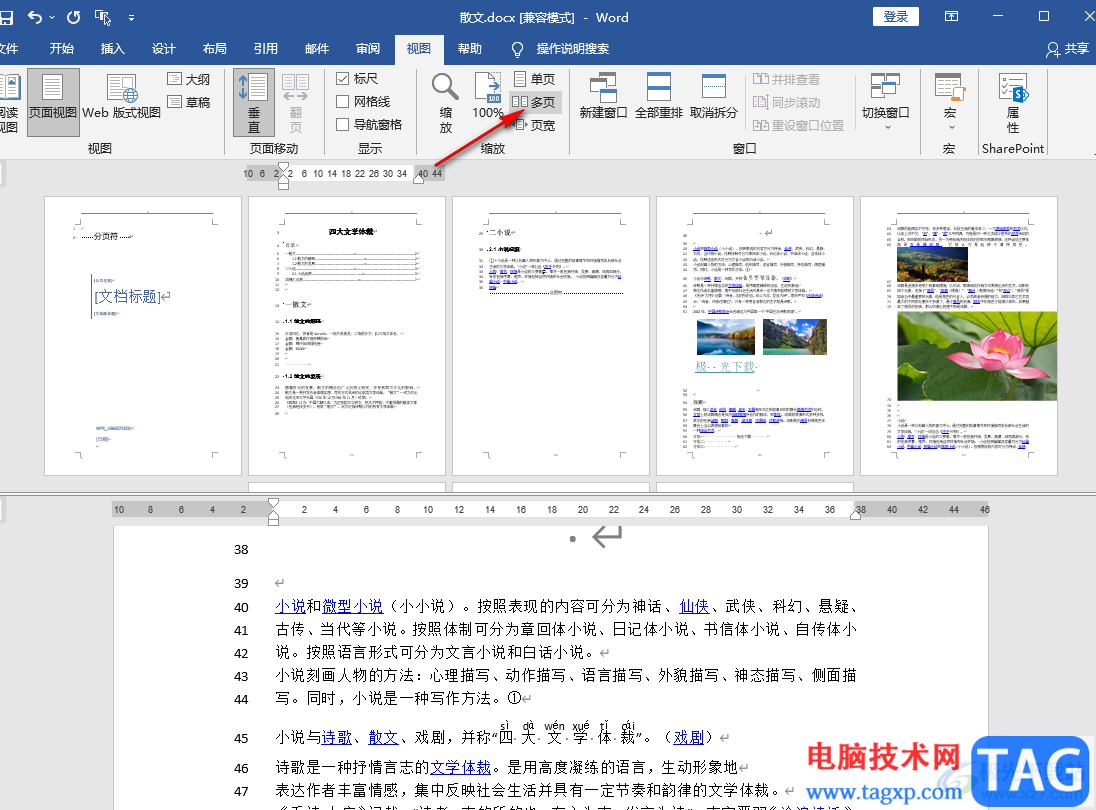
以上就是小编整理总结出的关于Word分屏显示的方法,我们在Word中打开一个文字文档,然后在视图工具的子工具栏中找到“拆分”工具,点击使用该工具就能将文档进行分屏操作了,感兴趣的小伙伴快去试试吧。