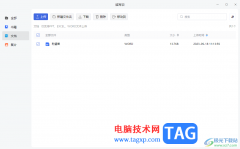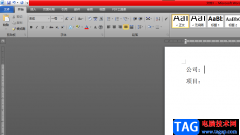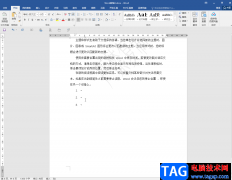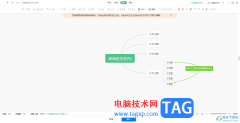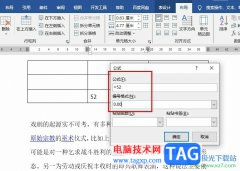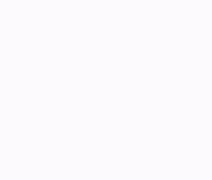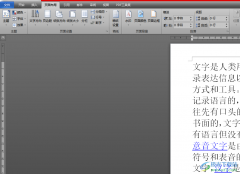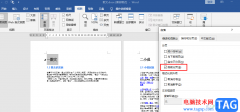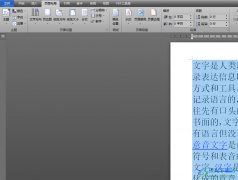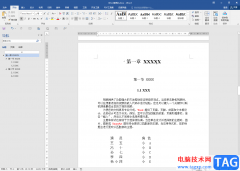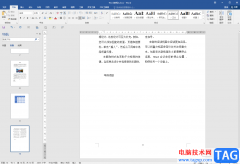word文档是很多小伙伴都在使用的一款软件。在其中我们可以使用各种专业化的功能对文本内容进行编辑和处理。如果我们希望在Word文档中批量删除多余的回车符,小伙伴们知道具体该如何进行操作吗,其实操作方法是非常简单的。我们只需要借助Word文档中的“查找和替换”功能就可以轻松实现想要的效果了。按Ctrl+H键打开查找和替换窗口后,进行详细的设置就可以了,操作步骤其实是非常简单的,小伙伴们可以打开软件动手操作起来。接下来,小编就来和小伙伴们分享具体的操作步骤了,有需要或者是有兴趣了解的小伙伴们快来和小编一起往下看看吧!
操作步骤
第一步:双击打开需要批量删除回车符的Word文档;
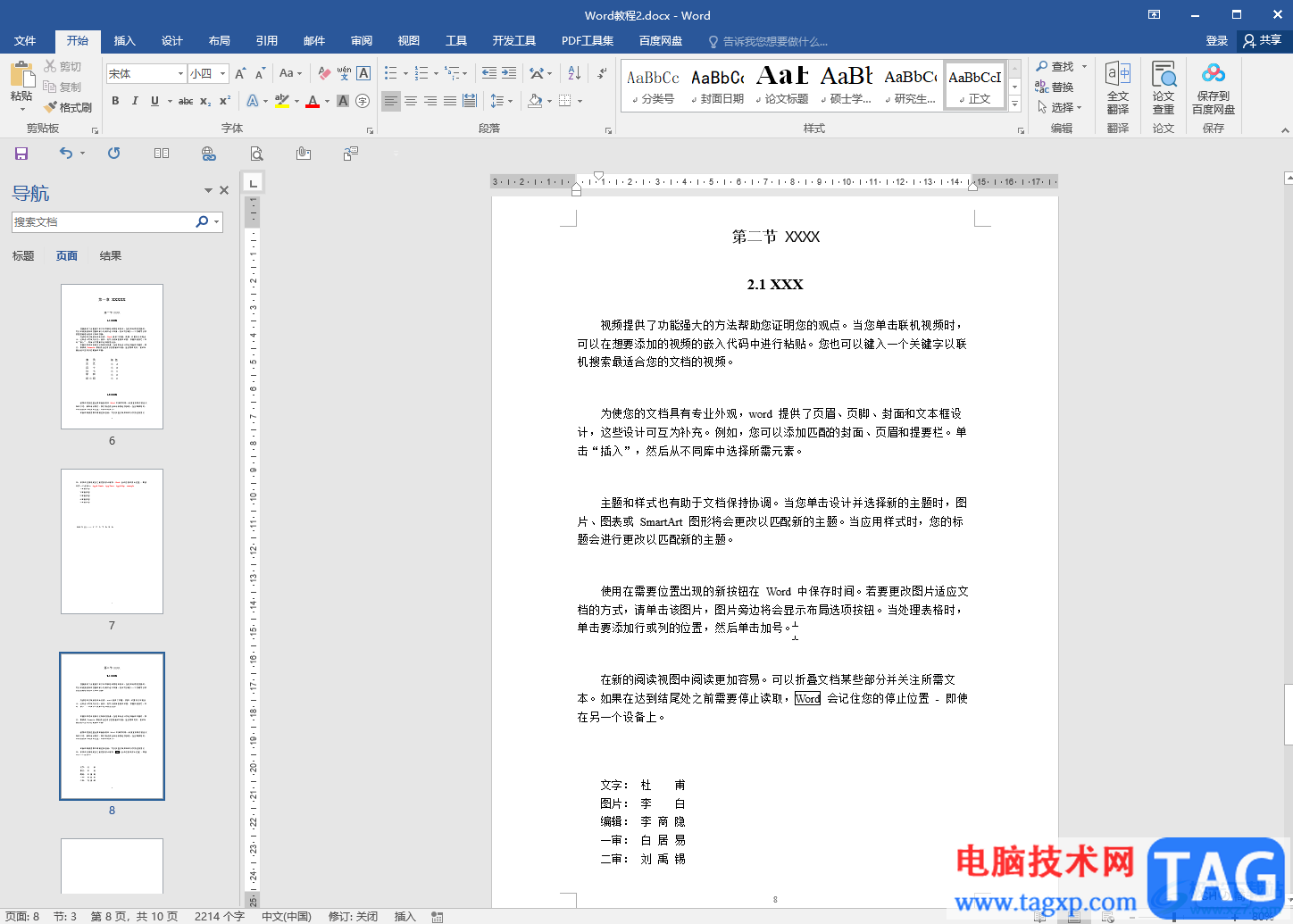
第二步:按Ctrl+H键,或者在“开始”选项卡中点击“替换”,在打开的窗口中点击“更多”;
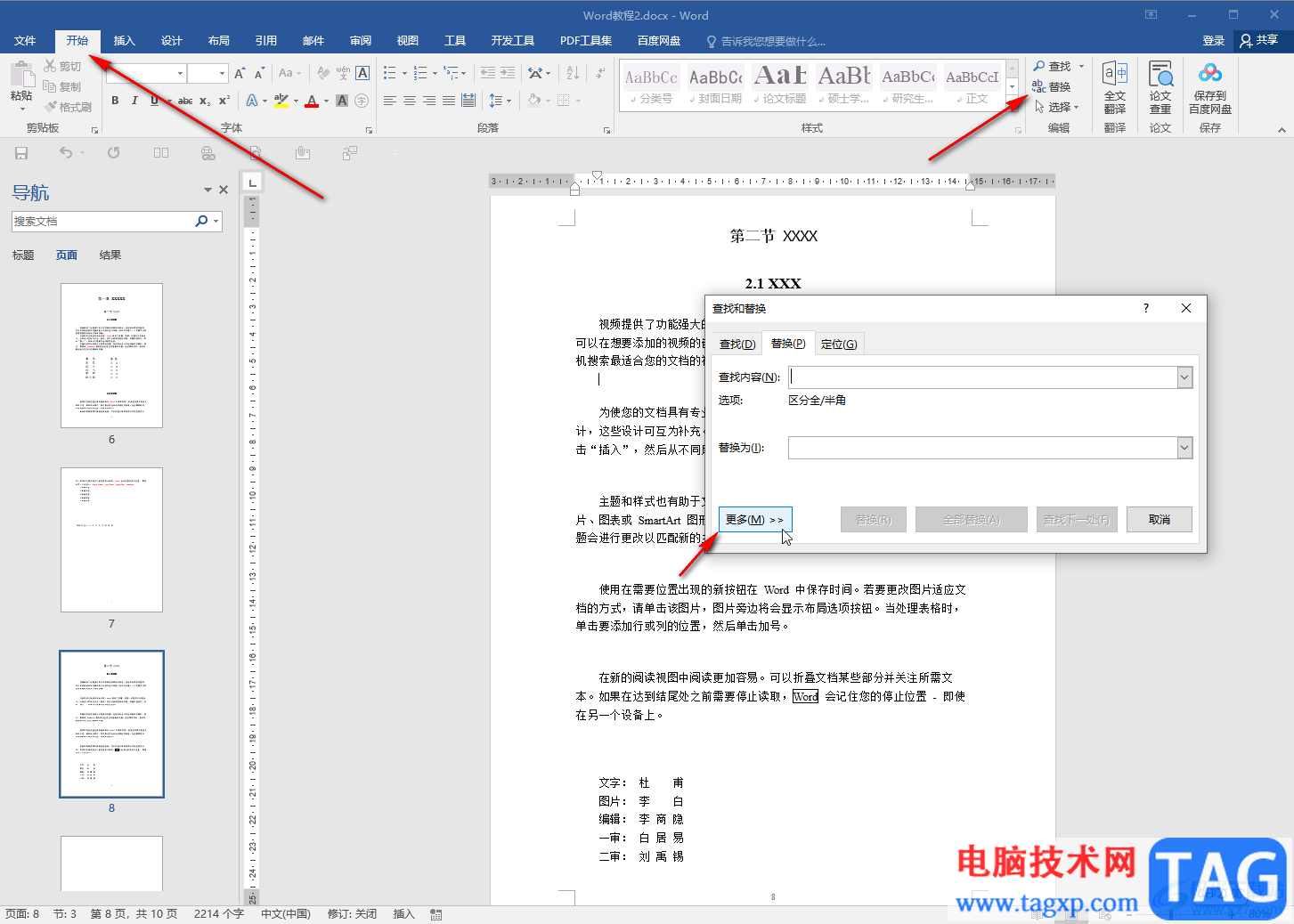
第三步:定位到“查找内容”的输入框,点击“特殊格式”——“段落标记”,操作两次,添加两个段落标记符号;
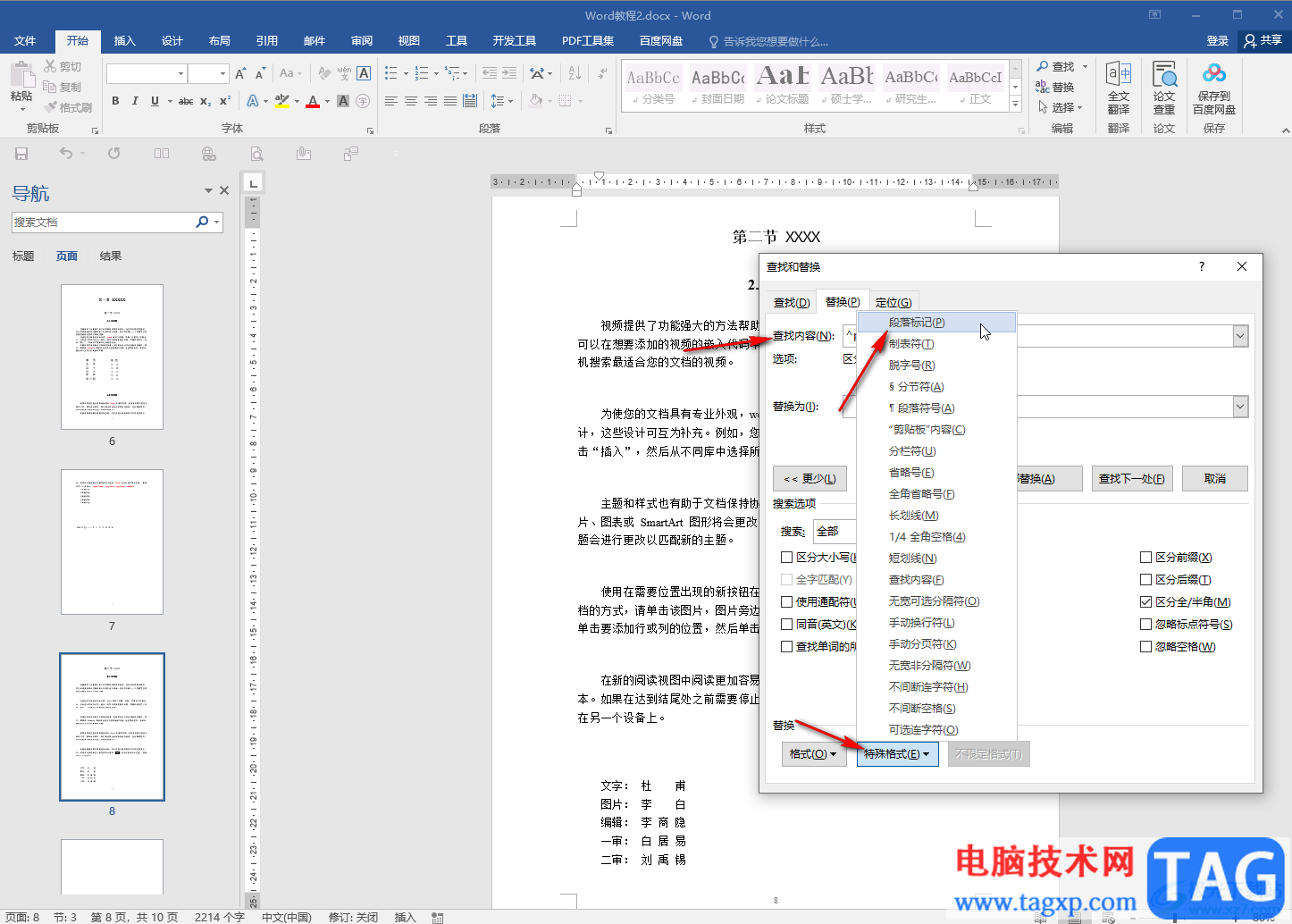
第四步:定位到“替换为”的输入看,操作一次,添加一个段落标记符号,然后点击“全部替换”;
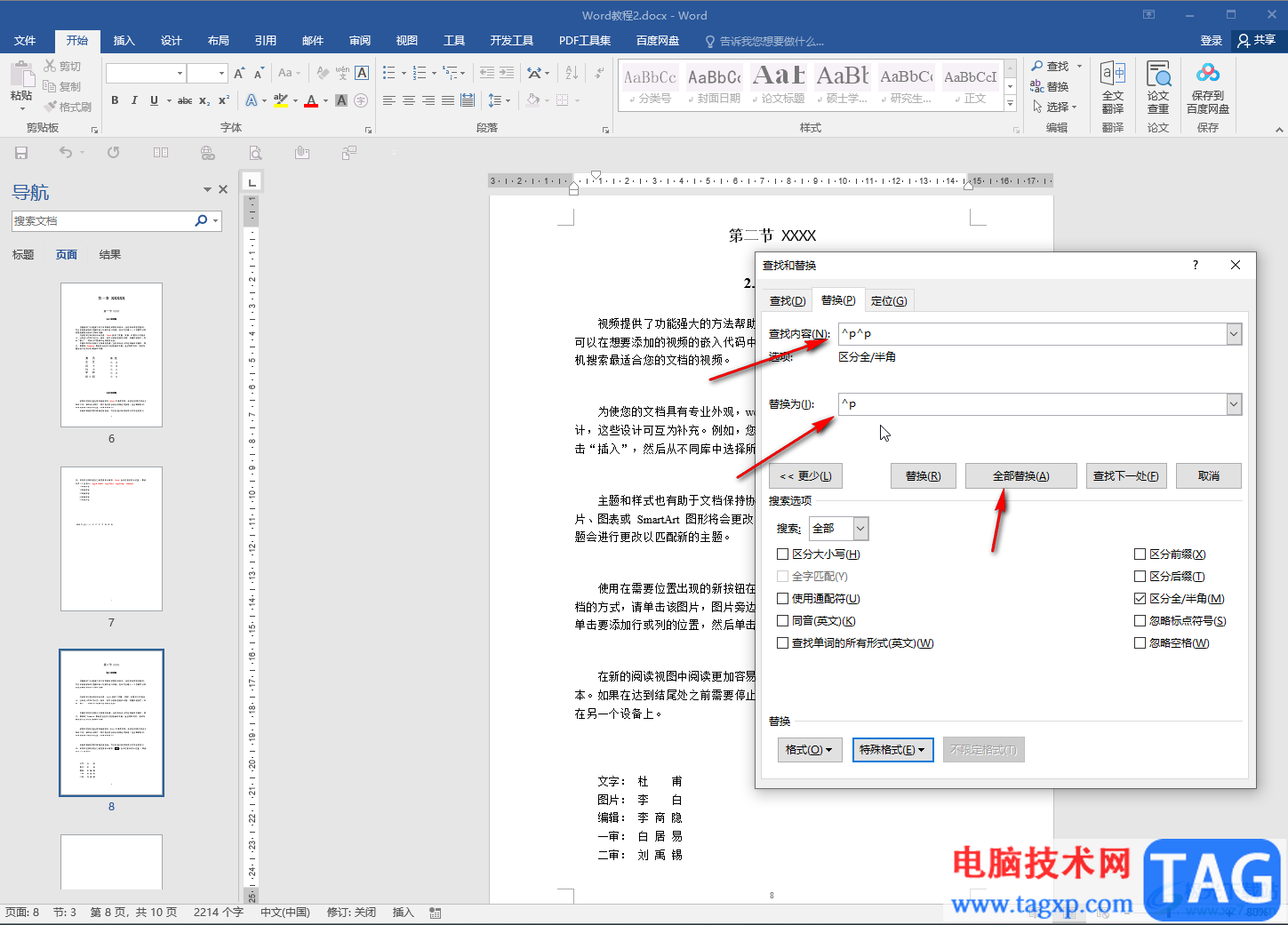
第五步:可以看到全部完成,完成XX处替换的替换,点击确定并点击关闭窗口就可以了。
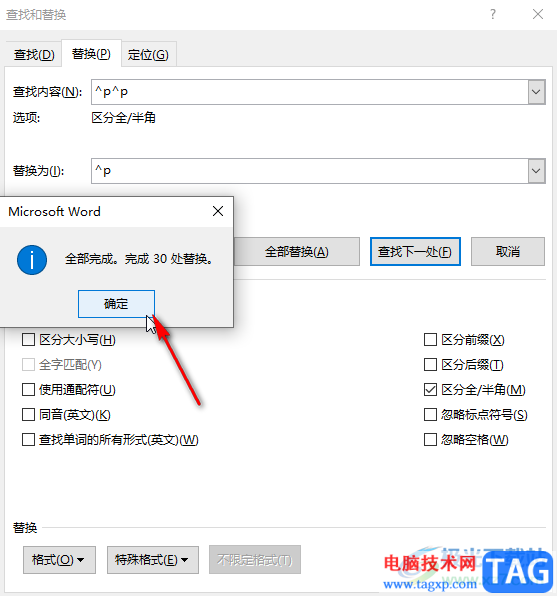
以上就是Word文档中批量删除多余的回车符的方法教程的全部内容了。如果点击全部替换后,发现还有一些没有替换完,可以点击“查找下一处”——“替换”按钮进行替换操作。