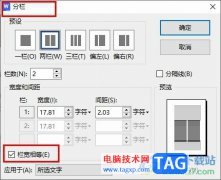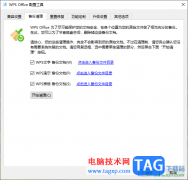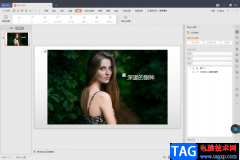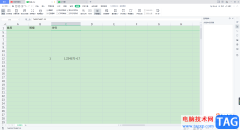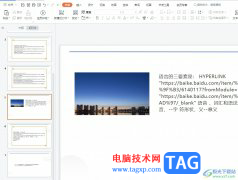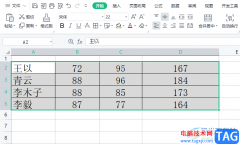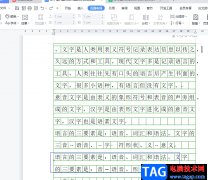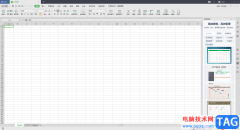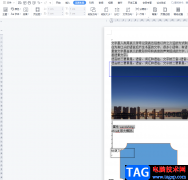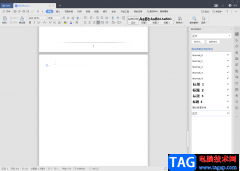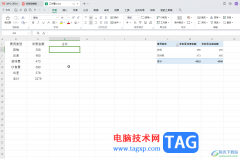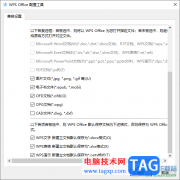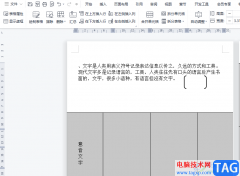在wps word文档中,你除了可以进行文字内容的编辑和修改以及图片和表格等内容的插入之外,其实我们还可以在WPS Word进行九宫格图片的设计,只需要我们在文档中插入一个九宫格的表格样式,之后我们将自己想要的图片添加到相应的表格中,之后我们可以设置一下图片的环绕方式,然后再进入到边框和底纹中的窗口中,设置一下九宫格的边框粗细以及颜色等,并且你还可以根据自己的需要来设置一下九宫格表格的宽度和高度,使其成为自己需要的一种九宫格样式,下方是关于如何使用WPS Word文档设置九宫格图片的具体操作方法,如果你需要的情况下可以看看方法教程,希望对大家有所帮助。
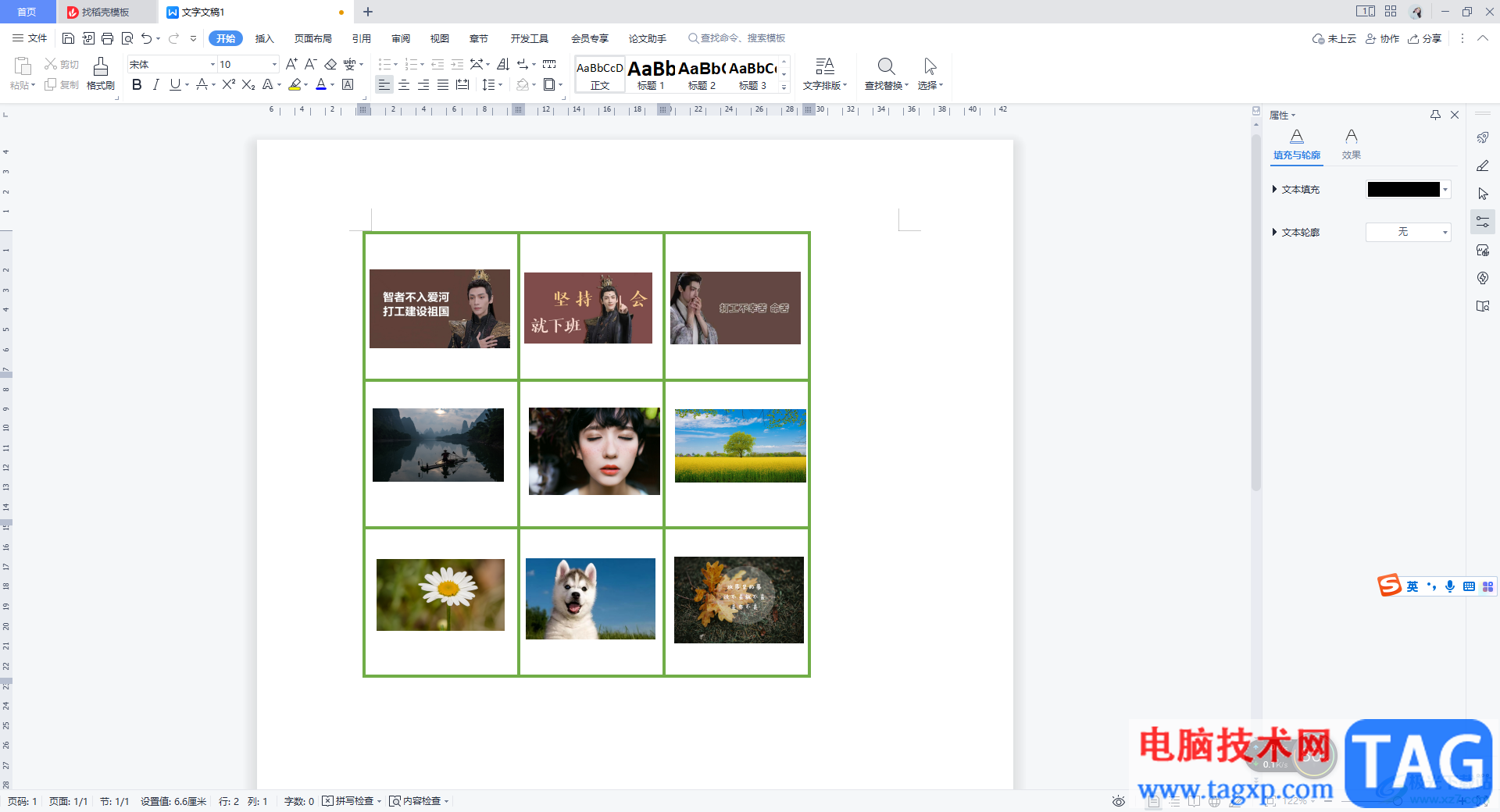
方法步骤
1.将WPS Word文档点击打开,我们需要在页面上插入一个3*3表格。
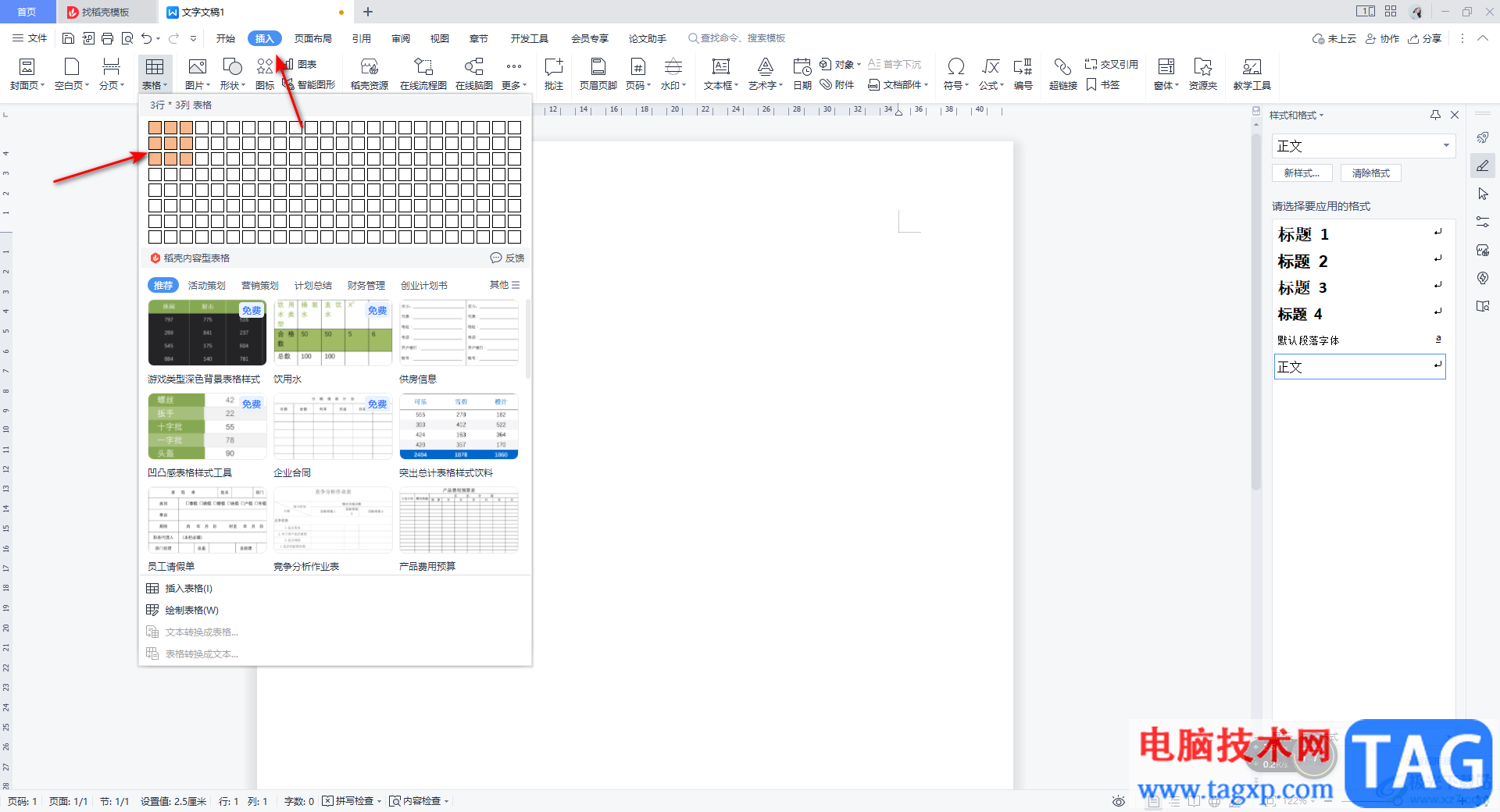
2.之后我们可以设置一下表格的宽度和高度,将表格选中,然后在工具栏中即可设置宽度和高度。
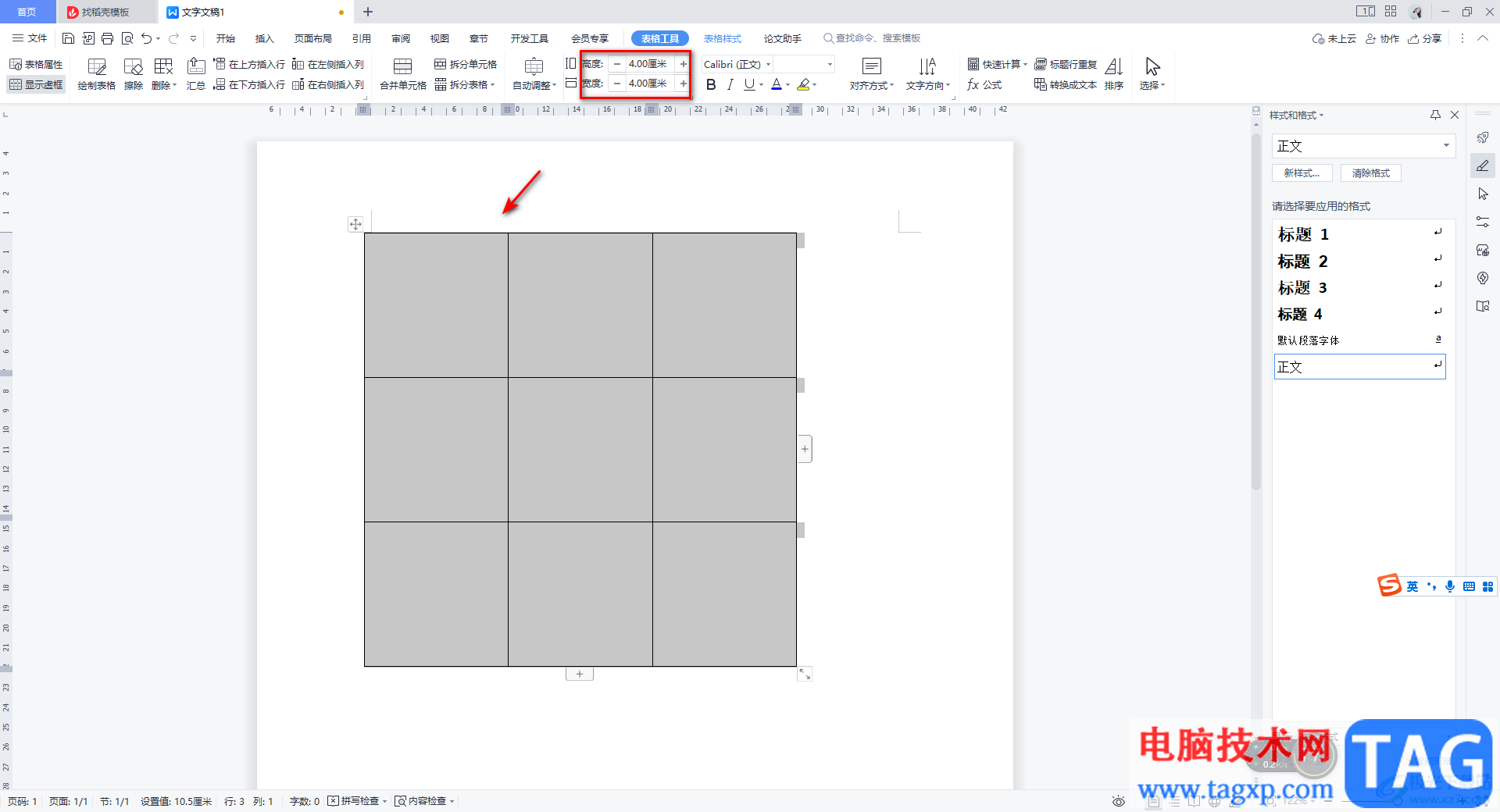
3.之后我们将鼠标定位到第一个单元格中,然后点击【插入】选项,再选择【图片】选项,将自己需要的图片添加进来。
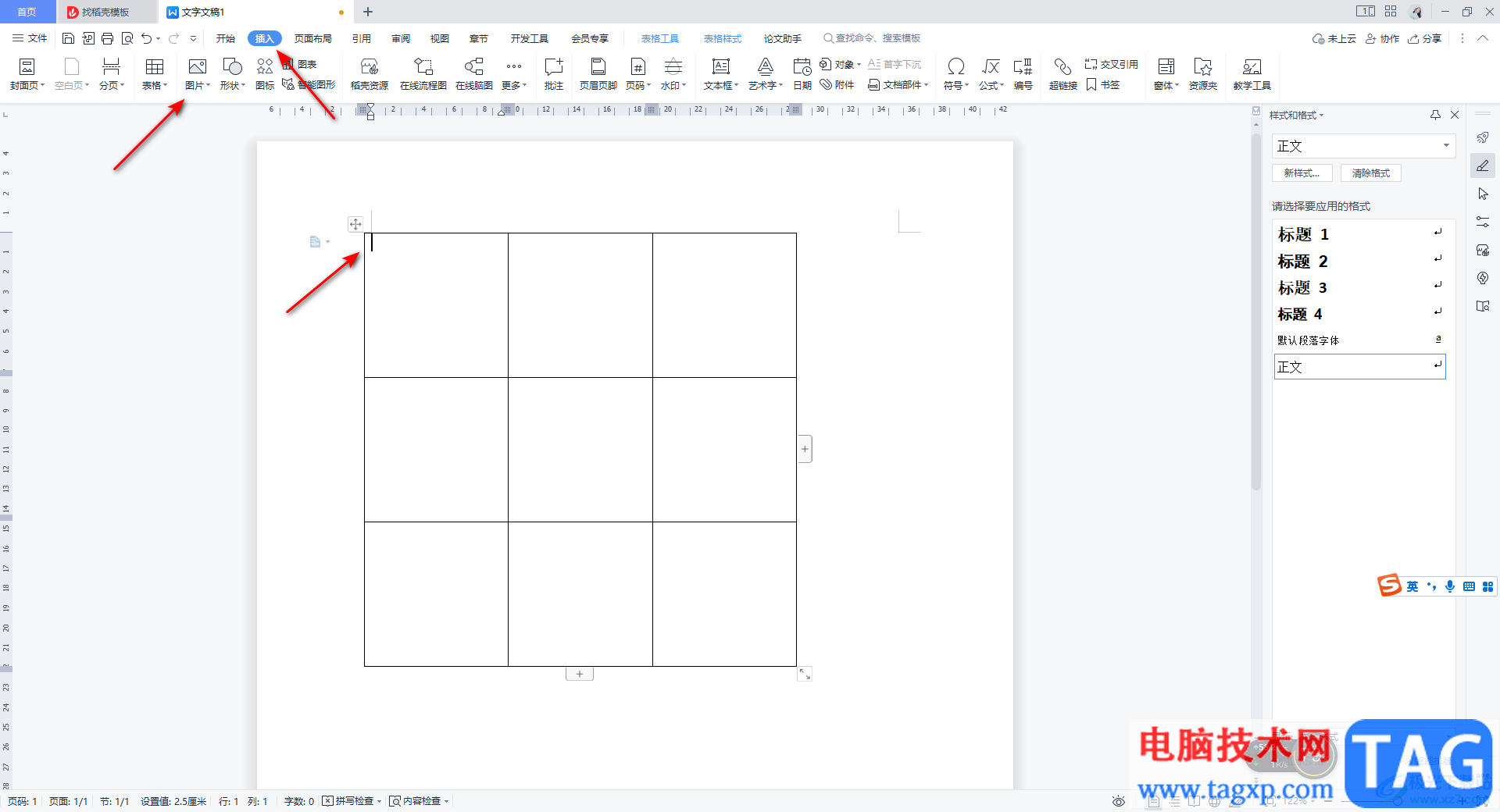
4.其他几个单元格中的图片同样通过这样的方法进行添加,如图所示。
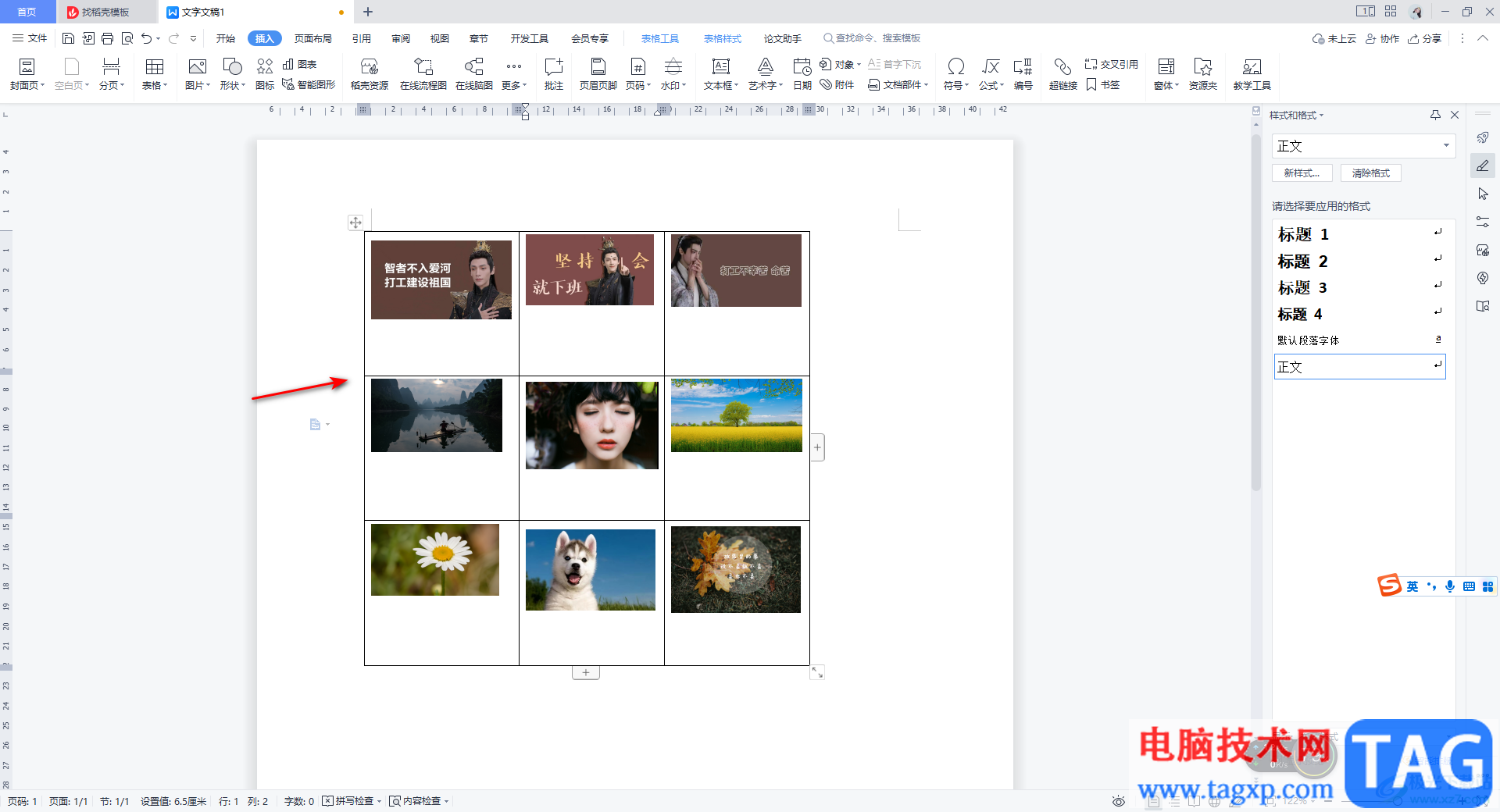
5.添加进来的图片是不能自由移动的,因此我们可以设置一下图片的环绕方式,点击第一张图片,在该图片的右上角点击第一个图标,选择【紧密型】环绕,之后你就可以随意的移动图片了,其他几个单元格中的图片环绕方式同样这样设置。
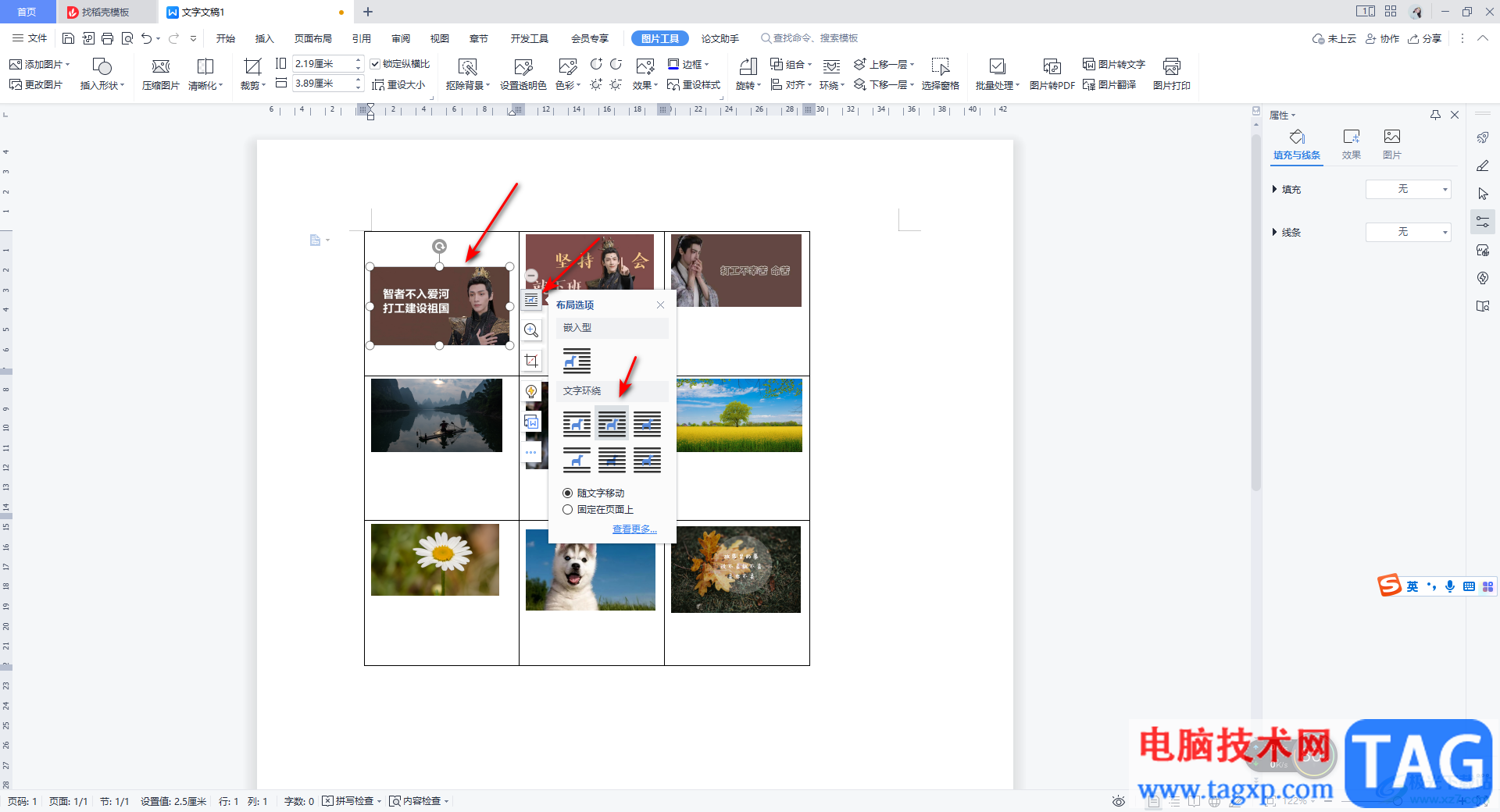
6.接着我们再来设置一下九宫格的边框和底纹,点击【边框】图标,在下拉选项中选择【边框和底纹】。
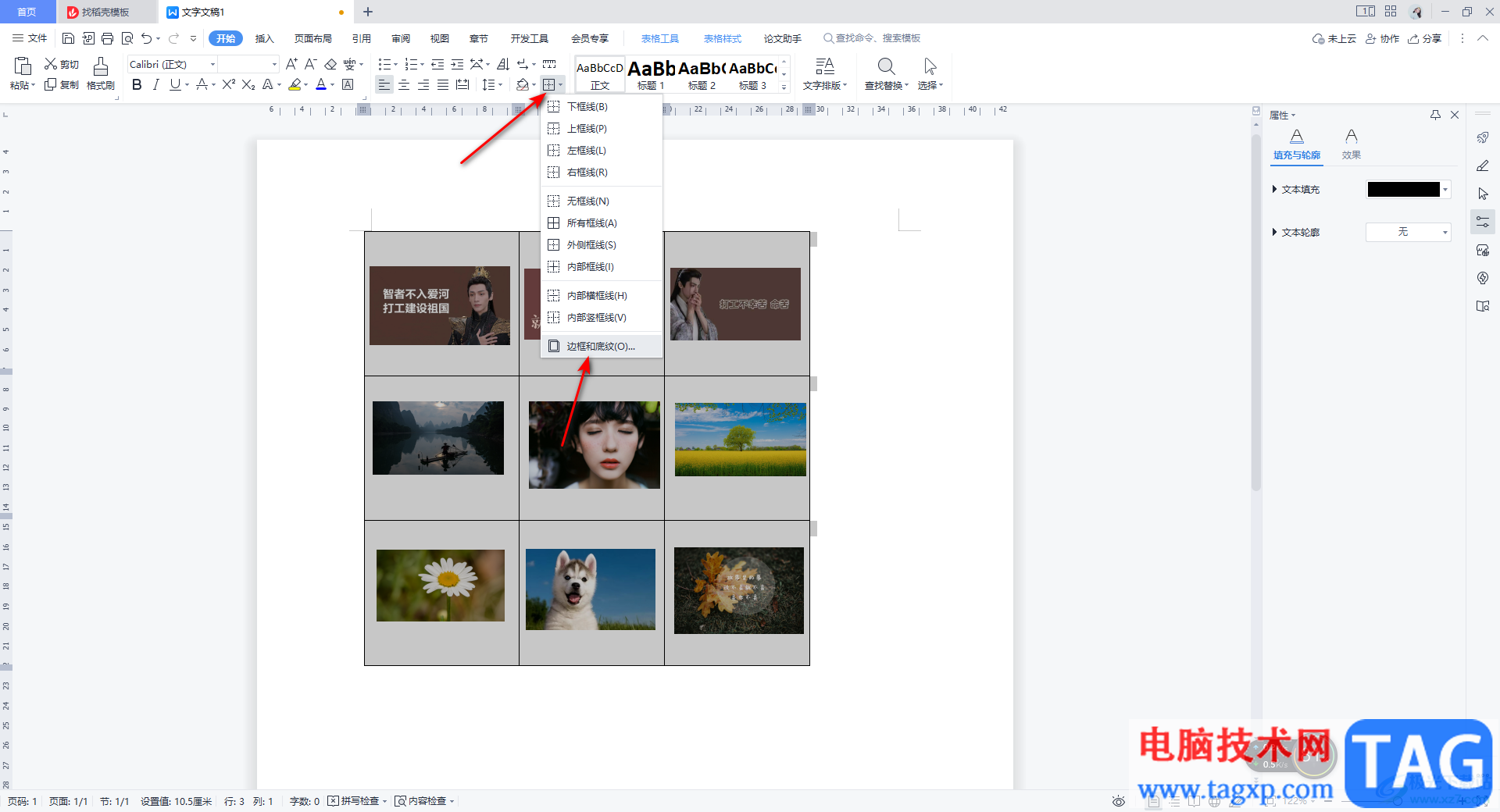
7.这时在打开的窗口中,我们可以设置一下线型样式,以及设置一下【颜色】和【粗细】,之后点击确定。
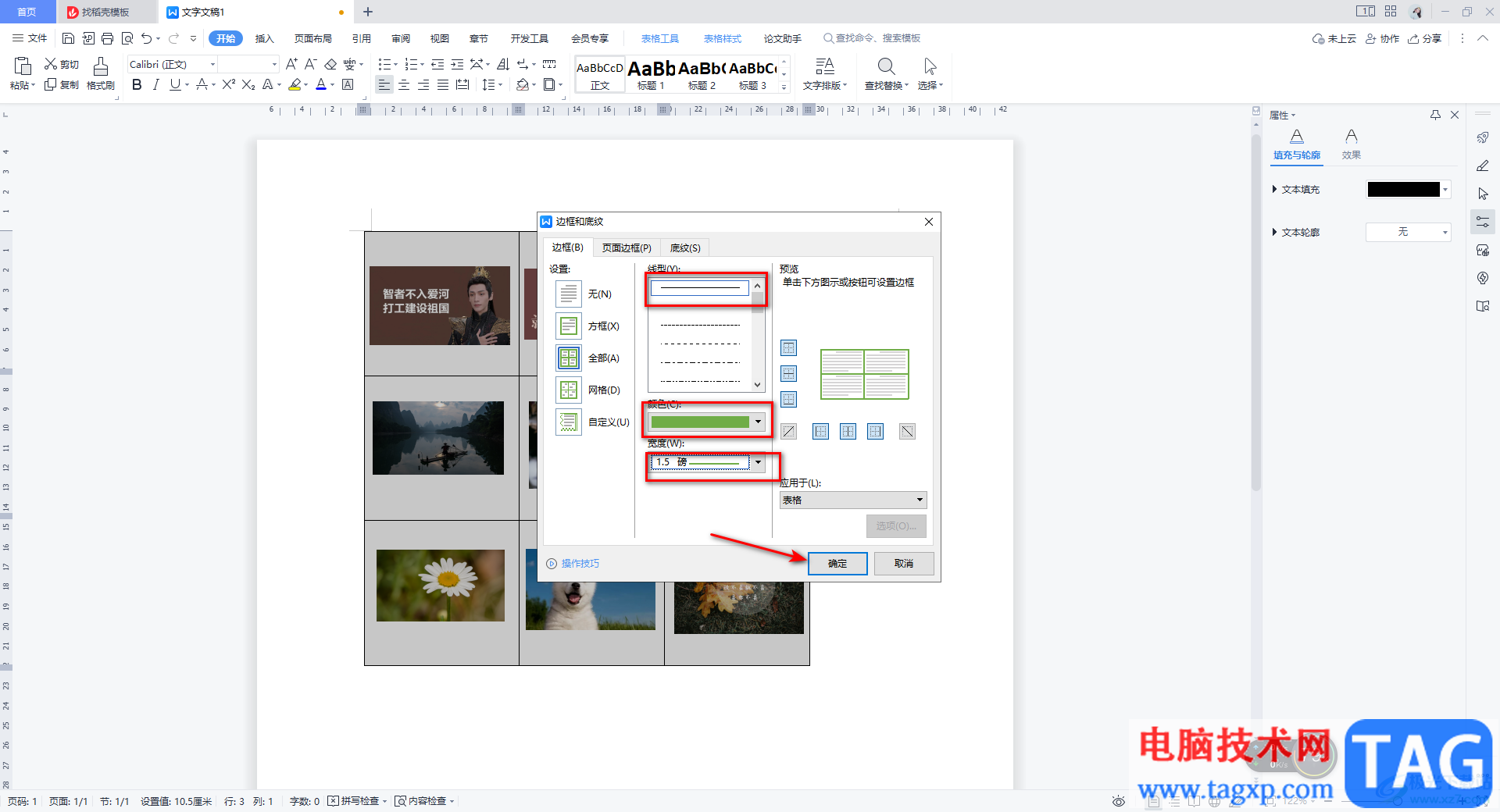
8.那么在这时我们的九宫格的边框和颜色就设置好了,如图所示。
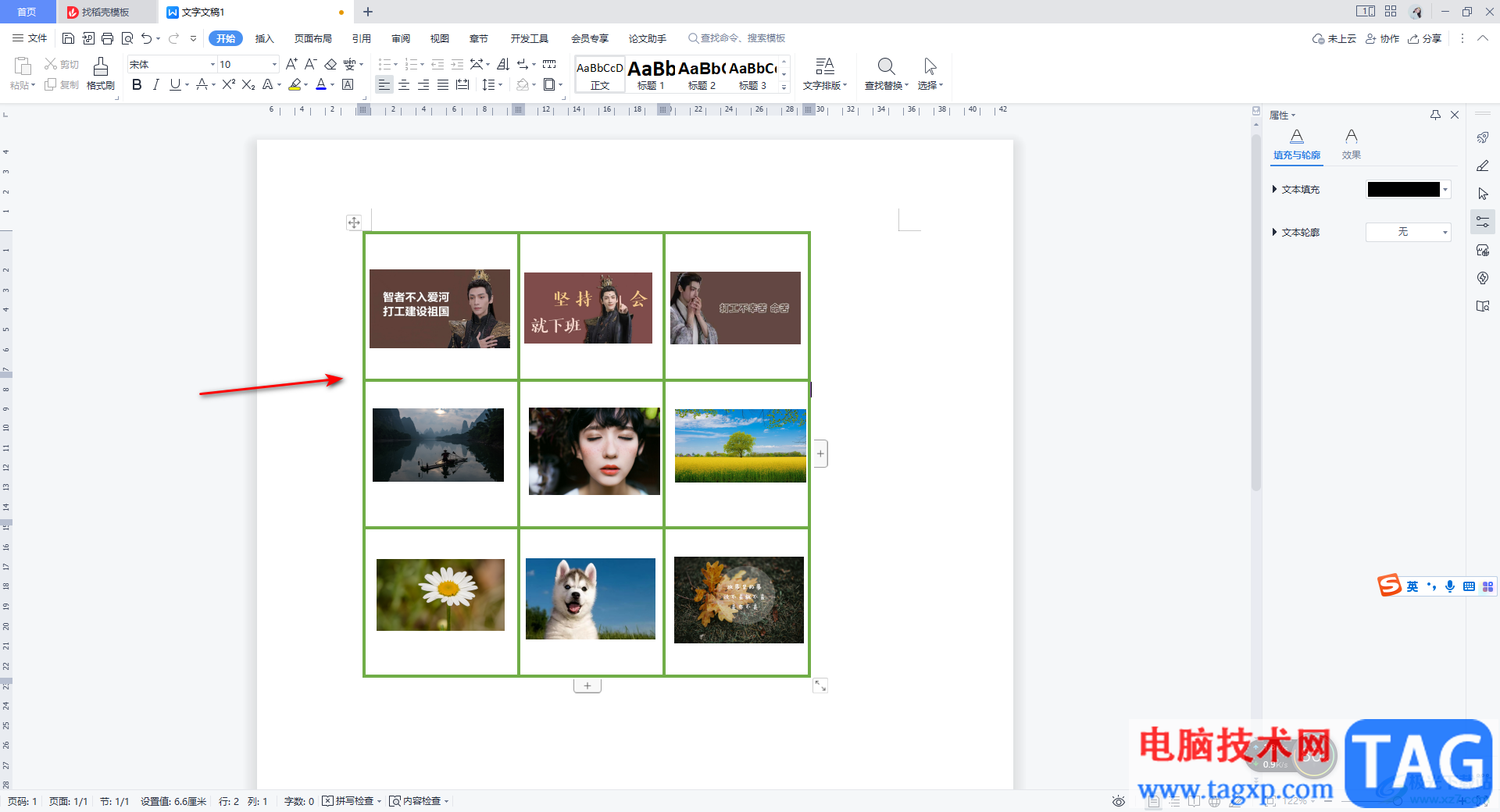
以上就是关于如何使用WPS Word制作九宫格图片的具体操作方法,除了以上可以设置九宫格图片的边框和颜色,你还可以根据自己的需求对图片进行裁剪,将图片裁剪成比较适合九宫格图片的样式即可,感兴趣的话可以操作试试。