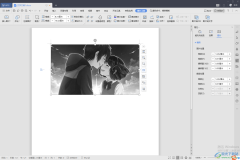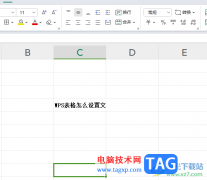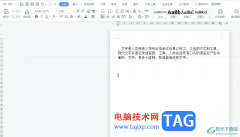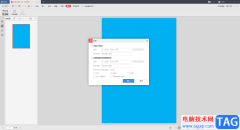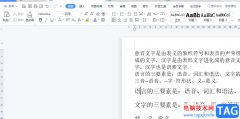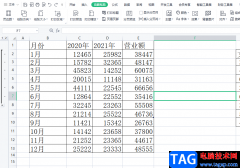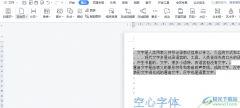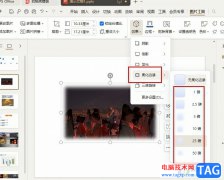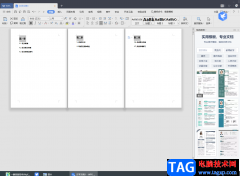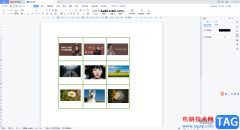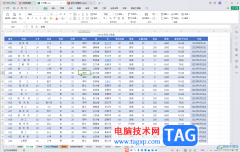很多小伙伴在使用wps excel进行表格数据的制作和处理的时候,为了保护自己的眼睛,降低受损程度,于是就会将表格编辑工具中的背景颜色设置成为绿色,而想要将工作表背景颜色设置成为绿色的话,那么就需要将护眼模式功能开启就好了,一些小伙伴刚接触该软件时,不知道如何使用护眼模式,于是有时候不小心将护眼模式打开了,使自己的表格编辑页面成为了绿色,但是自己却不知道怎么将绿色的背景颜色改为原来的白色来显示,其实我们可以通过在页面底部将护眼模式功能关闭或者在视图选项卡中将护眼模式功能关闭就好了,下方是关于如何使用WPS Excel将绿色的背景颜色更改为白色的具体操作方法,如果你感兴趣的话可以看看方法教程,希望可以对大家有所帮助。
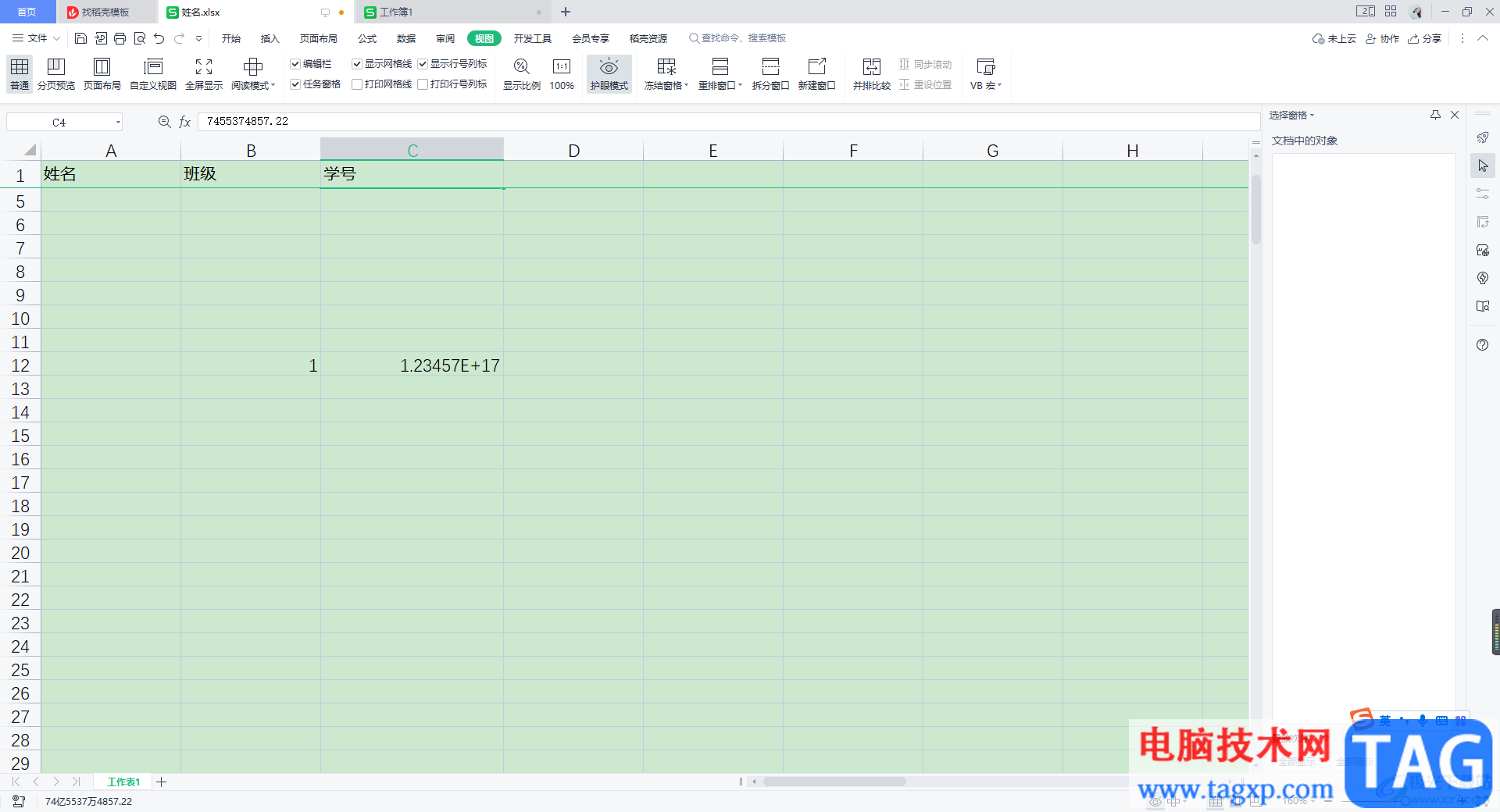
方法步骤
1.打开WPS Excel表格编辑工具页面,你可以看到自己的表格背景颜色是绿色来显示的,这是由于自己不小心打开了护眼模式功能。
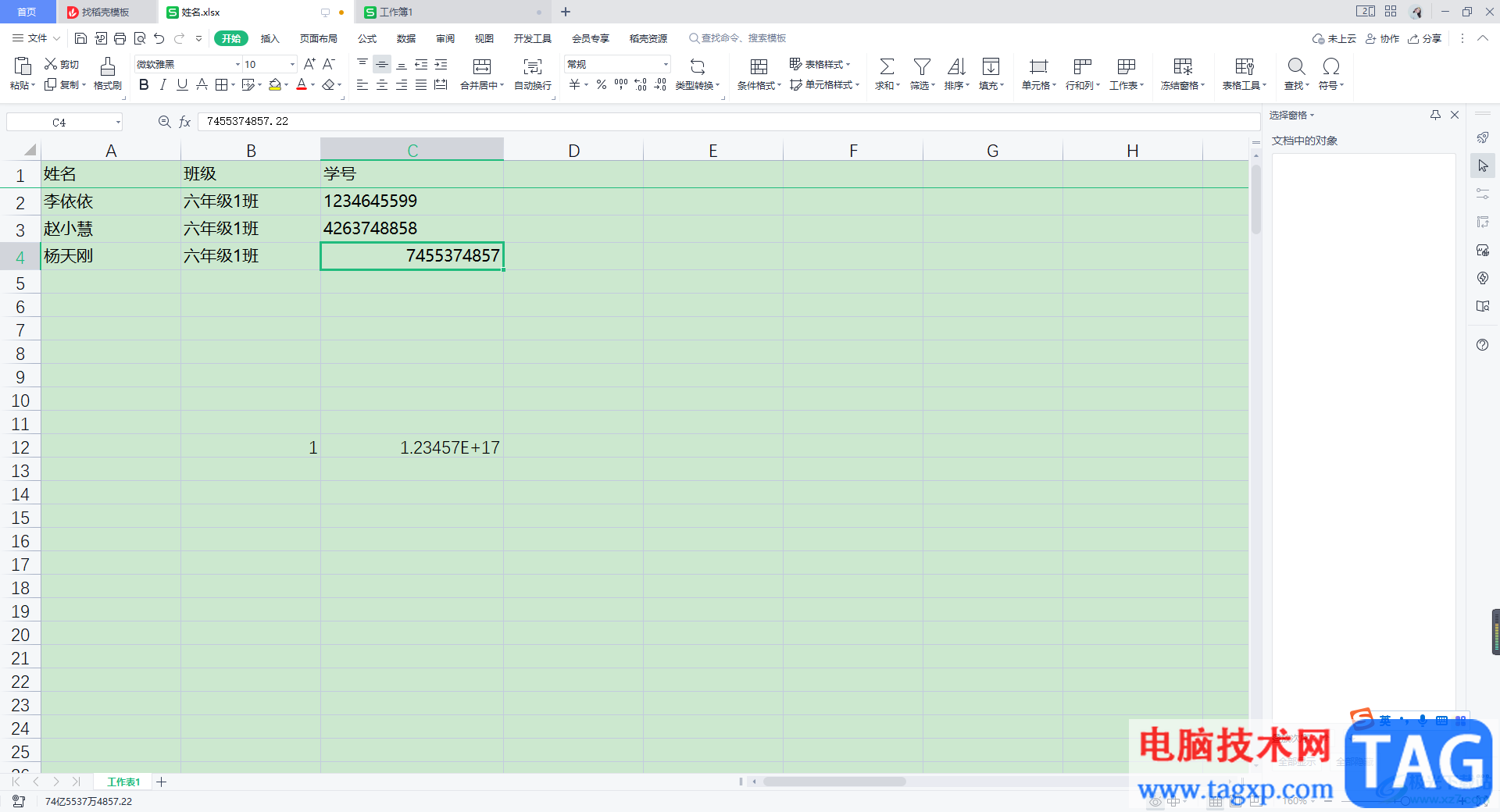
2.因此你可以将鼠标移动到下方的【护眼模式】功能图标的位置,单击该功能图标即可将绿色的背景更改为白色的背景。
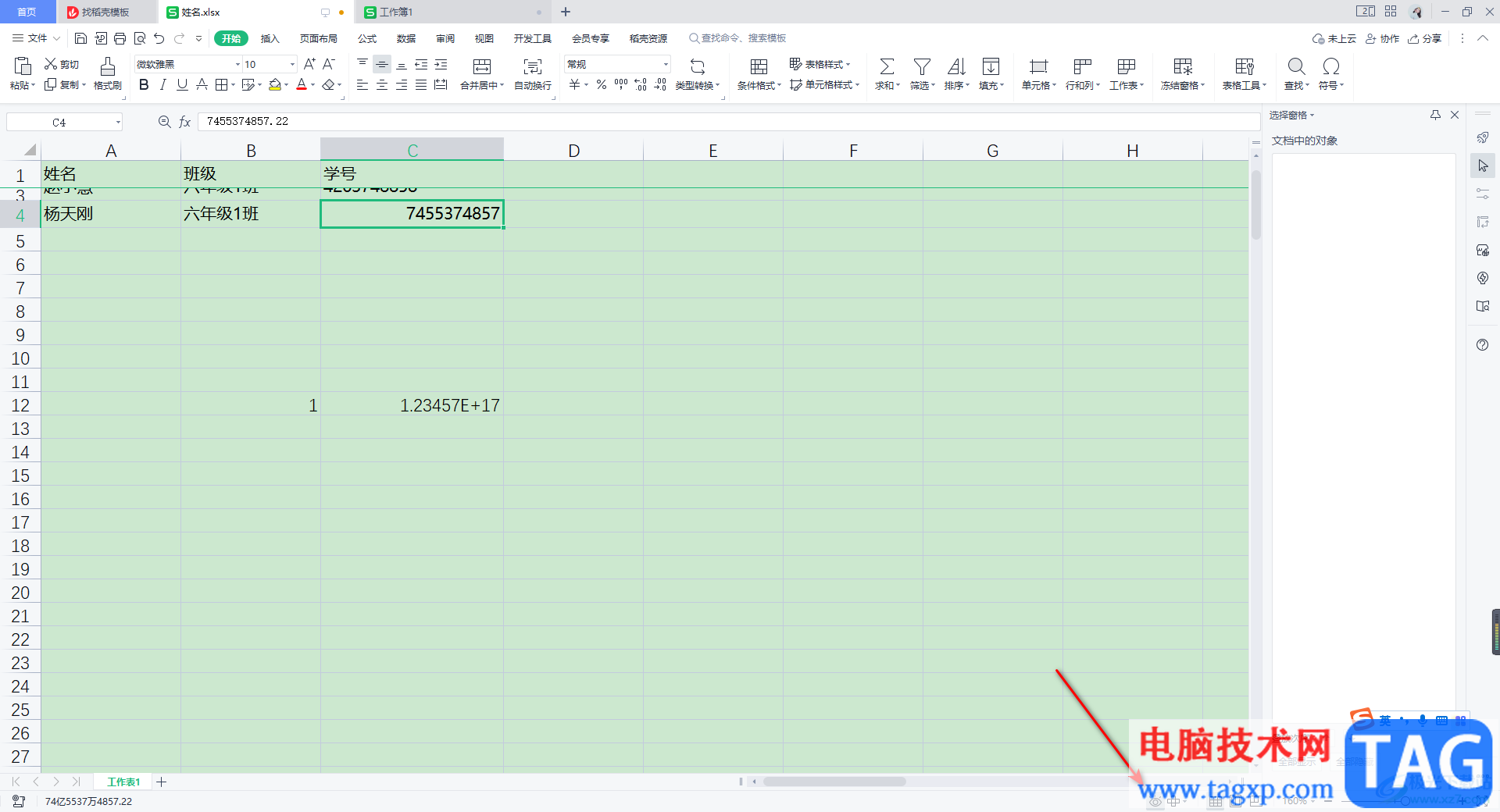
3.此外,你还可以进入到【视图】的选项卡下进行关闭,点击页面顶部的【视图】选项卡。
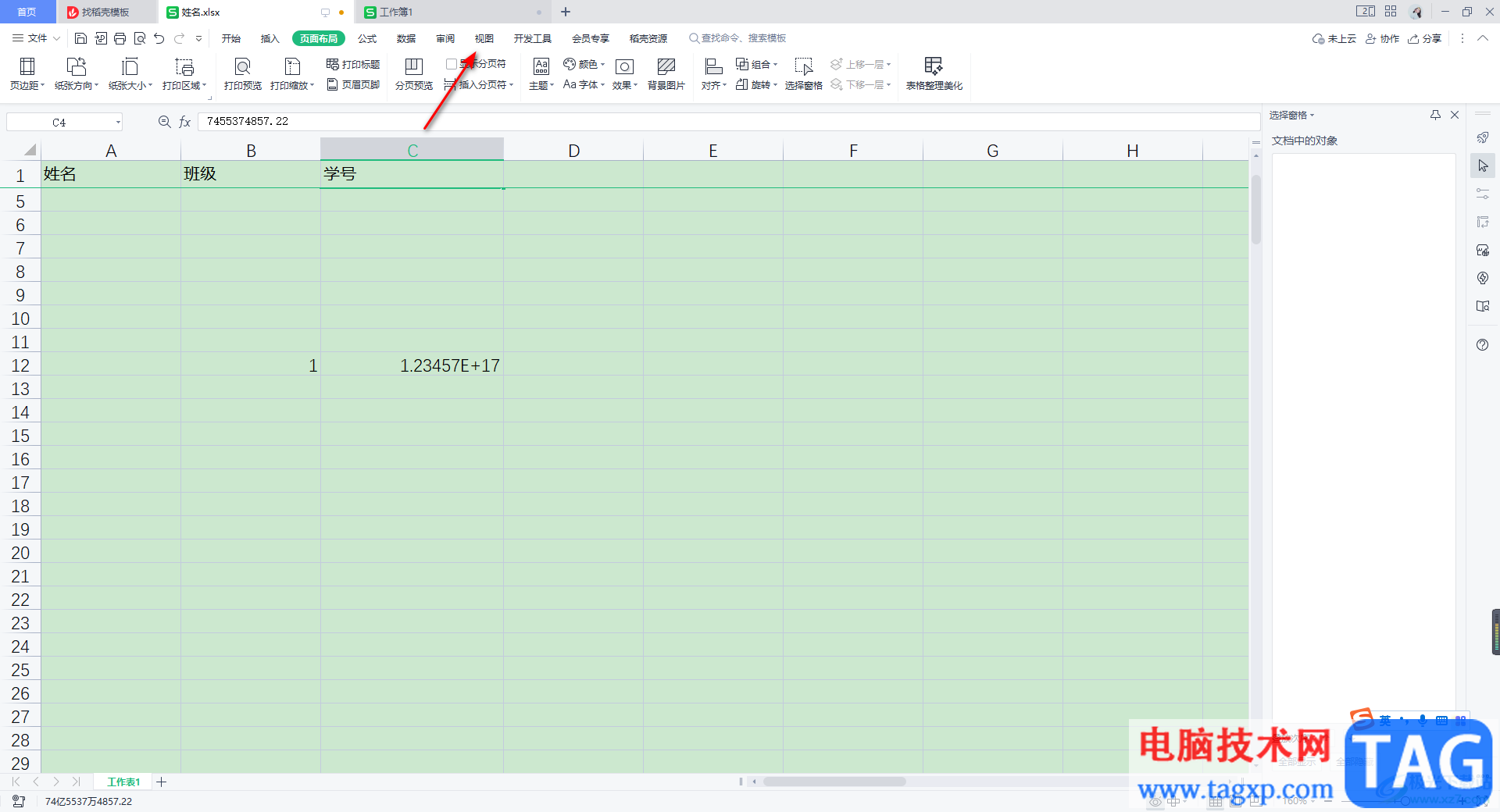
4.这时在打开的工具栏中,我们需要将【护眼模式】功能找到,直接用鼠标左键点击该功能就可以将其关闭了。
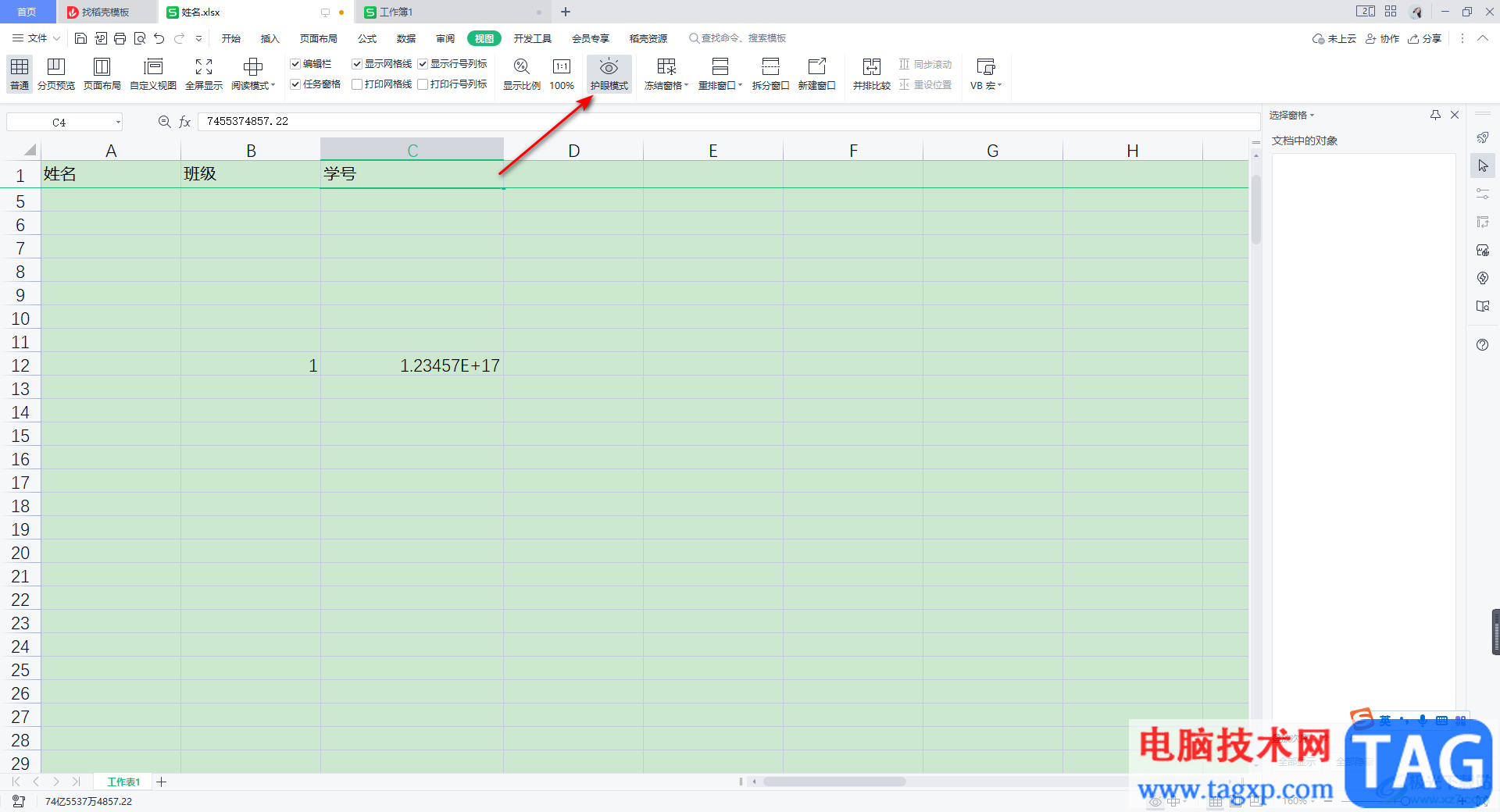
5.这时我们的表格编辑工具的背景颜色就会从绿色变成原来的白色显示,如图所示。
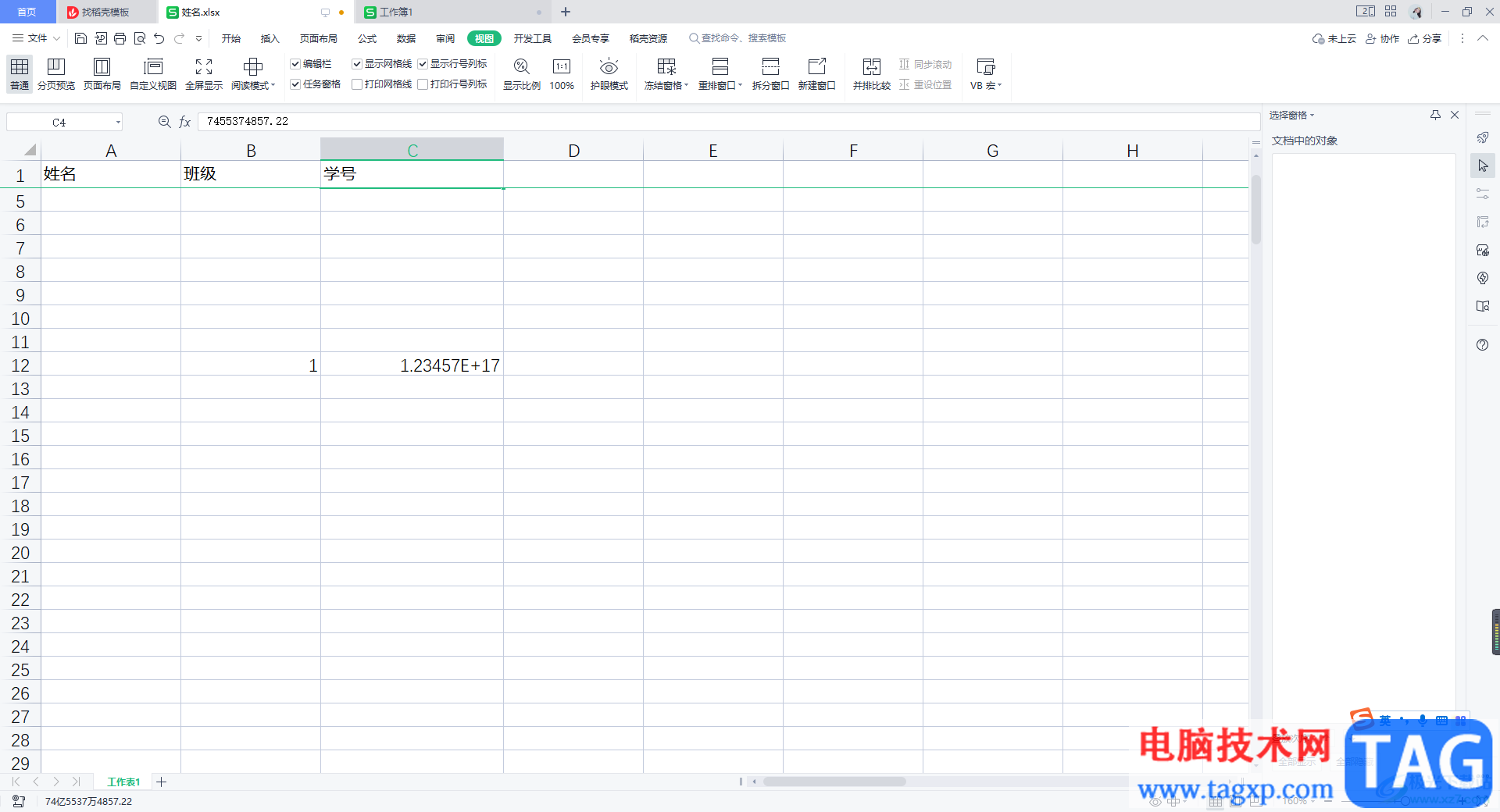
以上就是关于如何使用WPS Excel将绿色的背景颜色改为白色的具体操作方法,如果你经常使用WPS Excel进行数据的编辑,且编辑的数据有很多的这种情况,那么你可以将护眼模式打开保护自己的眼睛降低受伤害程度,如果不需要护眼模式的话按照上述方法取消就好了,感兴趣的话可以自己操作试试。