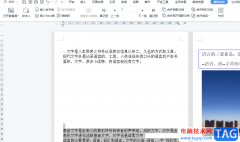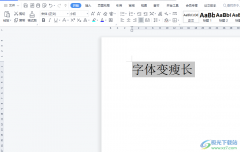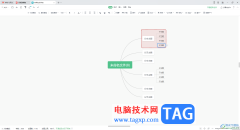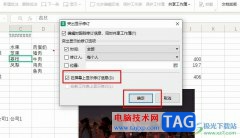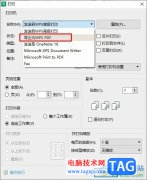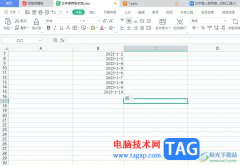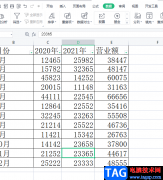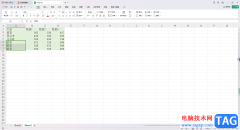wps软件为用户带来的便利是毋庸置疑的,在这款办公软件中的功能有着其它热门办公软件的支持,因此用户可以用来编辑word文档、excel表格或是ppt演示文稿等,为用户带来了不错的体验,当用户选择在wps软件中编辑演示文稿时,为了更好的吸引受众的注意,用户会在幻灯片上插入音频,可是用户在播放幻灯片时,发现音频没声音的情况,便问到插入音频没声音的解决方法,其实这个问题是很好解决的,用户首先查看音频的音量是否较低,将其设置为高即可,或者检查电脑系统的音量,将其调至最高即可,那么接下来就让小编来向大家分享一下wps幻灯片插入的音频没有声音的解决方法吧,希望用户能够喜欢。
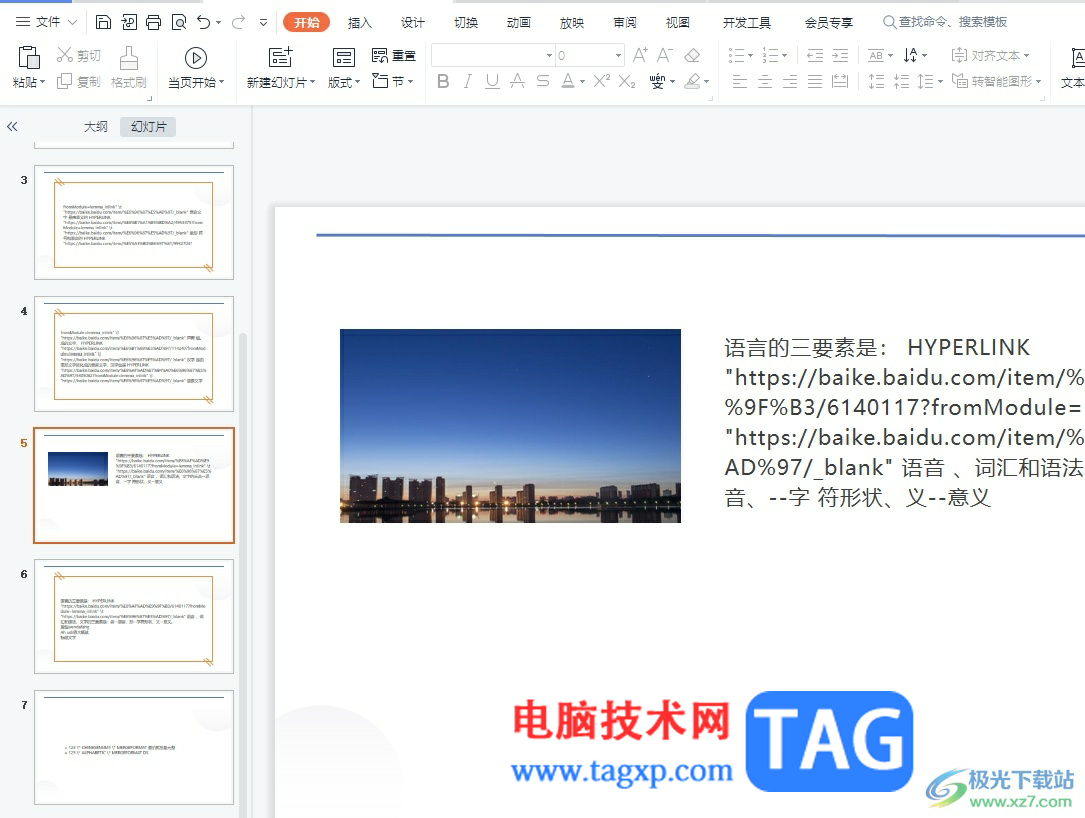
方法步骤
1.用户在电脑上打开wps软件,并来到演示文稿的编辑页面上来进行设置
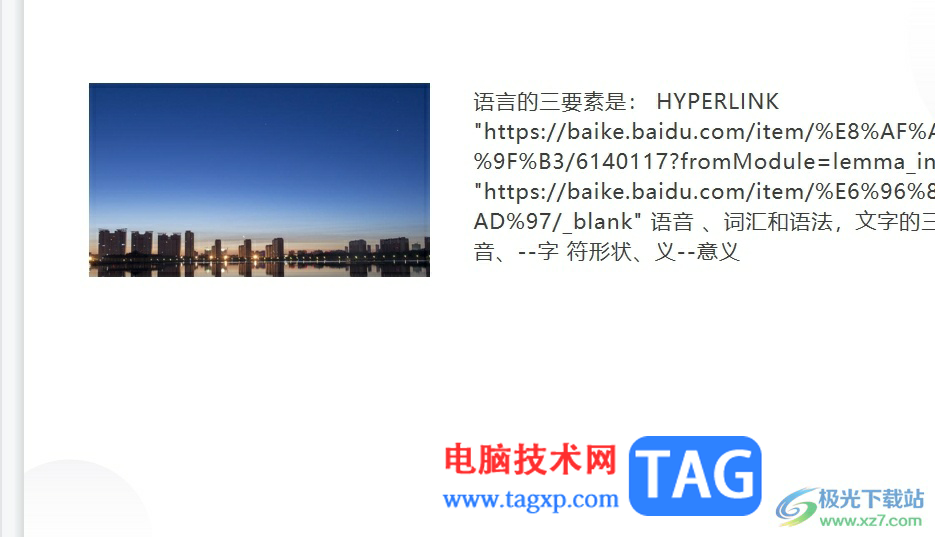
2.接着点击菜单栏中的插入选项,将会显示出相关的选项卡,用户选择其中的音频选项

3.用户在弹出来的下拉选项卡中,选择嵌入背景音乐选项
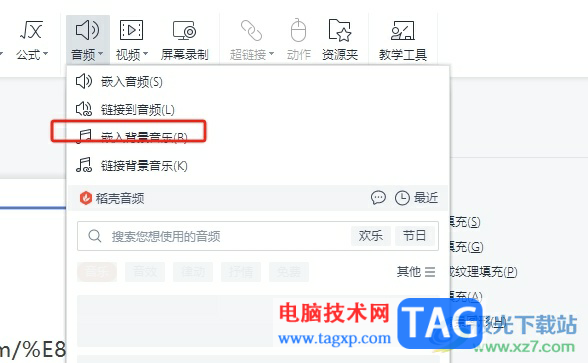
4.在打开的文件夹窗口中,用户选择自己喜欢的音频文件并按下打开按钮
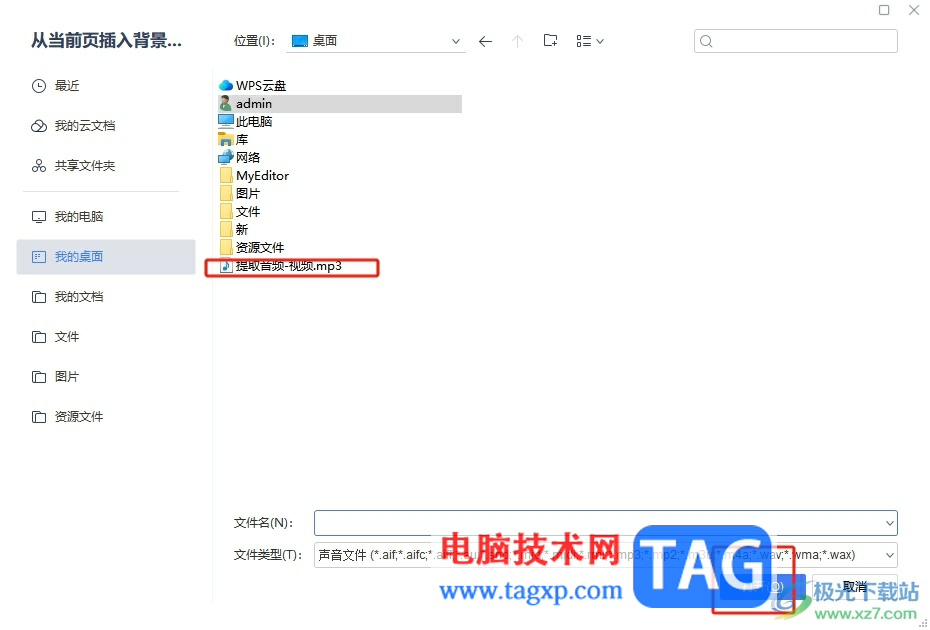
5.这时就可以在幻灯片上看到成功插入的音频,音频会以喇叭图标和播放条呈现出来
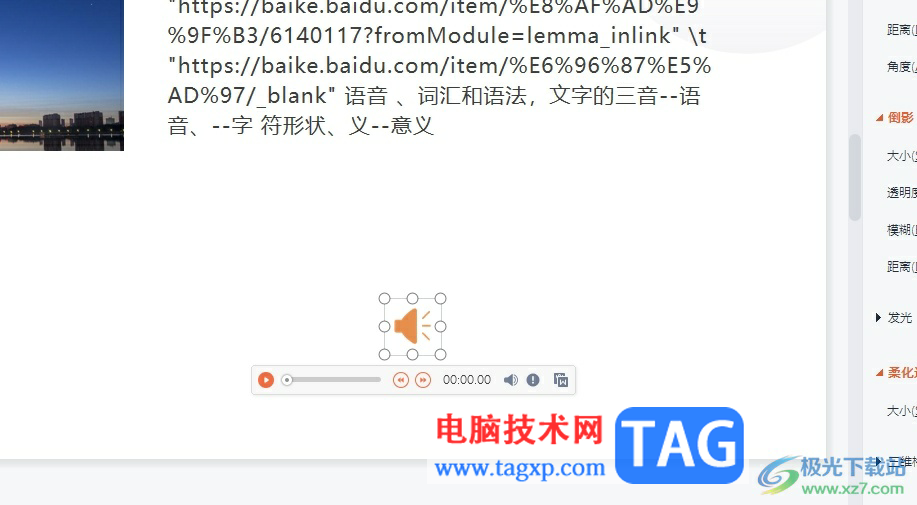
6.然后用户点击菜单栏中音频工具选项,接着在弹出来的选项卡中选择音量选项

7.在显示出来的音量选项中,用户直接勾选高选项就可以了
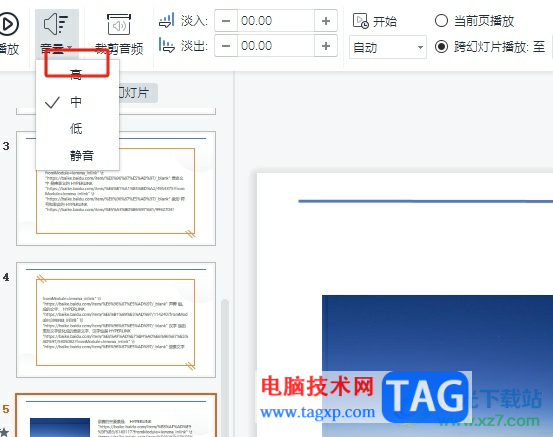
8.若是音频还是没有声音的话,就可以在电脑任务栏中点击声音图标,接着移动滑块调整
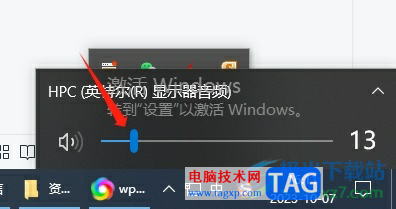
以上就是小编对用户提出问题整理出来的方法步骤,用户从中知道了大致的操作过程为点击插入——音频——选择音频——音频工具——音量——调整电脑音量这几步,方法简单易懂,因此有需要的用户可以跟着小编的教程操作试试看,一定可以解决问题的。