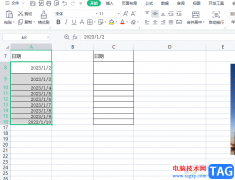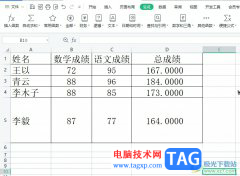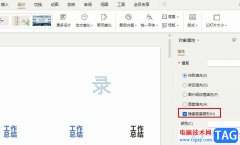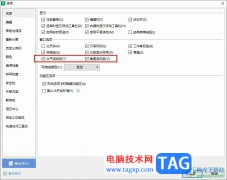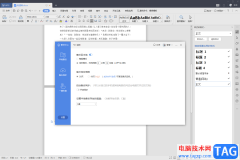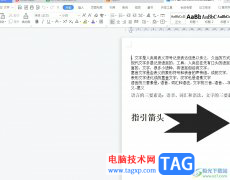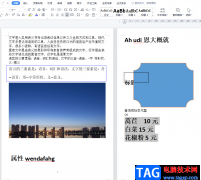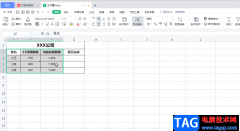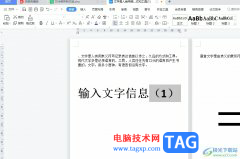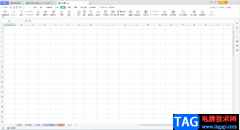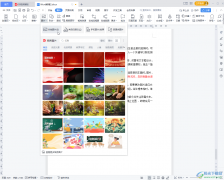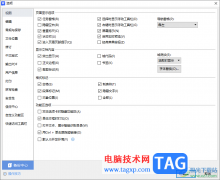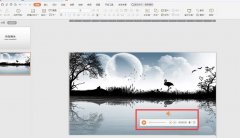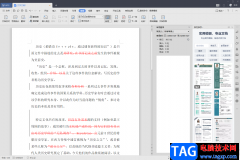很多小伙伴喜欢使用wps来办公,是因为该软件有着大量的操作工具可以使用,并且都是免费使用的,此外,WPS也是一款非常专业性的办公操作软件,因此大家选择WPS来办公是意料之中的,不过正是由于Wps软件中包含的操作功能太多了,因此使得一些小伙伴在操作的过程中会用错功能,并且还会遇到一些操作技术上需要解决的问题,比如当小伙伴将文档编辑完成之后,发现文档的最后一页出现了空白页,并且还删除不了,这种问题可能是由于小伙伴在操作的过程中不小心操作失误导致的,或者是插入了分页符,那么怎么将最后一页的空白页删除掉呢,其实有好几种方法可以解决这个问题,下面小编就给大家分享一下具体的操作方法,如果感兴趣的话可以看看方法教程。
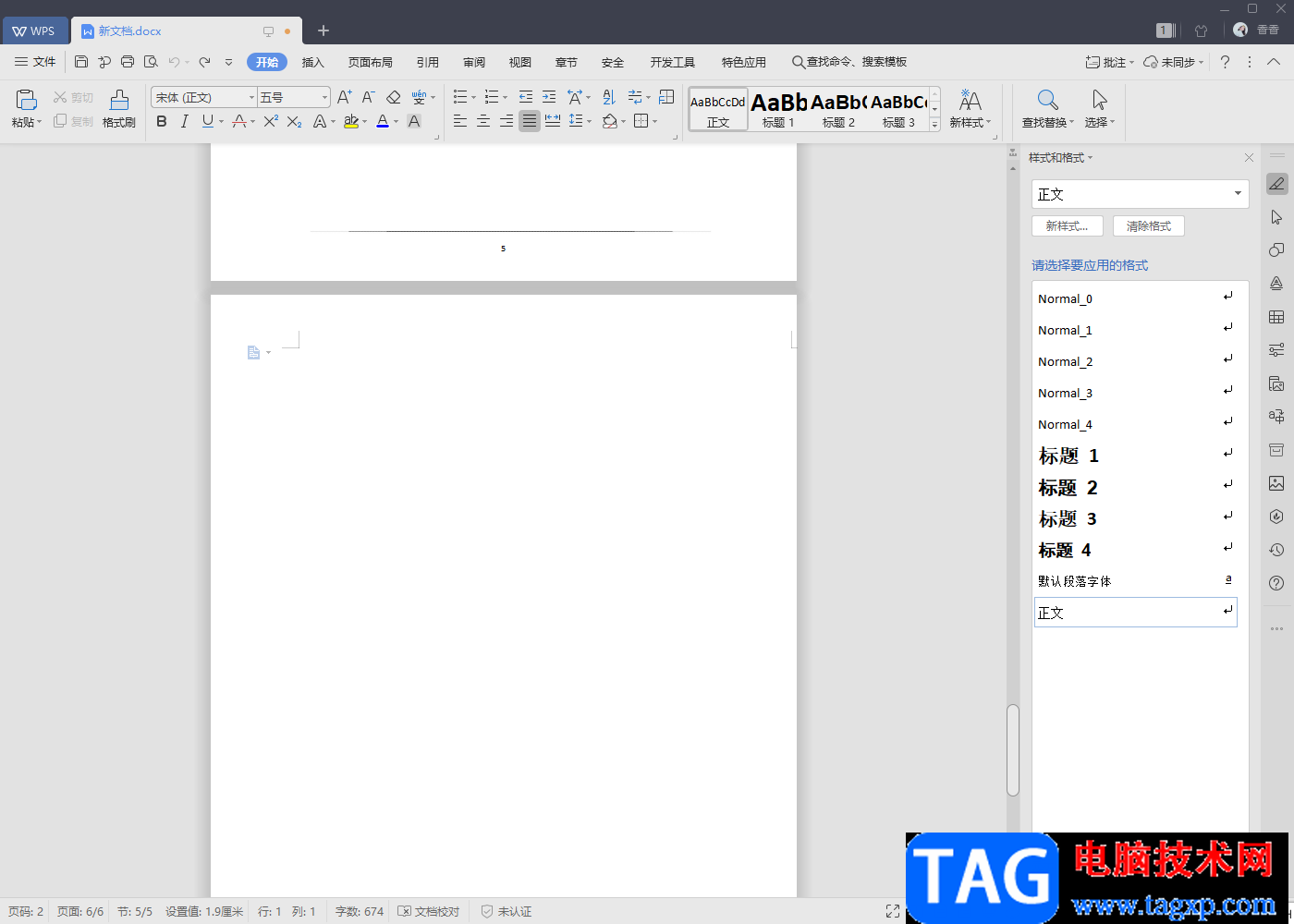
方法步骤
1.首先我们可以看到文档最后一页有一个空白页,如图所示。
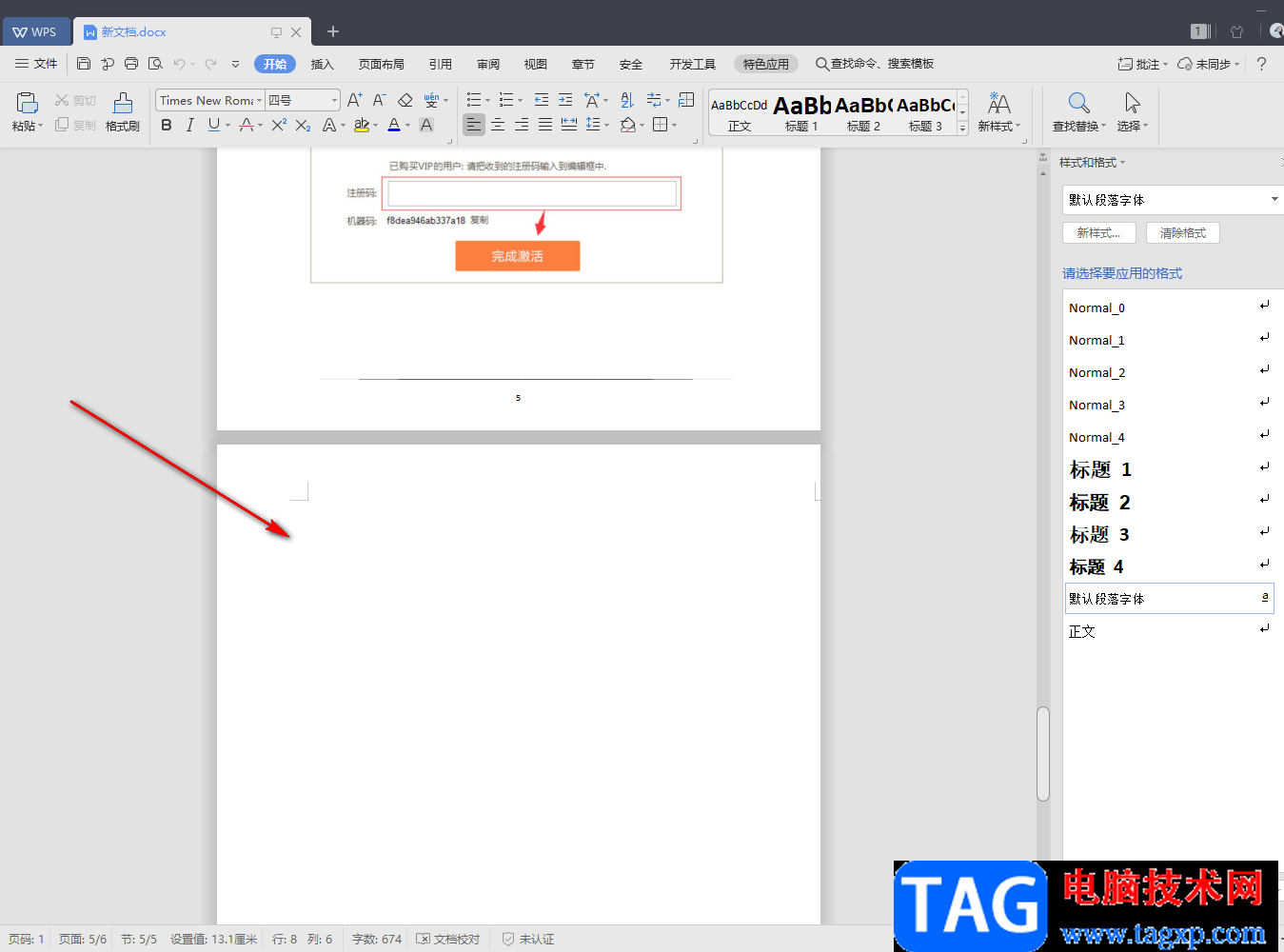
2.想要删除最后一页的空白页,你可以通过【开始】选项下的【查找替换】功能来操作,点击该功能进入到替换页面。
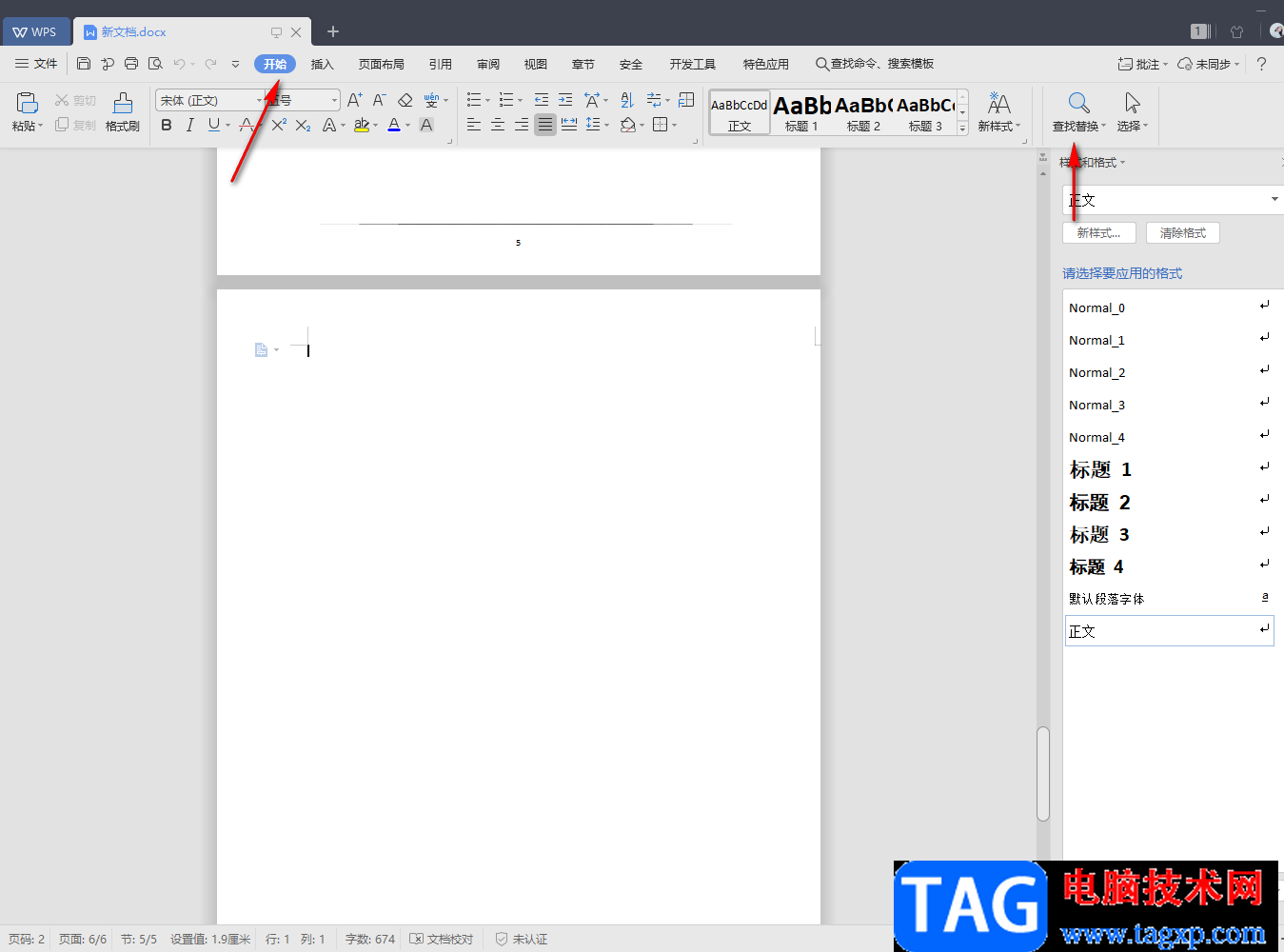
3.点击【替换】选项,然后你将鼠标放在【查找内容】的框中,之后再将下方的【特殊格式】点击打开,然后在下拉选项中选择【手动分页符】。
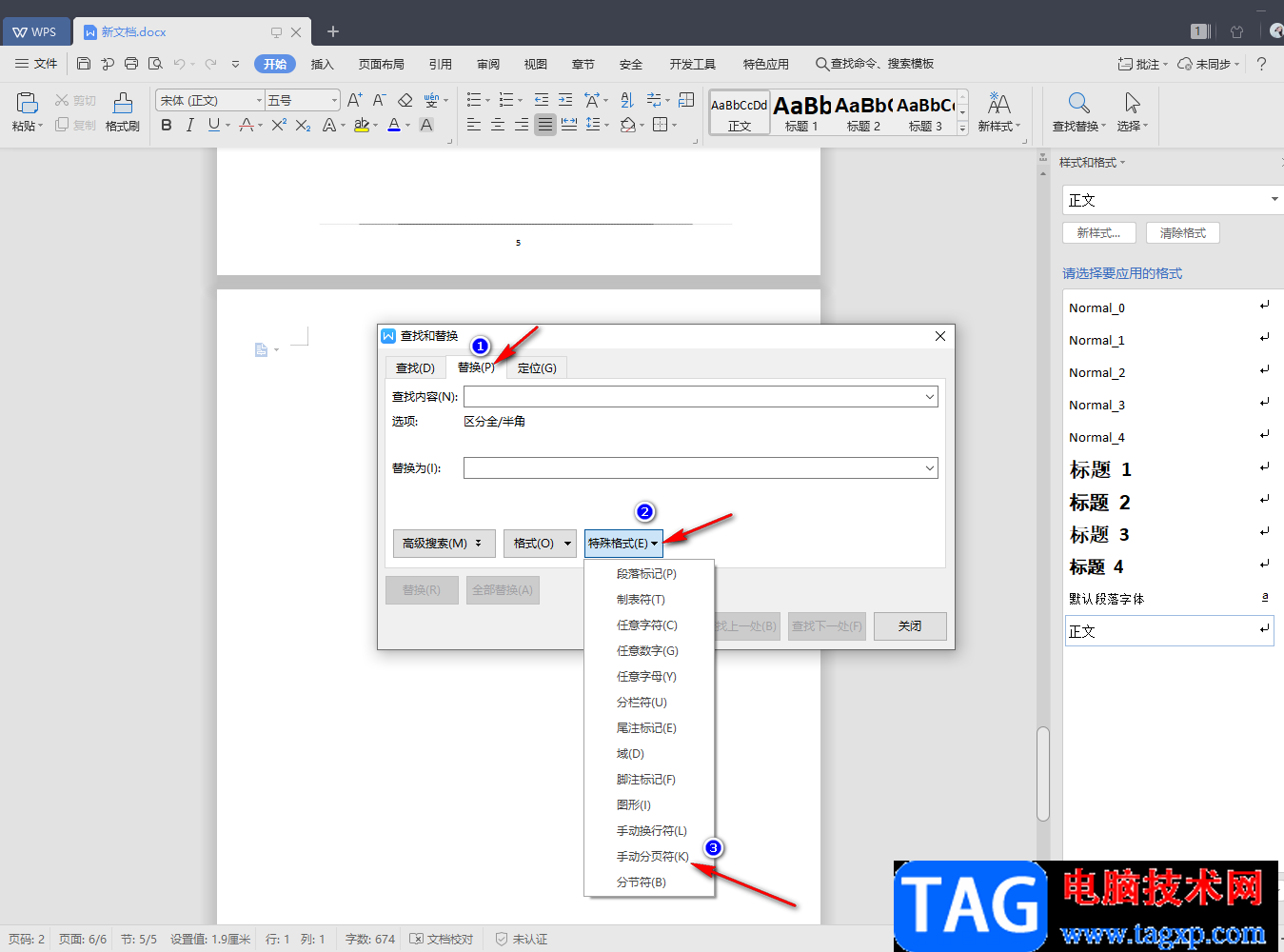
4.【替换为】的框中什么都不用填,直接空白,然后点击【全部替换】按钮。
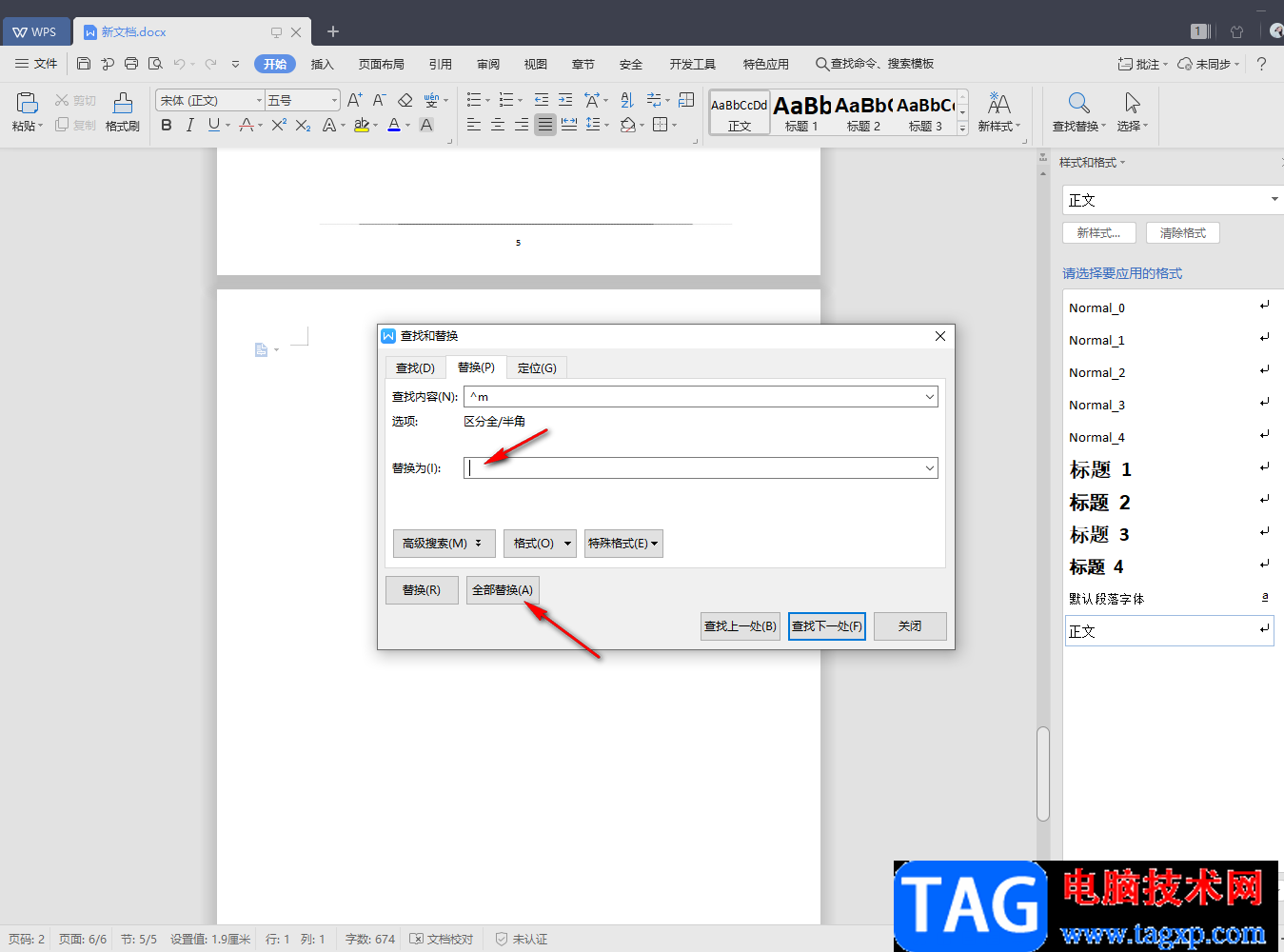
5.之后就会弹出一个【完成一处替换】的窗口提示,点击【确定】按钮即可,并且将我们的查找替换的窗口页面关闭掉。
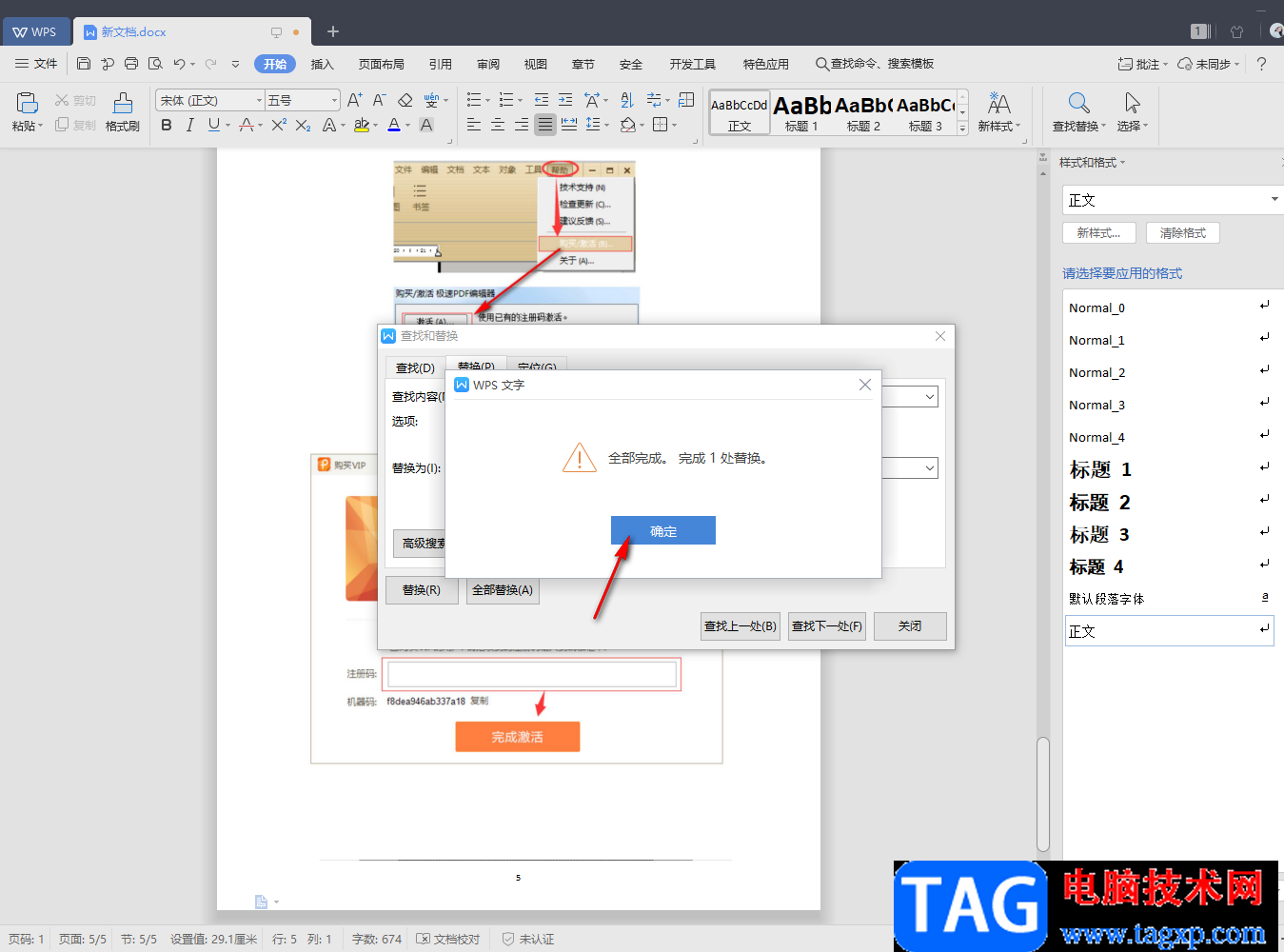
6.这时你再看文档最后一页就会看到空白页面已经没有了。
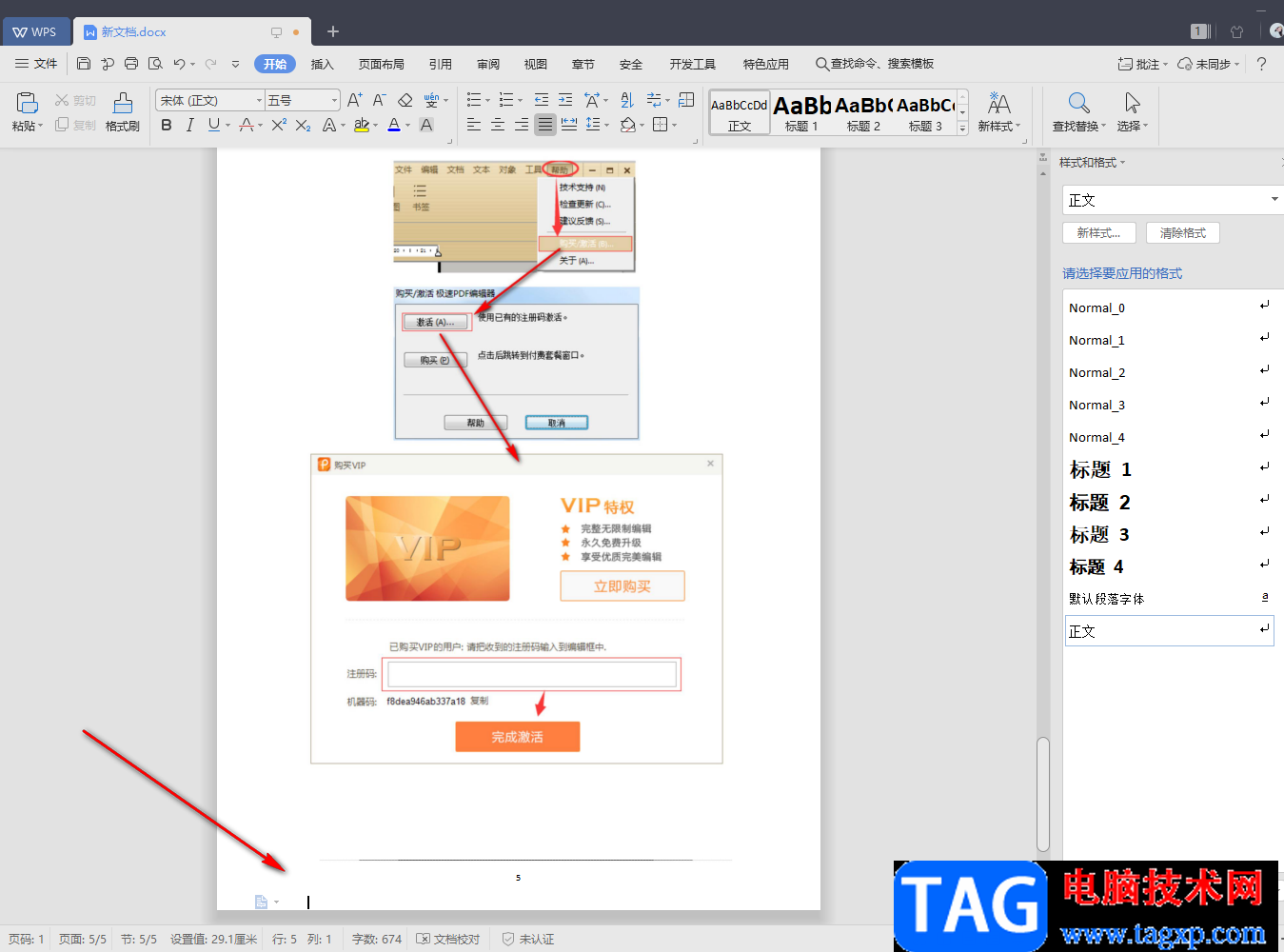
7.此外,还有一种方法你可以直接将鼠标放在最后一页的空白页中,然后按下键盘上的delete键或者backspace键直接可以将空白页删除。
8.或者你可以依次进入到【视图】-【web版式】页面中,查看最后一页的是否有分页符的标志,如果有直接将其选中按下删除键删除就可以了。
以上就是关于如何使用WPS Word删除文档最后一页空白页的具体操作方法,我们在使用WPS文档的过程中,很多时候可能都是会遇到一些问题需要解决,比如怎么删除文档的最后一页,那么就可以通过上述小编分享的方法教程来解决该问题,上方是小编整理的三个解决方法,需要的小伙伴可以看看并且操作试一下。