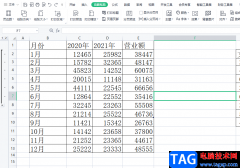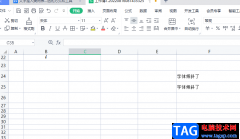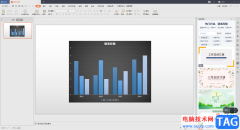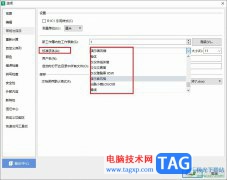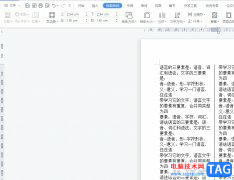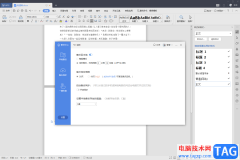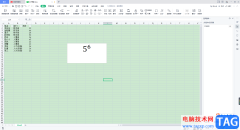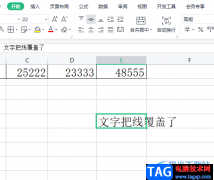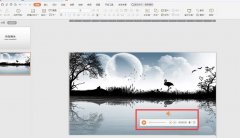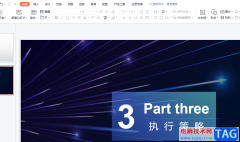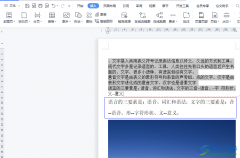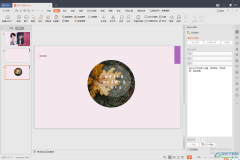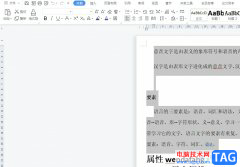有的小伙伴在使用wps进行表格数据制作的时候,会需要在表格中插入流程图的情况,插入流程图可以进行各种数据的一个表达,那么怎么在表格中插入流程图呢,在WPS表格中直接在插入的工具栏里面就可以找到流程图进行编辑操作,当我们进入到流程图设计的窗口中,你可以选择使用非常多的图形进行插入和制作,以及可以修改流程图的布局样式以及文字设计等,操作起来十分的简单,下方是关于如何使用WPS进行插入流程图的具体操作方法,如果你需要的情况下可以看看方法教程,希望对大家有所帮助。

方法步骤
1.直接将鼠标定位到【插入】选项的位置进行点击,然后点击工具栏中的【流程图】选项。
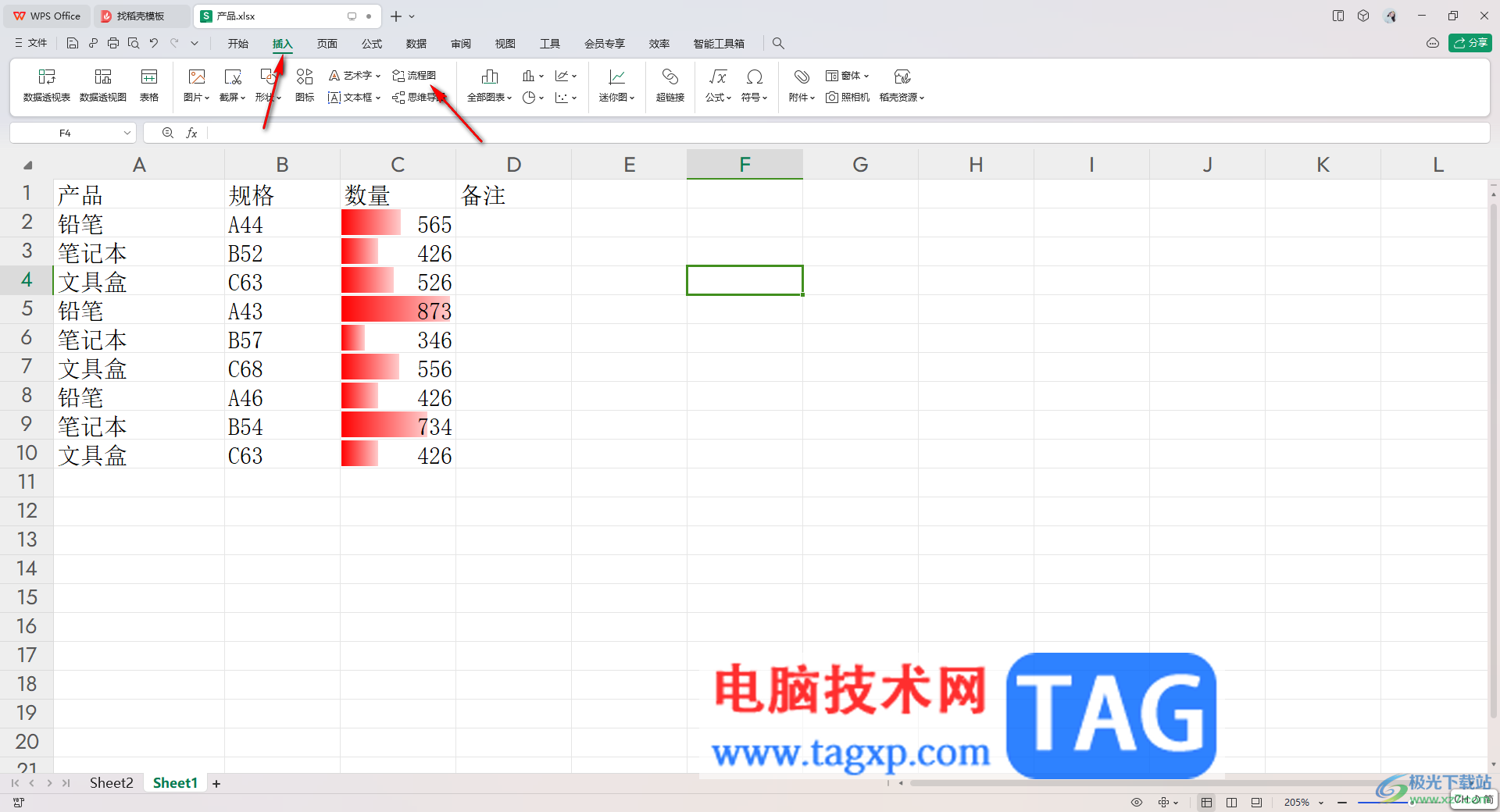
2.之后在页面上打开的窗口中选择自己需要的模板进入,或者点击【新建空白】进入。
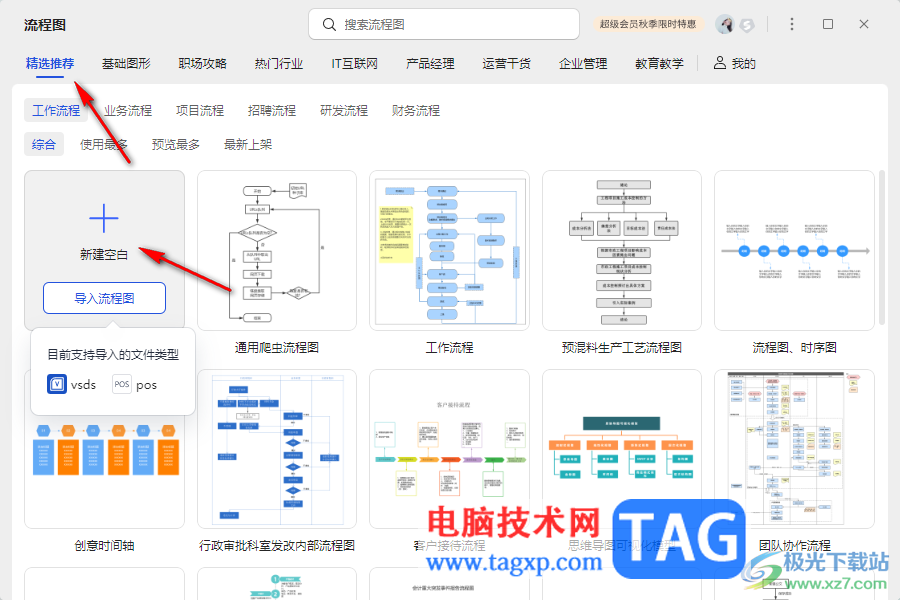
3.你可以在左侧的位置选择相应的图形进行制作流程图,如图所示。
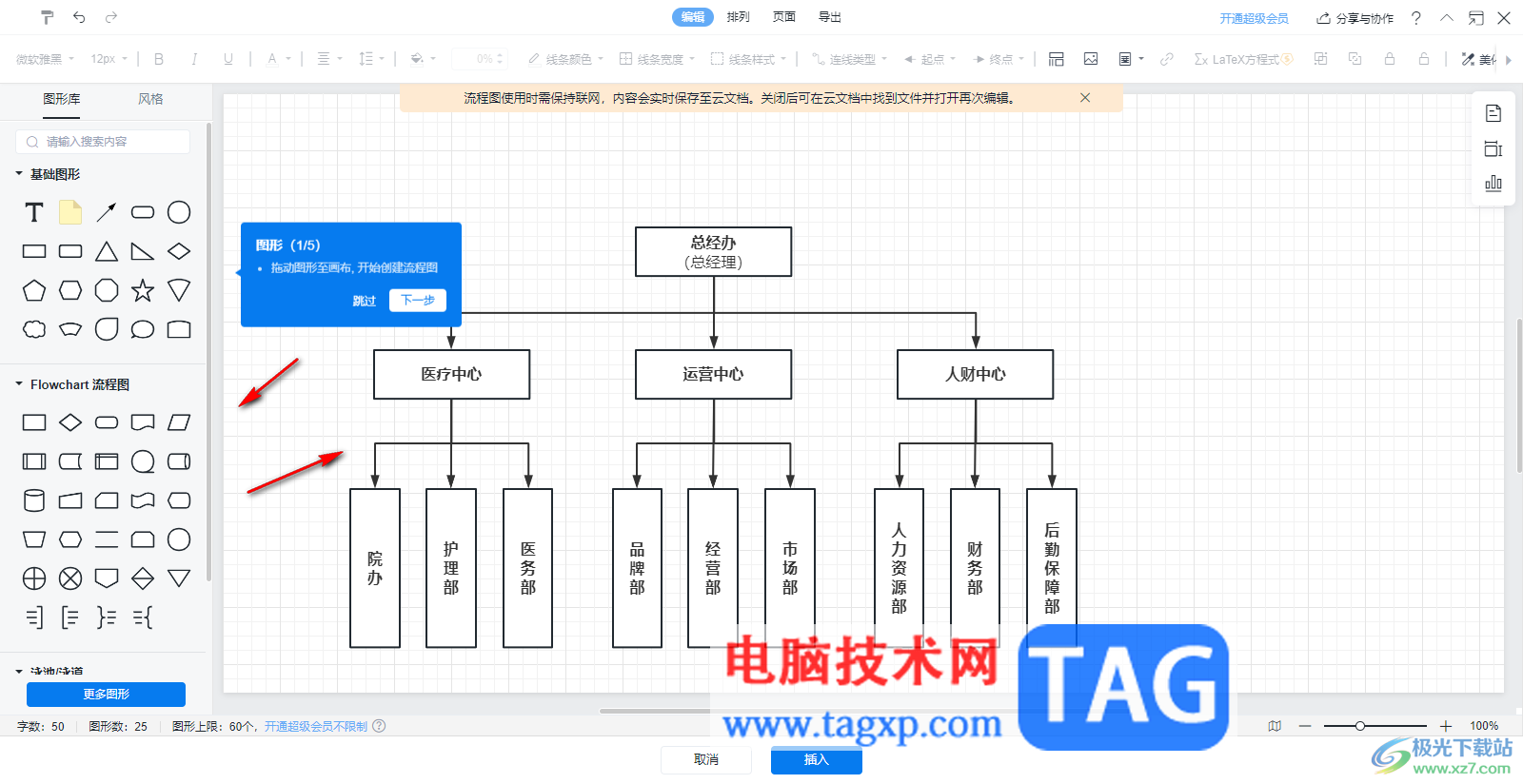
4.之后你还可以在页面顶部的位置点击排列或者页面以及导出选项卡,在相应的选项卡下方的工具栏中进行相应的设置。
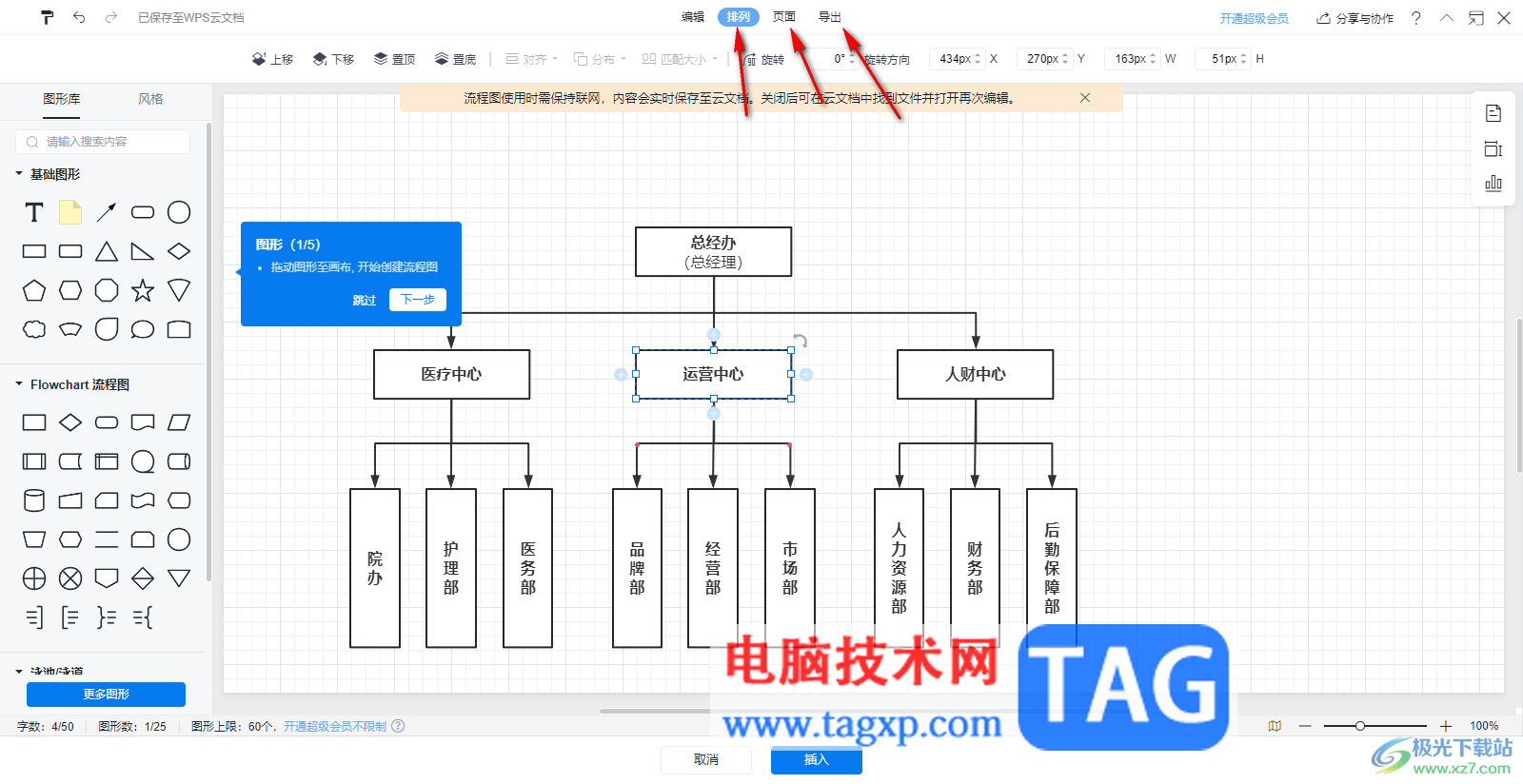
5.最后就可以点击插入按钮将我们的流程图插入到工作表中了,如图所示。
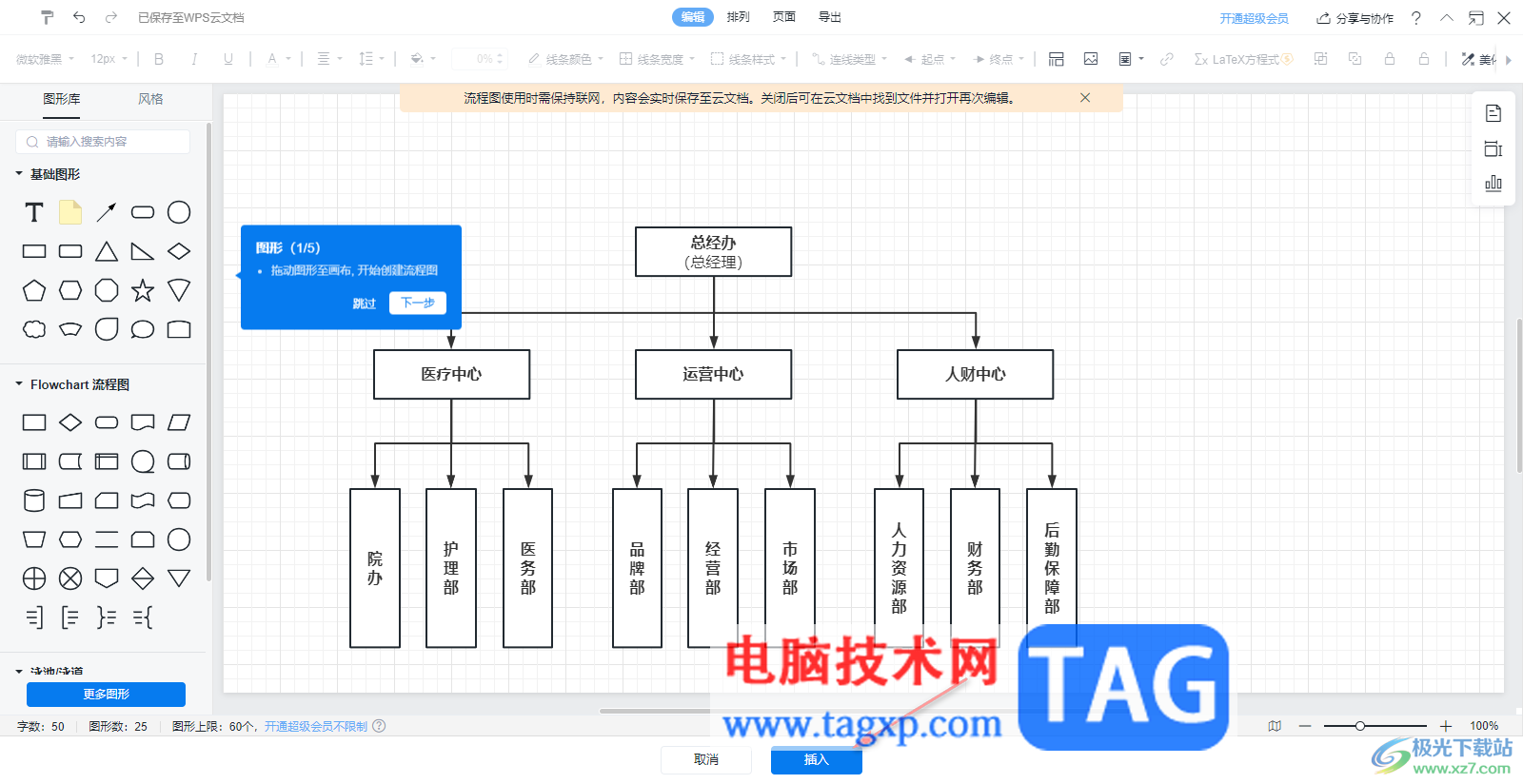
6.这时你可以看到我们的流程图已经显示在表格页面上了,如图所示。

以上就是关于如何使用WPS表格插入流程图的具体操作方法,相信大家在使用表格工具的时候,会需要插入流程图或者是思维导图的情况,那么按照上述的方法教程进行操作一下就好了,操作起来十分的简单,感兴趣的话可以操作试试。