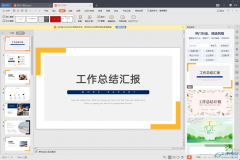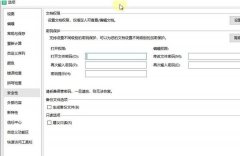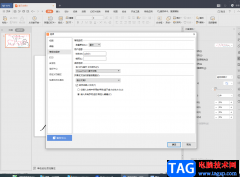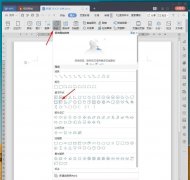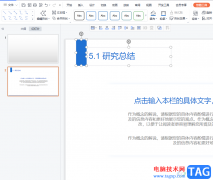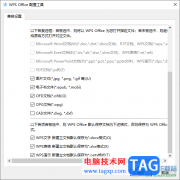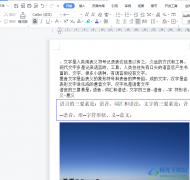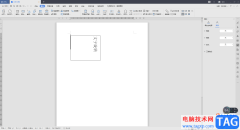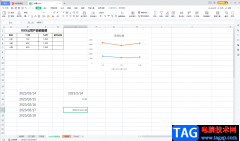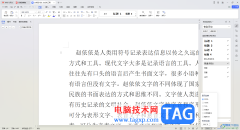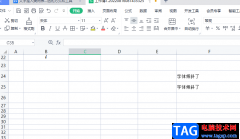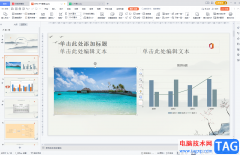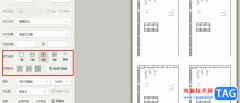在wps软件中有着许多强大的功能,可以很好的解决用户遇到的编辑问题,帮助用户简单迅速的完成编辑工作,因此wps软件给用户带来了许多的便利,当用户在wps软件中编辑文档文件时,有时需要设置页面的大小,这时用户可以在菜单栏中找到纸张大小功能,通过对纸张大小的设置来改变页面大小,但是有用户会遇到wps文档页面已设置成a4,但页面大小不一致的情况,这种情况是因为缩放的比例不同,看到的界面大小也就不一样,用户就可以调整页面的比例大小来解决,直接在编辑页面的右下角来缩放比例就可以了,那么接下来就让小编来向大家介绍一下这个问题的详细操作方法吧,希望用户在看了小编的教程后,能够解决好问题。
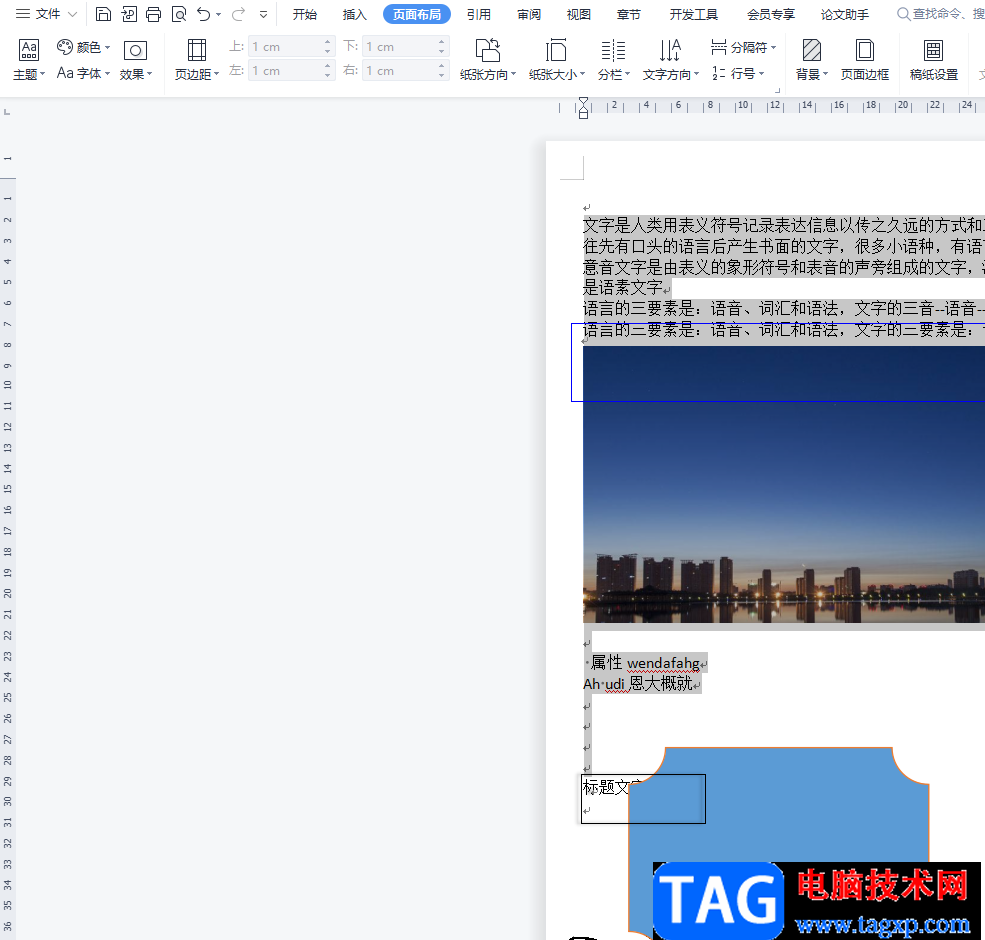
方法步骤
1.用户在电脑桌面上找到wps文档文件,接着进入到编辑页面上来进行设置
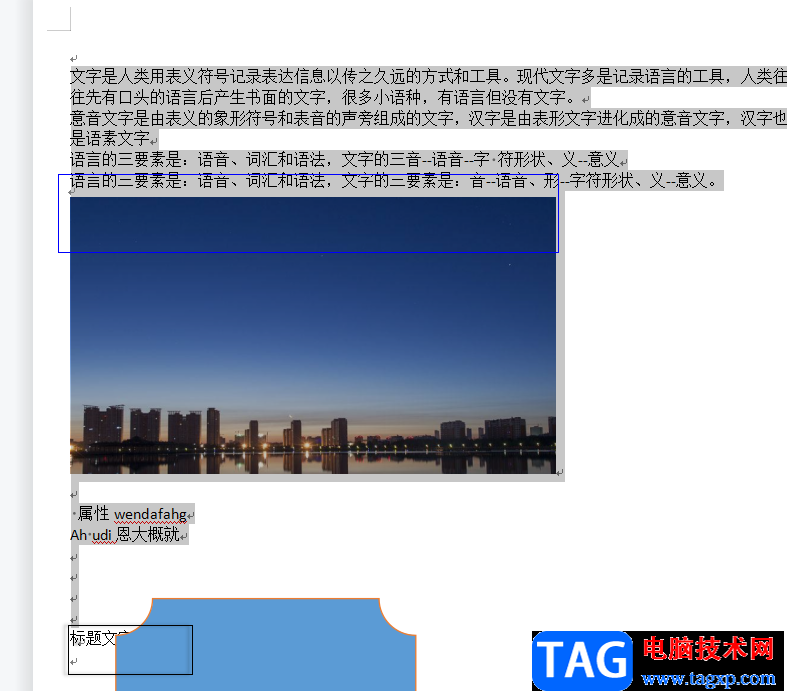
2.在页面上方的菜单栏中用户点击页面布局选项,将会显示出相关的选项卡,用户选择其中的纸张大小选项
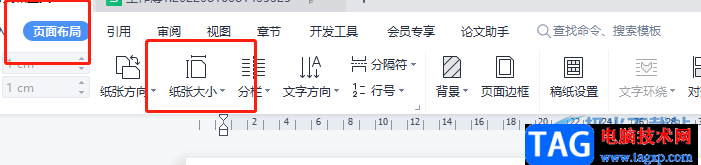
3.这时在拓展出来的纸张大小选项卡中,用户直接根据自己的需要来设置大小,可以看到页面大小设置成了a4大小
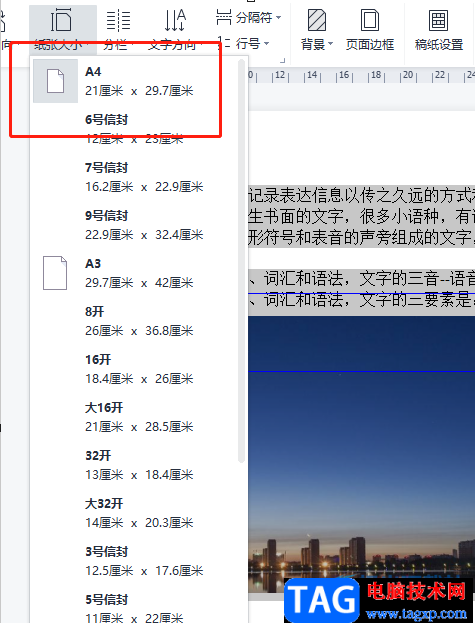
4.发现页面发现不一样,就需要点击页面右下角处的缩放比例选项的加减符号来解决
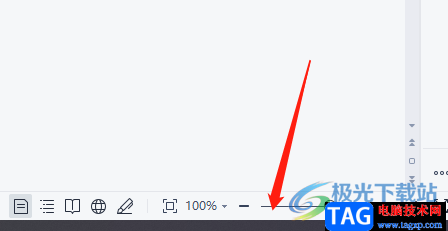
5.或者用户在菜单栏中点击视图选项,将会显示出各种各样的选项,用户点击显示比例选项
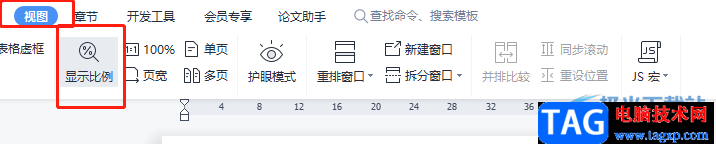
6.在打开的显示比例窗口中,用户按照需求来选择比例大小,最后按下确定按钮即可

7.此时回到桌面上就会发现页面的大小已经统一大小了
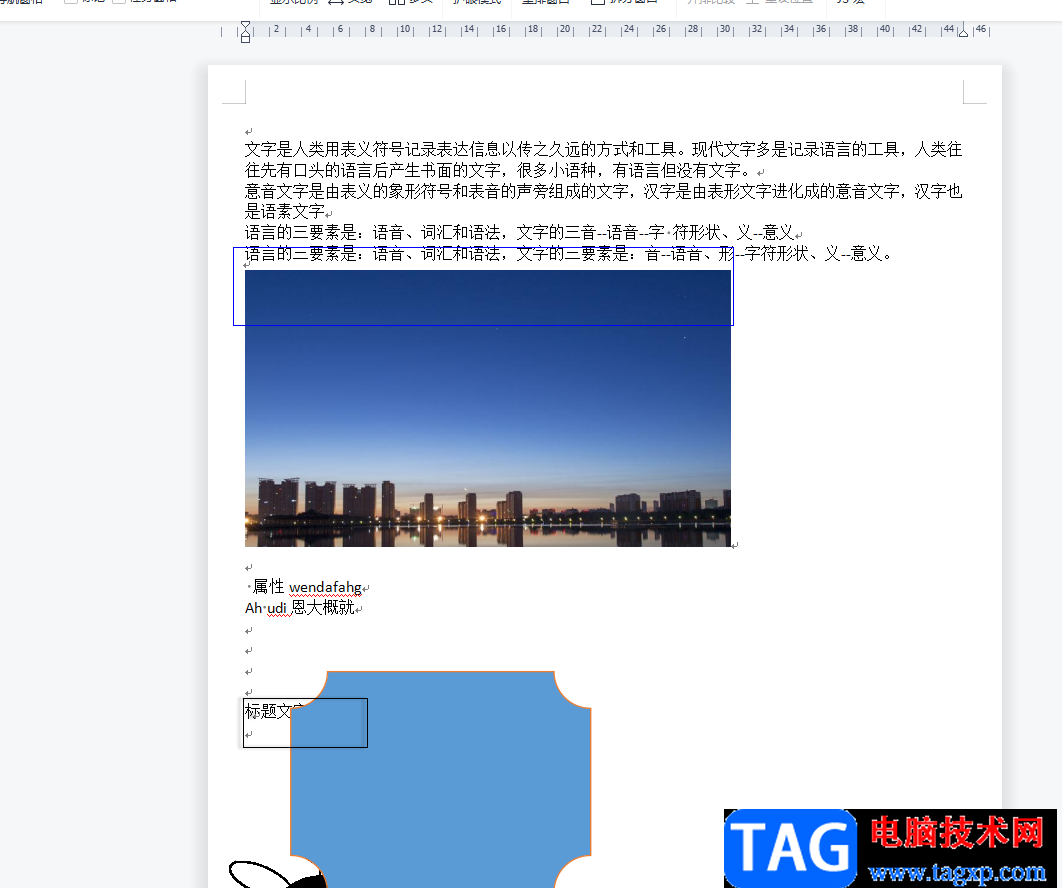
以上就是小编对用户提出问题整理出来的方法步骤,用户从中知道了页面大小不一致是因为缩放比例的问题,用户直接调整缩放比例即可解决问题,整个操作过程简单易懂,因此有需要的用户可以跟着小编的步骤操作起来,一定可以成功统一文档的页面大小的。