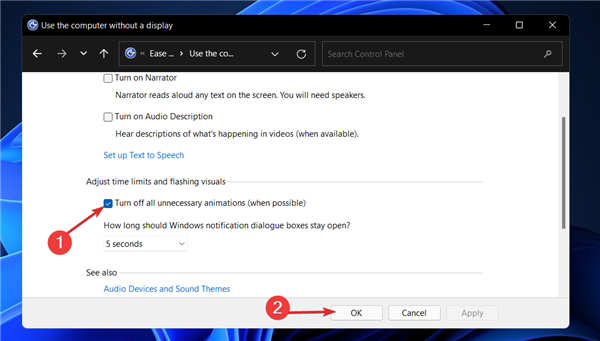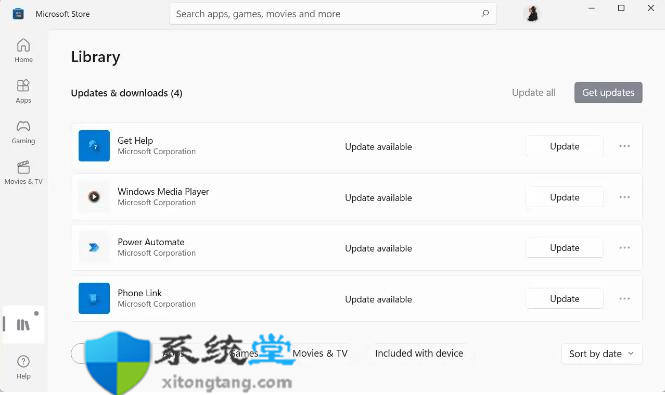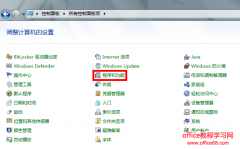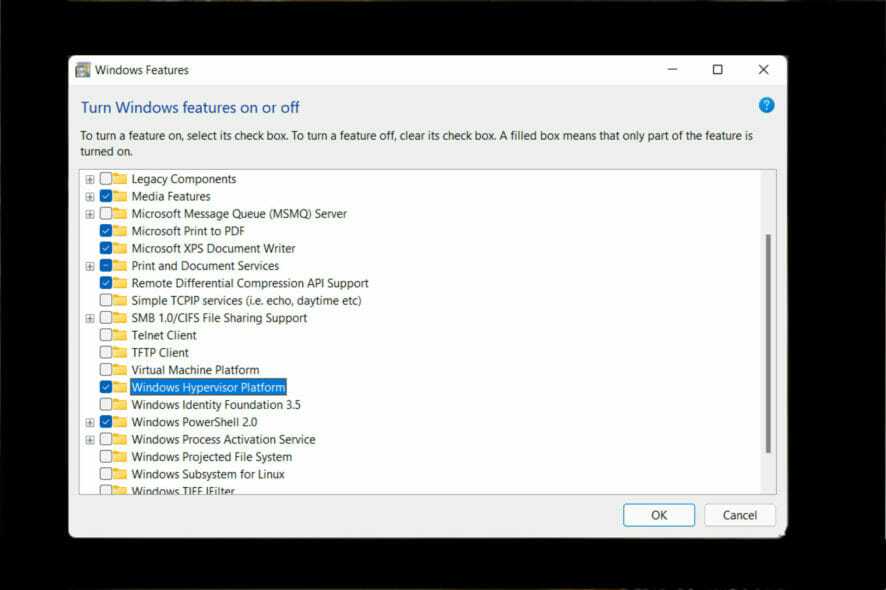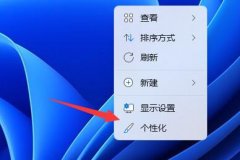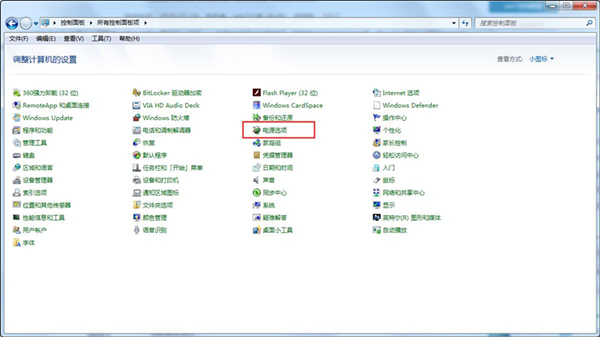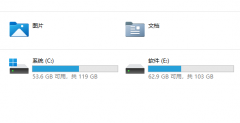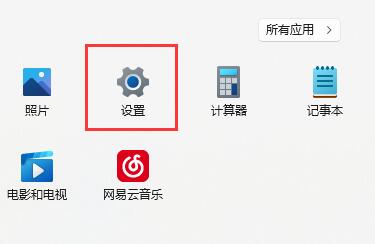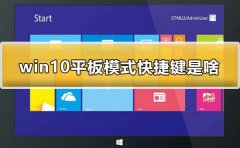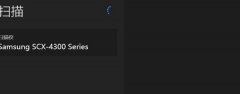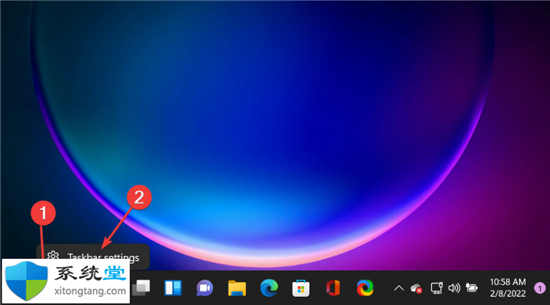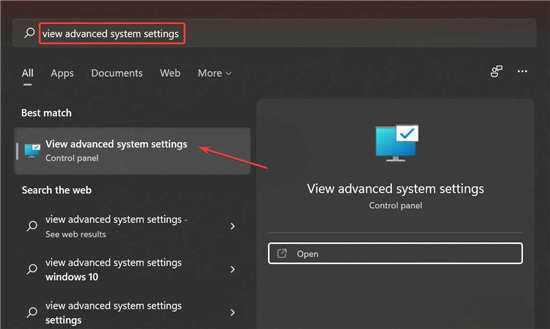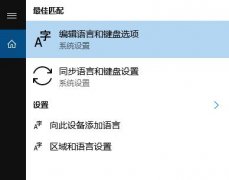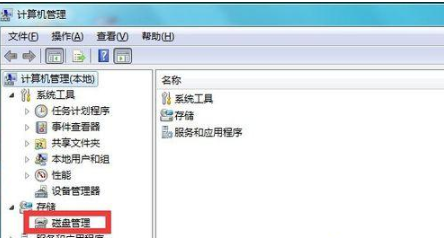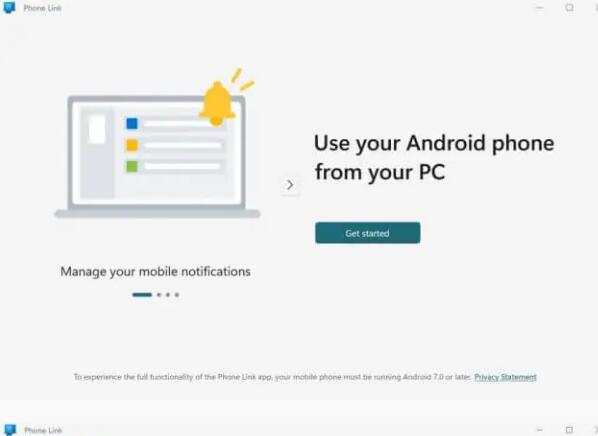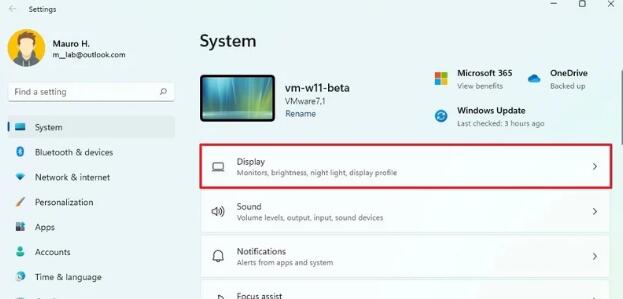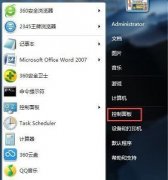如何在Windows11中禁用动画
Microsoft Windows 11 中包含多项新特性和功能。用户界面已更新,公司还引入了一些新效果。
默认情况下,动画效果应用于控件和其他对象。如何在 Windows 11 中禁用动画
尽管 Windows 11 具有视觉上吸引人的动画和淡入淡出效果,但它们可能会导致您的计算机对某些用户来说感觉迟钝,因为它们会为某些任务增加一点延迟。关闭动画以获得更灵敏的用户体验很简单。
在我们看到对操作系统进行了哪些其他更改后,我们将引导您了解在 Windows 11 中打开或关闭动画效果的方法。
➡如何在 Windows 11 中禁用动画?
一.通过辅助功能禁用
1. 按 Windows + I 键打开 设置 应用程序,然后导航到左侧面板中的辅助功能,然后 从右侧导航到 视觉效果。
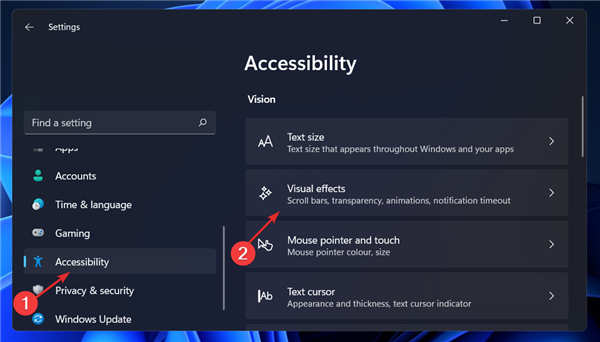
2. 现在关闭动画效果旁边的切换。更改将自动应用。如果您想重新打开动画,只需打开相同的开关即可。
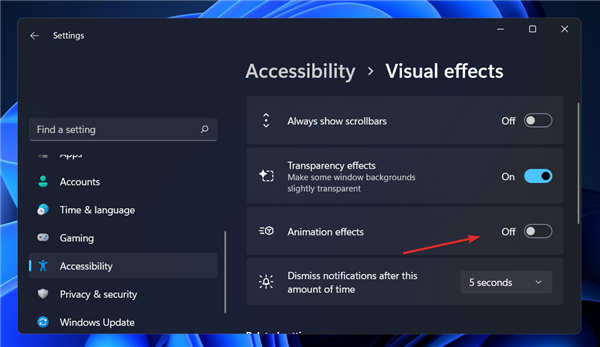
二.使用控制面板
1. 按 Windows + S 键打开 搜索 栏,然后键入 控制面板 并单击最相关的结果。
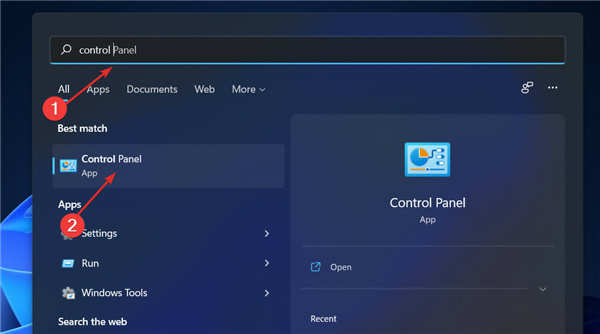
2. 现在点击轻松访问。
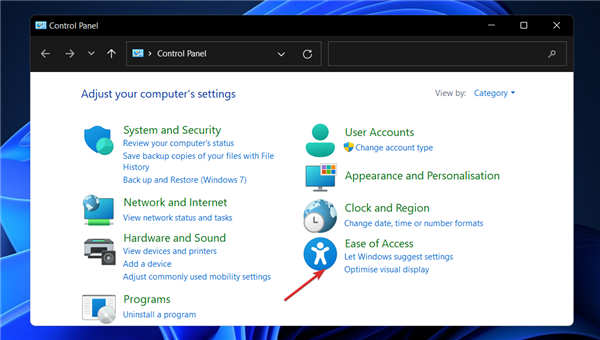
3. 接下来,单击“轻松访问中心”。
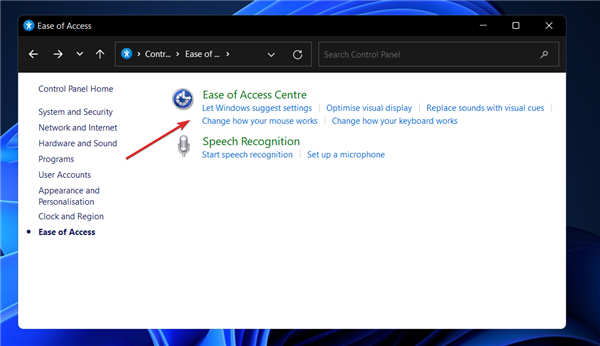
4. 向下滚动,直到遇到使用没有显示的计算机选项并单击它。
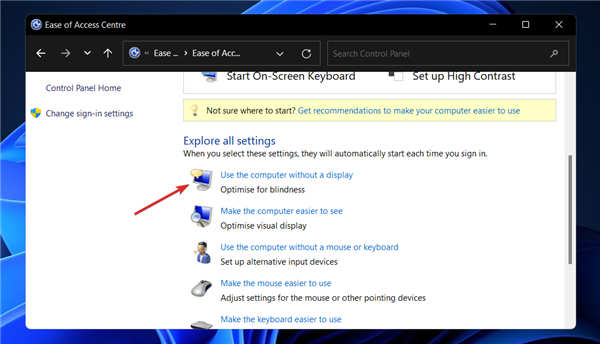
5. 选中关闭所有不必要的动画(如果可能)旁边的框,然后单击 应用和确定。而已!